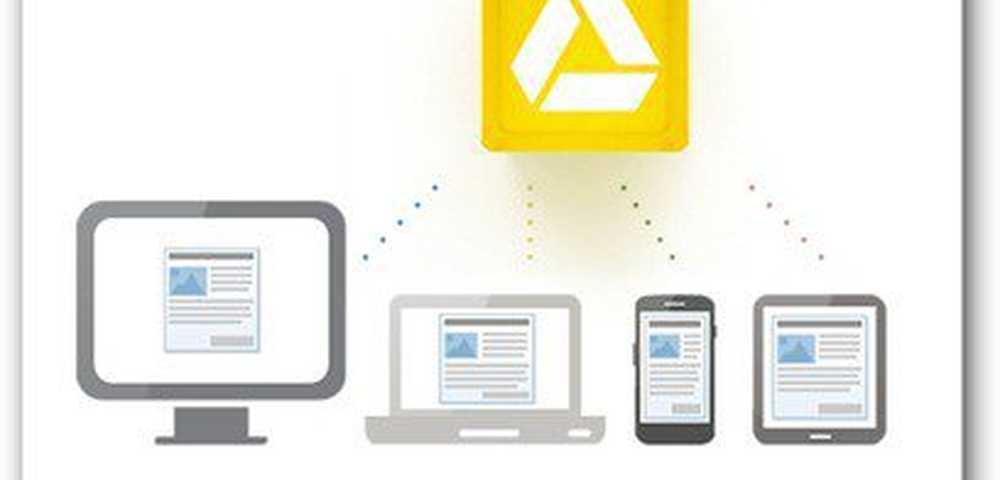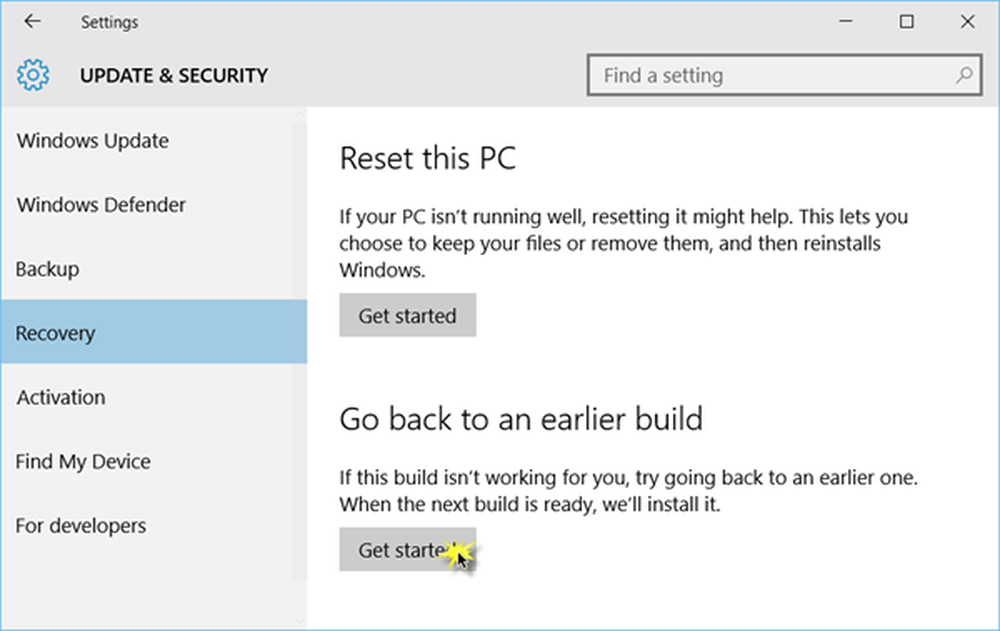Så här går Go-Google med Google Apps Del 2 Email provisioning {Serie}

 I den första artikeln i denna Go Go-serie förklarade jag Vad Google Apps var lika bra som Hur registrera din domän med Google Apps. Idag i Del 2 i min serie kommer jag att täcka att skapa användare i Google Apps-systemet och sedan klippa över din domän för att aktivera Google Apps-e-post så att både dig och dina användare kan börja använda Google Apps webbgränssnitt för e-post.
I den första artikeln i denna Go Go-serie förklarade jag Vad Google Apps var lika bra som Hur registrera din domän med Google Apps. Idag i Del 2 i min serie kommer jag att täcka att skapa användare i Google Apps-systemet och sedan klippa över din domän för att aktivera Google Apps-e-post så att både dig och dina användare kan börja använda Google Apps webbgränssnitt för e-post.Processen är ganska rakt fram men groovyPost är ganska lång så jag tänkte att jag kan lika bra skapa en karta för dig så att du kan hoppa runt efter behov. Frågor eller kommentarer, var god att släppa en anteckning i kommentarerna eller i vårt community support-supportforum.
Artikel Karta
- Skapa användare och e-postadresser
- Inställningsfångst-all adress
- Skapa anpassad webbmailadress
- Cutover MX Records
- Test Email och CNAMES
- Övrigt. Säkerhet och anpassningar
Steg 1 - Skapa användarna och e-postadresserna i Google Apps
Innan vi konfigurerar Google Apps för att få e-post för vårt domännamn (cutover MX-poster i DNS) måste vi först skapa alla användarkonton för vårt lilla företag, välgörenhet osv ... Självklart, om vi skär över e-postmeddelandet innan du skapar e-postadresserna kommer posten att studsa, vilket inte är bra.
1. Helt enkelt Klick Användare och grupper Flik då Klick Skapa en ny användare

2. Fyll i Förnamn, Efternamn såväl som användarnamnet och Klick Skapa ny användare. Användarnamnet kommer att vara användarens e-postadress och logga in till Google Apps.
Valfri
Om domänen har mer än bara några användare rekommenderar jag att du använder Bulk Upload funktion som kan hittas från både den här skärmen (Skapa flera användare länk) eller från Avancerade verktyg fliken som visas i Skärmbilden nedan.
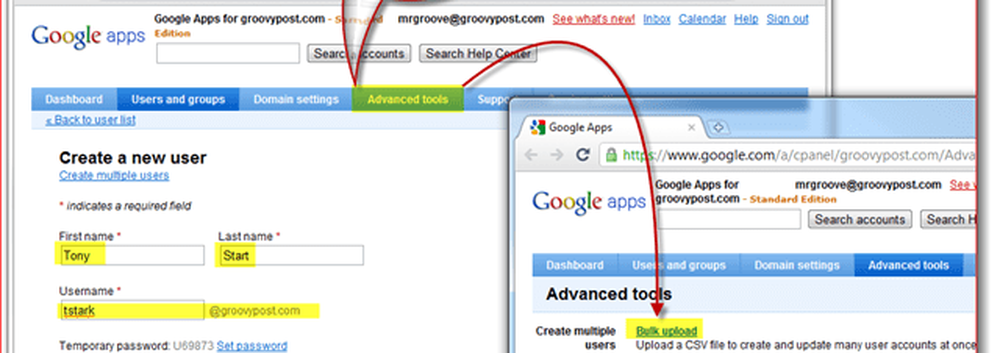
3. Efter att ha skapat användaren presenterar Google Apps dig en liten popup som innehåller all information du behöver ge till din medarbetare, inklusive deras Användarnamn, Lösenord, e-postadress och inloggningslänk för din domän.
Det finns också två metoder för att få den här informationen till din slutanvändare. Jag rekommenderar att du klickar på Email instruktioner knappen för att få informationen skickad till dig eller den nya användaren.

Steg 2 - Så här ställer du in Google Apps Catch-All Email Address
När alla dina användar- / e-postkonton har installerats bör du aktivera en spårig Google Apps-funktion som heter Catch-all adress. Catch-All-adressen gör exakt vad det låter som. Om någon skickar ett mail till din domän och adressen inte matchar någon befintlig användaradress, kommer den att skickas till den adress du anger.
De Catch-all adress är särskilt viktigt för nyligen migrerade domäner där du kanske har glömt att skapa en e-postadress för en av dina anställda eller avdelningar (gillar [email protected]). I stället för att släppa eller returnera e-postmeddelandet levererar Google Apps e-postmeddelandet till din Catch-all-adress.
1. Klick Serviceinställningar, E-post. Klick radioknappen Vidarebefordra e-post till: och Stiga på de e-postadress för fångst-allt. Klick Spara ändringar längst ner på sidan för att spara den nya konfigurationen.

Personligen gillar jag att använda mitt Admin-konto för Catch-All-adressen eftersom jag gillar att konfigurera konton på webbplatser med hjälp av e-postadresser som [email protected]. Eftersom jag inte har konfigurerat den adressen för någon av mina användare kommer alla dessa e-postmeddelanden att skickas till min brevlåda aka Catch-All-adressen.
Steg 3 - Skapa en anpassad webmailadress för dina användare
Även om du kan komma åt Google Apps med Outlook eller någon annan e-postklient, är en av försäljningspunkterna i Google Apps möjligheten att komma åt ditt företags email från en webbläsare. Som standard är adressen dock inte så vacker eller lätt att komma ihåg:
http://mail.google.com/a/yourdomain.com
Goda nyheter, Google Apps ger dig möjlighet att anpassa länken till något mer attraktivt och lätt att komma ihåg som http://webmail.yourdomain.com. Jag rekommenderar starkt att alla aktiverar den här funktionen för att göra övergången till Google Apps så smidig som möjligt för dina slutanvändare.
1. Klick Serviceinställningar Flik, Allmän Flik då då Klick Ändra URL under Webbadress sektion
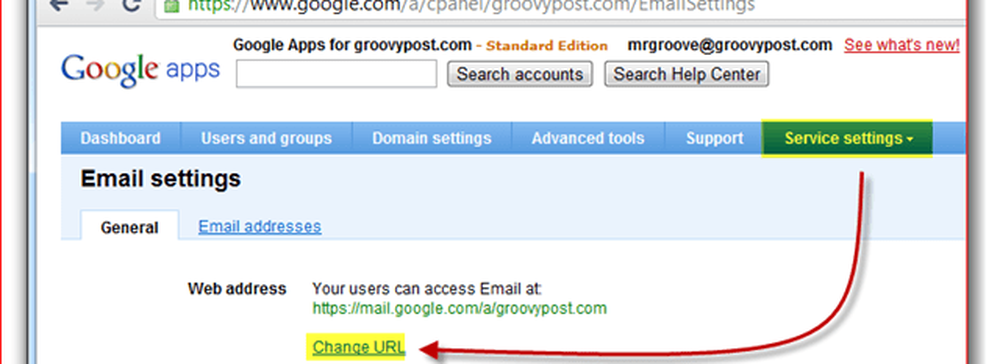
2. Klick de 2: a radioknapp skriv sedan in adress (subdomän) du vill tilldela till din webbmailåtkomst. Klick Fortsätta när det är klart.
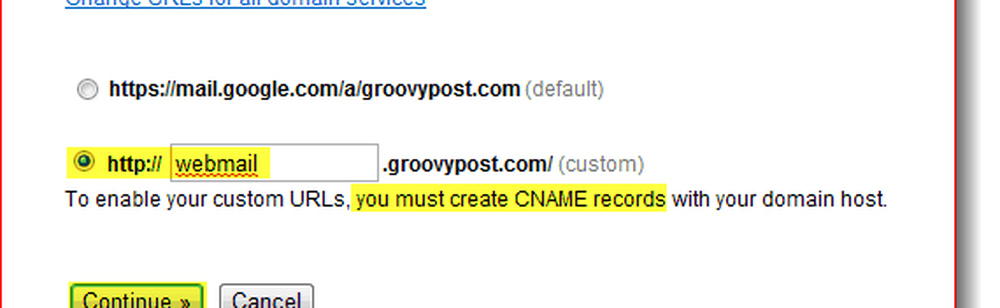
3. Följ anvisningarna på nästa sida för att skapa en CNAME-posten för den anpassade adressen du skrev in Steg 2 ovan. # 3 och # 4 i nedanstående skärmdump är CNAME och destinationen du behöver använda när du konfigurerar CNAME-posten.
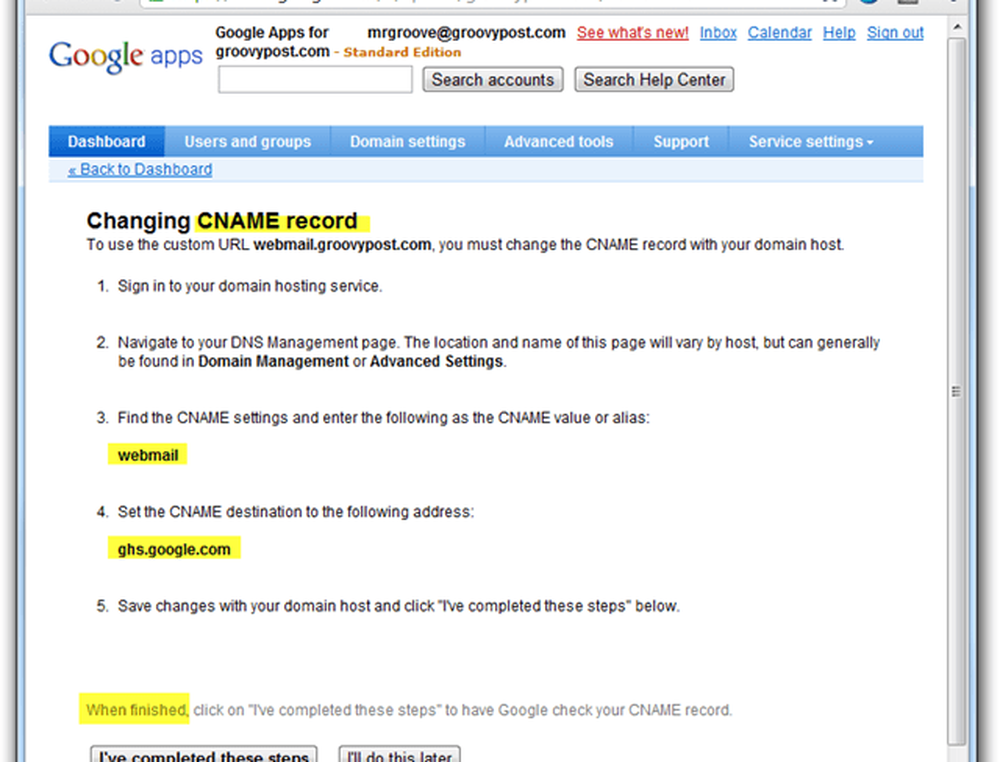
I den första artikeln i min Google Apps-serie förklarade jag hur man skapar en CNAME-post för Dreamhost-värddomäner, men om du inte använder Dreamhost för din domän eller DNS, här är en annan lista från Google som förklarar processen för andra vanliga ISP / Hosting leverantörer:
- GoDaddy.com
- ix webbhotell
- 1and1
- EveryDNS.net
- Lunarpages
- Yahoo! Smallbusiness
- No-IP
- DNS Park
- eNom
- Nätverkslösningar
- MyDomain.com
- Dreamhost
- Domän direkt
- gandi.net
- eurodns.com
- register.com
- myhosting.com
- Jag vet inte vem min värd är
4. När din CNAME-post har skapats och pekar på ghs.google.com, Klick Jag har slutfört dessa steg.
Steg 4 - Skär dina domän MX-poster till Google Apps
Okej alla, stärka er! Nu är det dags att skära över dina MX-poster som i E-postmeddelande innebär att du konfigurerar din domän för att leverera alla framtida e-post till Google Apps. Detta bör bara göras när du är 100% säker på att alla dina e-postkonton har skapats och din Catch-All-inställning har konfigurerats (bara i cast). Redo?
1. Klick de Serviceinställningar Flik, E-post och Instruktioner för hur man aktiverar e-post
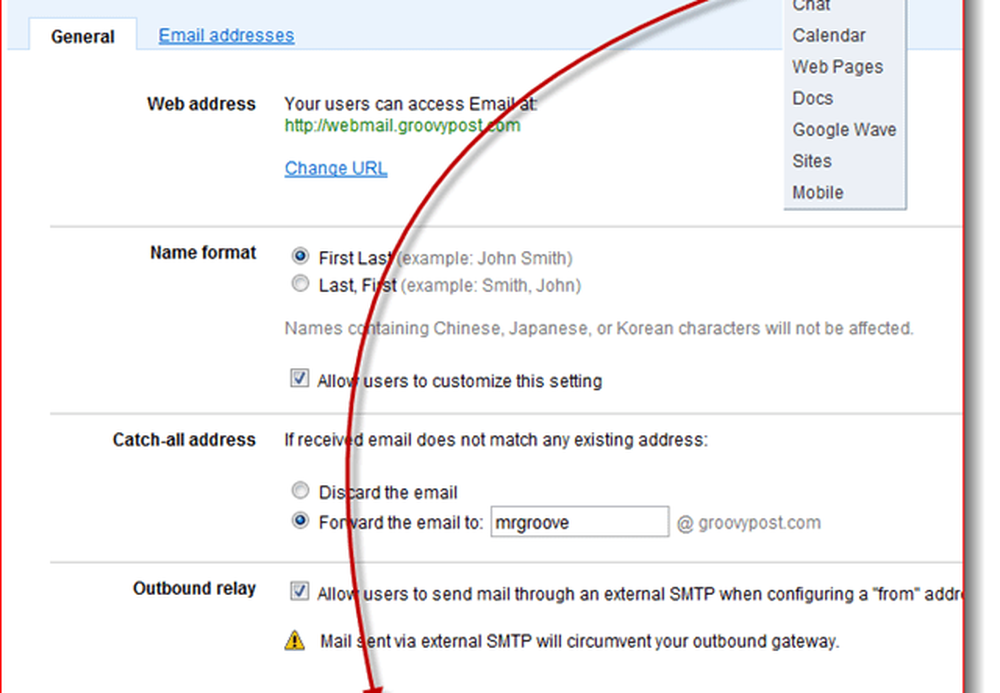
2. LÄS ALLA! Ok, klicka på Ändra MX-poster

Återigen, för att hjälpa de icke-tekniska Google Apps-kunderna, har Google tillhandahållit stegen för att ändra MX-posten för de vanligaste / största leverantörerna av Internetleverantörer. Om din Hosting Provider inte är listad eller du är helt förvirrad, istället för att fortsätta framåt rekommenderar jag att du får hjälp från din ISP / Hosting-leverantör för steg 3 nedan.
3. Klick nedåtpil för Visar instruktioner för: och Välj din Domän / DNS-värdleverantör. Följ nu stegen som anges för att ändra MX-posten för din domän.
När dina MX-ändringar är klara, klicka på Jag har genomfört dessa steg.
Obs! Återigen, om din förvirrad här STOPP. När du krossar med din domäners MX-post, är det bättre att betala $ 15-25 på ett supportanrop än att göra ett misstag och bryta din email för dig och dina anställda.

Vid denna tidpunkt bör du tas tillbaka till instrumentbrädan och allt borde ganska mycket göras!
Steg 5 - Test Email och olika CNAMES-konfigurationer
Eftersom du ska vara Google Apps-systemadministratör rekommenderar jag att du konfigurerar ett separat e-postkonto någonstans som mail.live.com eller mail.yahoo.com så att du kan skicka e-postmeddelanden för testning och andra ändamål. Det här är också en tid att du ska testa den anpassade CNAMES du skapade IE: webmail.yourdomain.com etc ...
Steg 6 - Slut på med några få slutliga touches
Även om det inte är nödvändigt rekommenderar jag dig också att konfigurera tidszoninformation, sekundär kontaktinformation samt aktivera SSL när du och dina användare besöker Gmail, Kalender, Dokument och webbplatser på ditt Google Apps-konto / domän.
1 - Klick Domain Settings Flik, Allmän. Under Kontakt information, fyll i en e-postadress som inte är kopplad till din domän och Markera rutan Vid glömt administratörslösenord, skicka lösenordsåterställningsinstruktioner till sekundärkontakt.

2 - Scrolla ner och Ställ in tidszon och Kryssrutan till Aktivera SSL på alla Google Apps-tjänstesidor
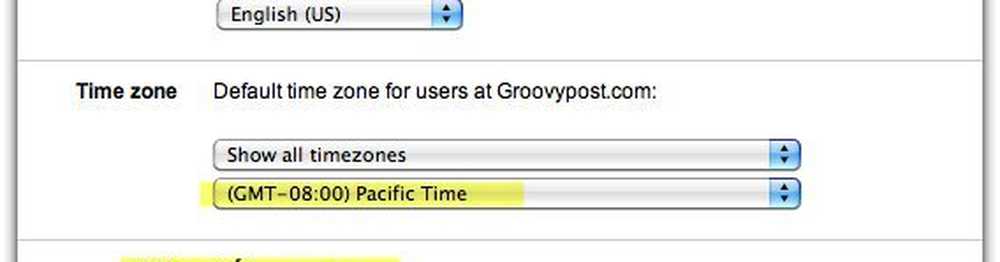
Det finns fortfarande mycket du kan göra med Google Apps, men jag tror att den här artikeln är tillräckligt länge redan ...;) Så håll dig uppdaterad för min nästa artikel där jag granskar de olika alternativen som finns tillgängliga för anslutning till Google Apps för att läsa och hantera dig e-post.