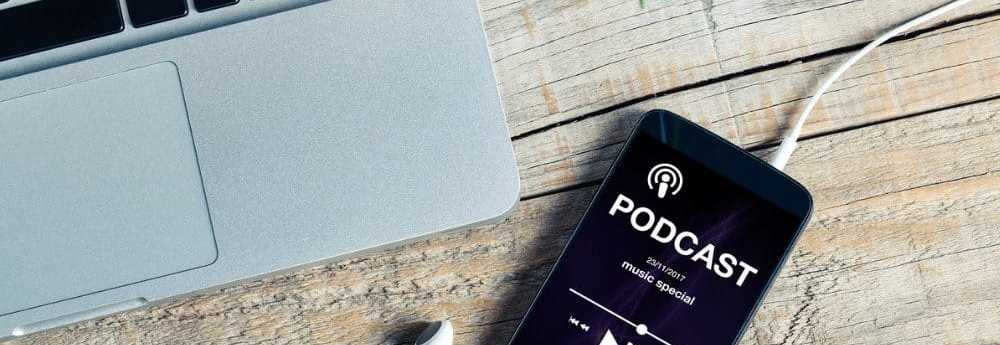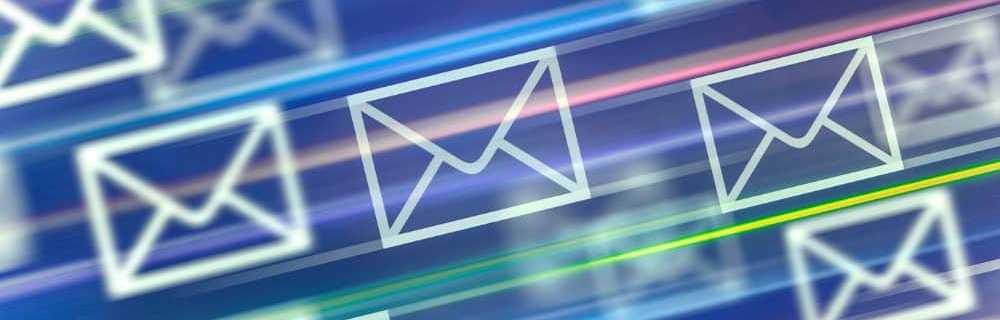Så här skapar du en plan i Microsoft Planner och lägger till uppgifter i den
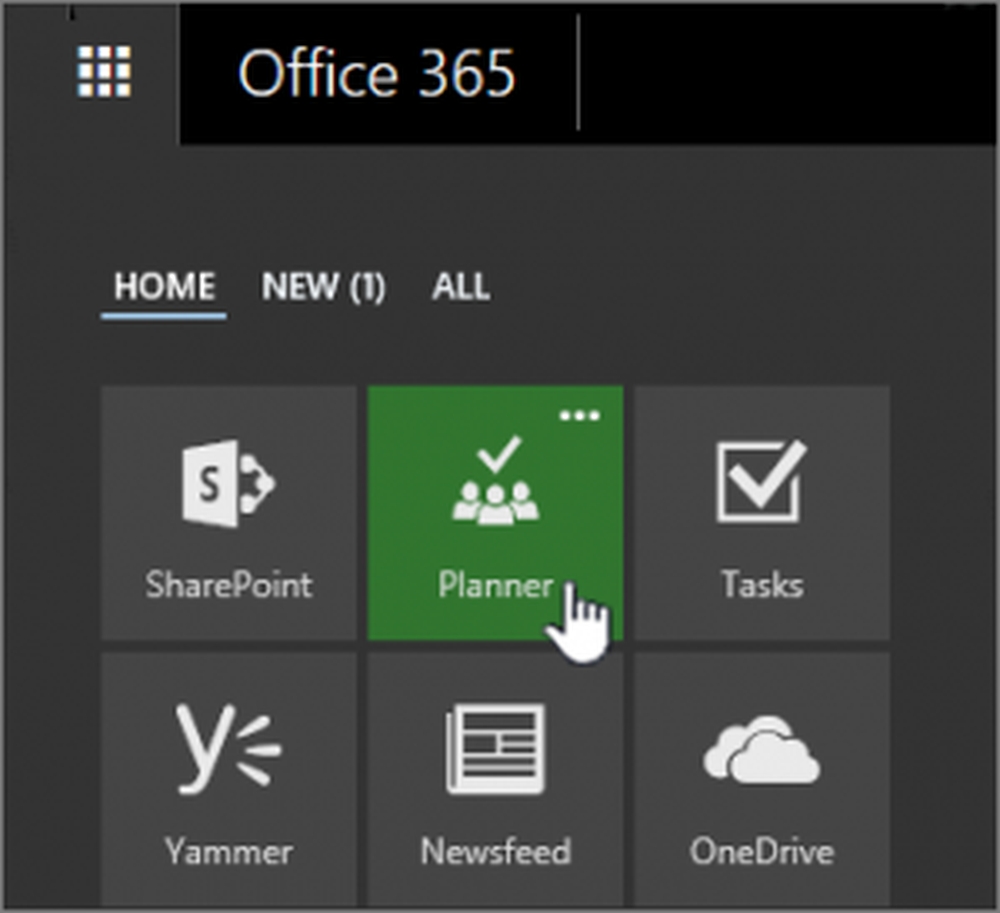
Vad händer om ditt system hade den inbyggda möjligheten att skapa mallar med befintliga uppgifter (som i Word / Excel) istället för att du ska skapa varje plan från början? Jag slår vad om att det skulle vara ganska användbart. Detta är vad som skulle Microsoft Planner har designats för. Det gör att en ny plan och dess uppgifter kan skapas direkt från en mall och därigenom sparar mycket tid. Så här kan du skapa en plan i Microsoft Planner och lägga till uppgifter i den.
Skapa en plan i Microsoft Planner
Logga in på Microsoft Planner. För detta, gå till tasks.office.com och logga in med ditt konto. Därefter väljer du "Planerare' på Office 365 app launcher.
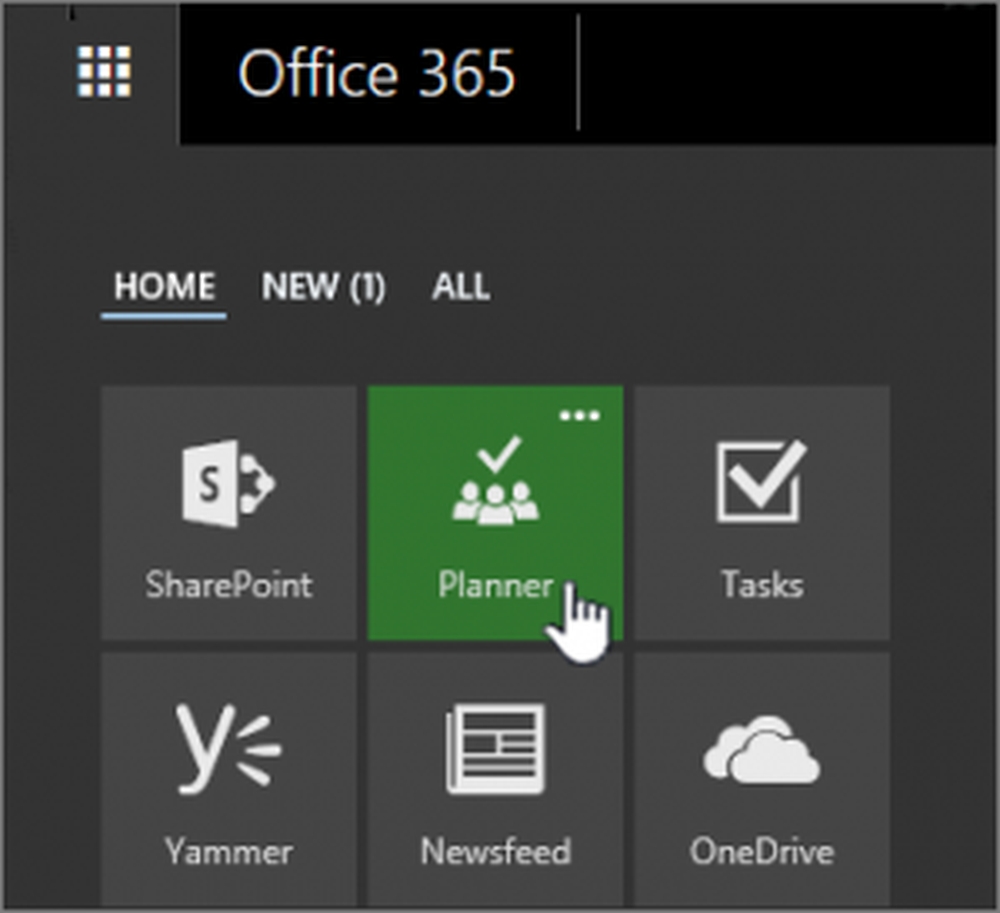
När du är klar väljer du en plan under Favoritplaner eller Alla planer. Alternativt, om du vill starta en ny plan, starta sedan en ny plan genom att välja "Ny plan'. Om du gör det, kom ihåg att namnge planen, välj personer som kan se det och konfigurera andra alternativ.
Till sist lägger du till en beskrivning och väljer om du vill automatiskt anmäla nya medlemmar till meddelanden.
Slutligen välj "Skapa plan " alternativ.
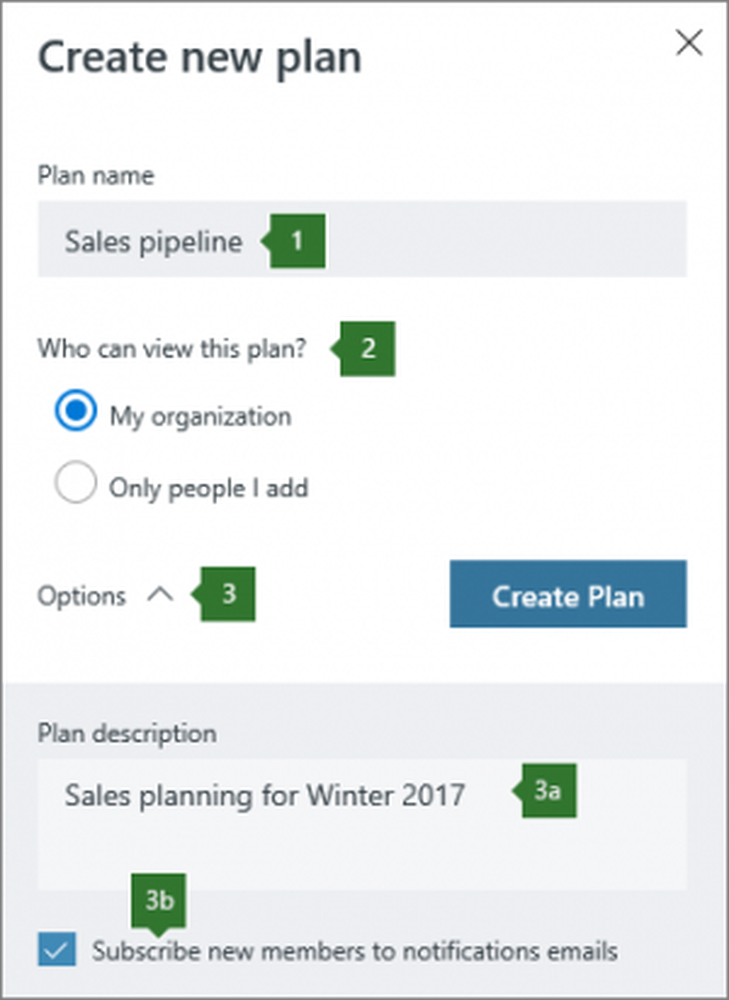
Observera att skapa en plan automatiskt skapar en ny Office 365-grupp, vilket gör det enkelt för dig att samarbeta, inte bara i Planner, men andra Microsoft-program som OneNote, Outlook, OneDrive och andra.
Lägg till uppgifter i planen
Efter att ha avslutat uppgiften att skapa en plan är det dags att lägga till uppgifter i listan.
Du kan fortsätta genom att ange ett uppgiftsnamn i rutan under "Att göra'och välj sedan Lägg till uppgift. Om rutan inte är synlig för dig klickar du på plustecken (+) för att visa rutan och lägga till en uppgift.
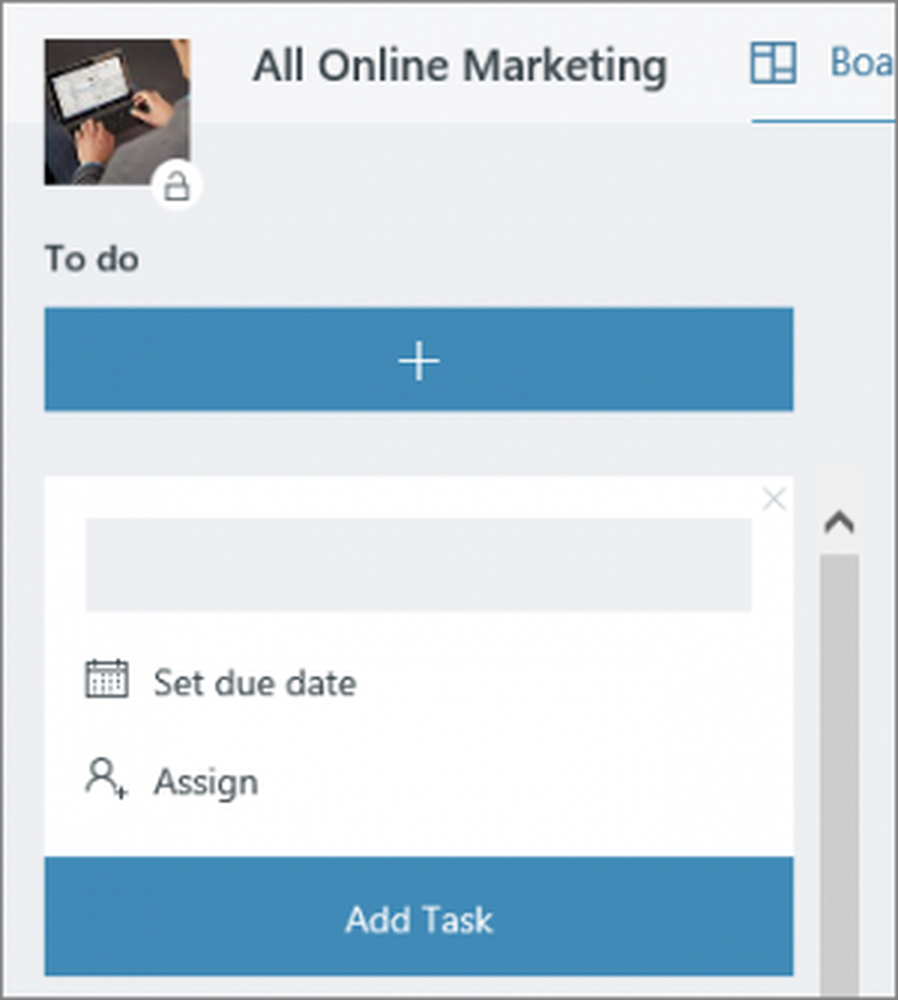
Här kan du fylla i olika detaljer i Planner. Du kan till exempel definiera vad som ska ingå och vad som inte är. På samma sätt kan du ställa in alternativ för inställningar som styr hur dina uppgifter visas på styrelsen. Något liknande,
Markera dina uppgifter med etiketter, Ställa in en förhandsgranskningsbild för en uppgift, Ställa in och uppdatera uppgiftsförloppet och mer.
Källa: Office.com.