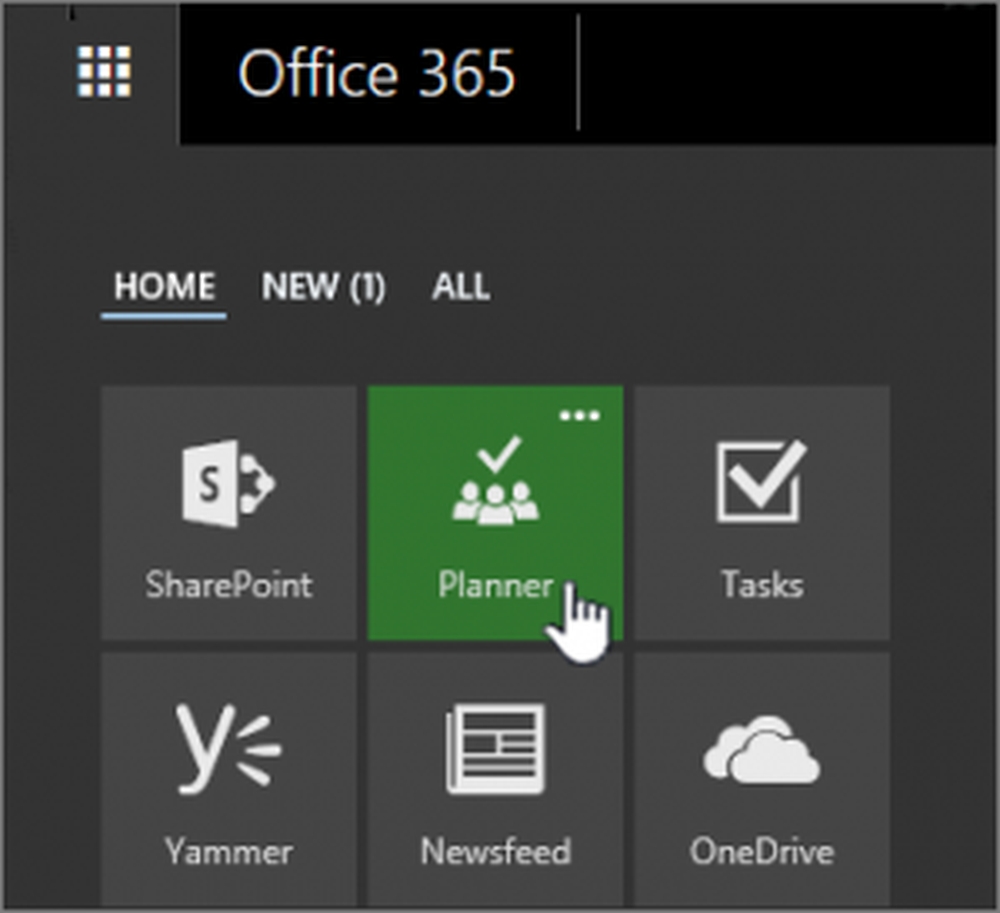Så här skapar du en PIN-kod för att logga in på din Chromebook

Skapa en inloggad Chromebook-PIN-kod
För att ställa in en PIN-kod för inloggning, gå till Inställningar> Skärmslås och inloggning under avsnittet "Människor".

Då måste du skriva in ditt lösenord igen och välj PIN eller lösenord under avsnittet "Skärmslås och inloggningsalternativ" och sedan "Set up PIN" -knappen.

Då skriver du in det PIN-nummer du vill använda - vilket måste vara minst sex siffror, inte bara fyra som du förväntar dig. Och det är också värt att nämna att du kan göra din PIN längre än sex siffror - vilket är bra för extra säkerhet för din Chromebook. Du måste skriva in din nya PIN-kod två gånger.

Nu nästa gång du loggar in kommer du att presenteras med ett numreringsfält för att skriva in din PIN-kod. Du kan skriva in det via ditt tangentbord, slå siffrorna via pekplattan, eller, om du har en pekskärm, kan du trycka in din kod. Naturligtvis kan du fortfarande använda ditt vanliga lösenord om du vill ha det också.
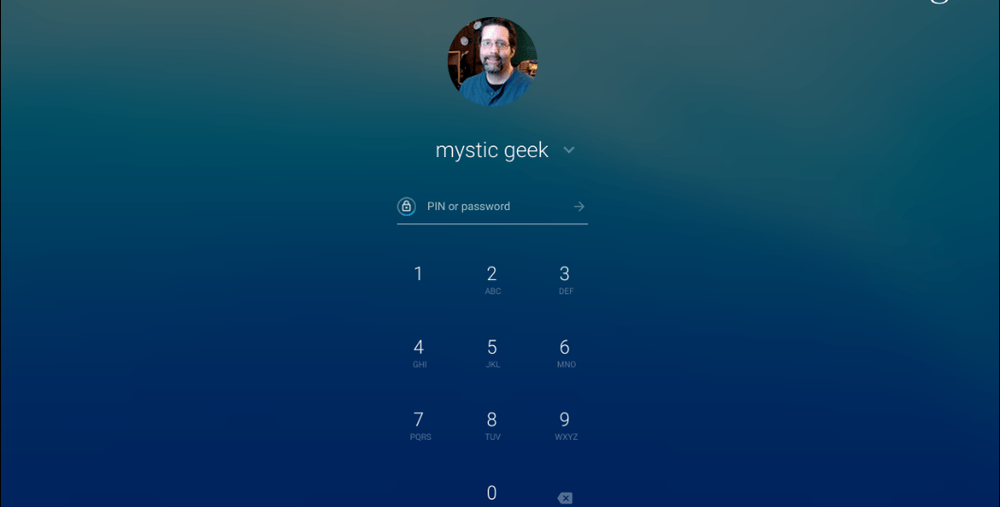
När du har konfigurerat en PIN-kod, visas inloggningsskärmen ett nummerfält, men du kan fortfarande skriva ditt lösenord om du vill.
Om du behöver ändra PIN-koden i framtiden kan du gå tillbaka till Inställningar> Skärmslås och inloggning och tryck på knappen "Ändra PIN-kod" och skriv in din nya PIN-kod precis som du gjorde när du ställde in den första gången.
Om du inte har din Android-telefon ansluten till din Chromebook för att använda Smart Unlock-funktionen, kan du använda en PIN-kod ytterligare ett enklare sätt att låsa upp det. Det är till nytta när du går in och ut ur din Chromebook ofta - och speciellt om du använder funktionen Sömlås. Det kräver att du anger en PIN-kod varje gång du stänger Chromebook för att sätta den i vila (stänger locket). Med hjälp av Sleep Lock-funktionen kan du hålla oönskade personer borta från att använda din Chromebook.