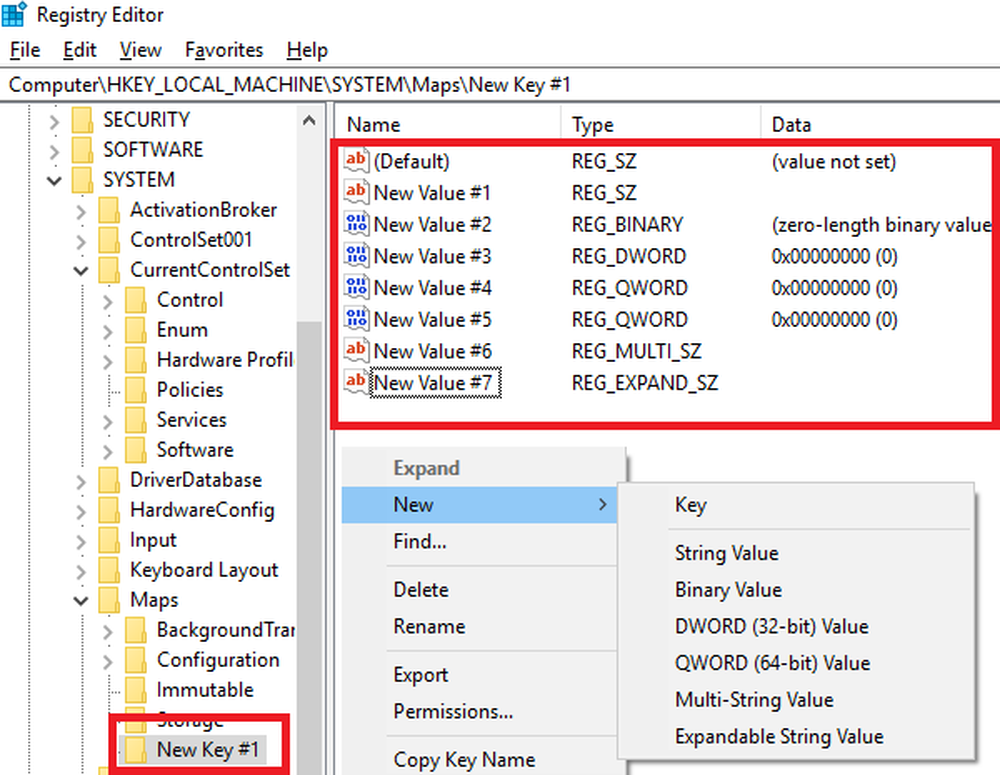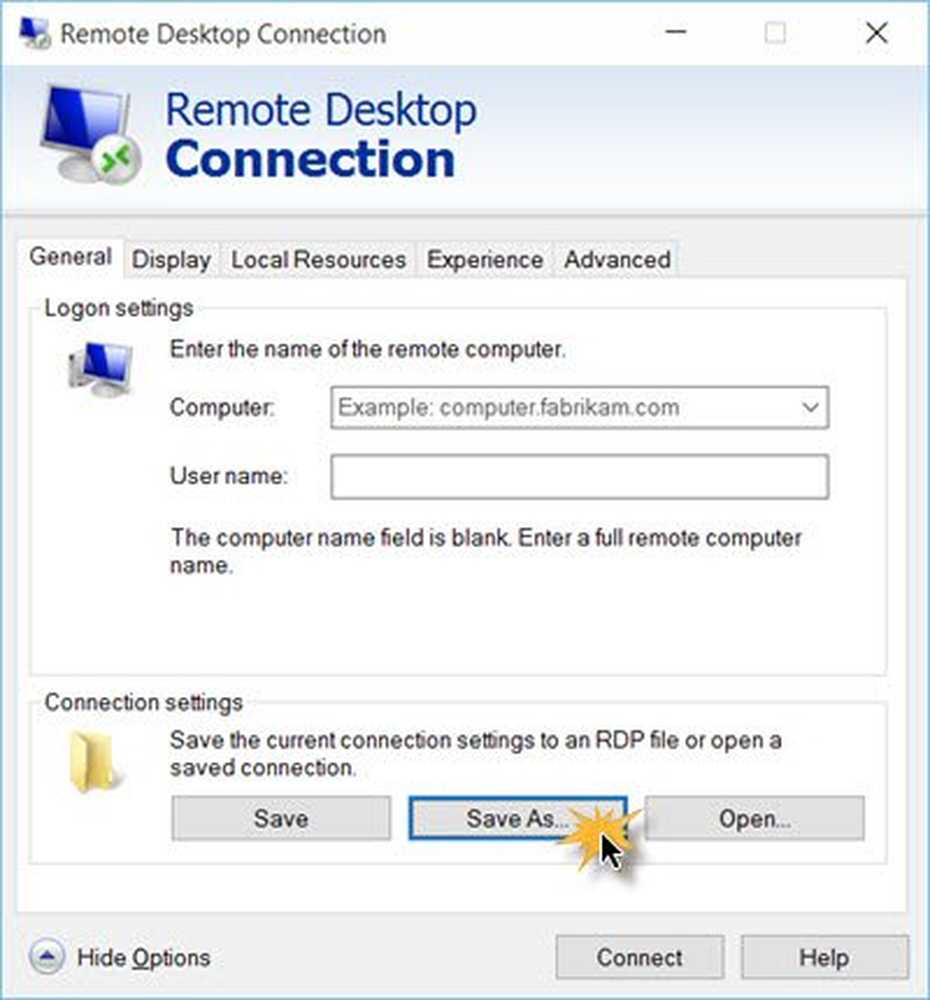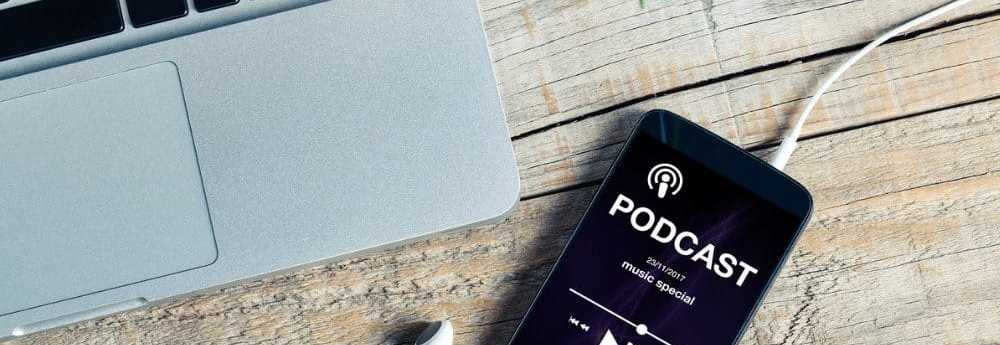Så här skapar du en PST-fil för Outlook 2013
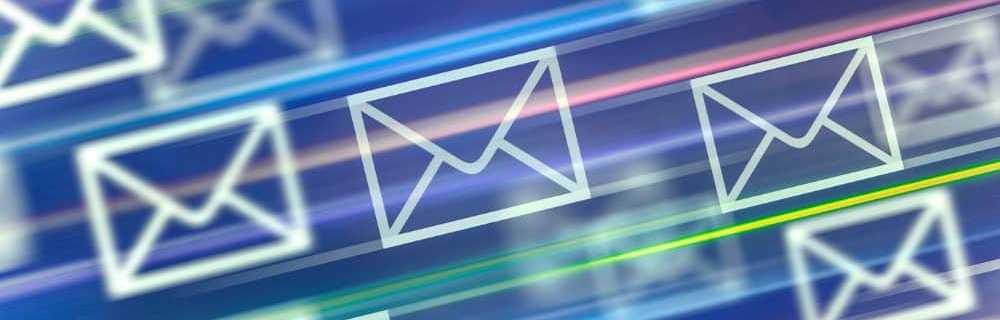
Även om standardinstallationen av Outlook skapar en .PST-fil, gillar jag att skapa flera PST-filer för att organisera min e-post och mina e-postarkiv från tidigare år. Här är enkla steg för att skapa och anpassa en PST-fil.
Uppdatering 8/4/2015 - Se Så här skapar du PST-filer i Outlook 2016 om du kör den senaste Outlook-klientuppdateringen - Tips från Reader: Du kan också skapa en PST i Outlook 2013 på ett enklare sätt: Klicka på Fliken Hem> Nya objekt> Fler objekt> Outlook-datafil.Hur man skapar PST-filer i Outlook 2013
Öppna Outlook 2013 och klicka på File in the Top Ribbon.
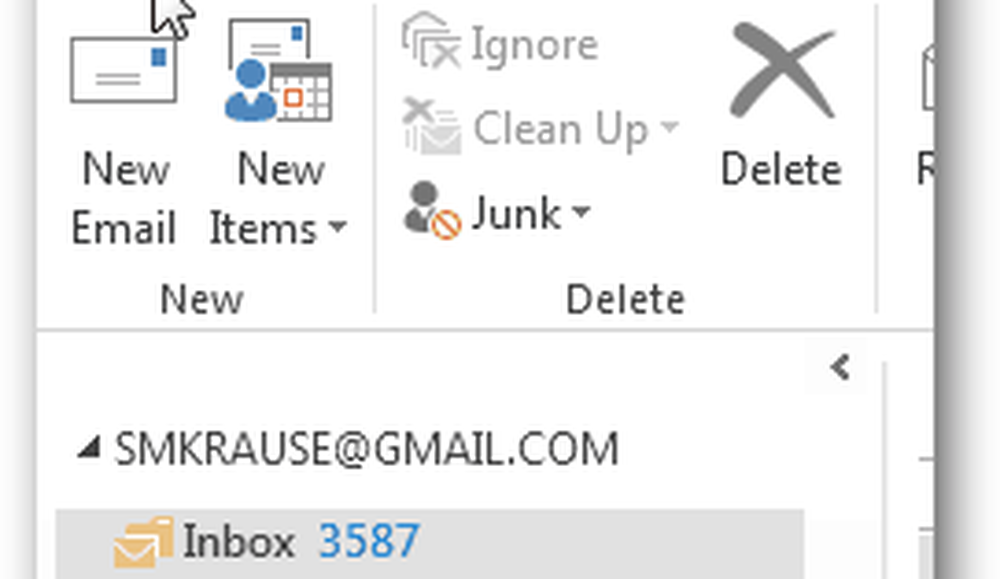
Klicka på Kontoinställningar under Info-fliken.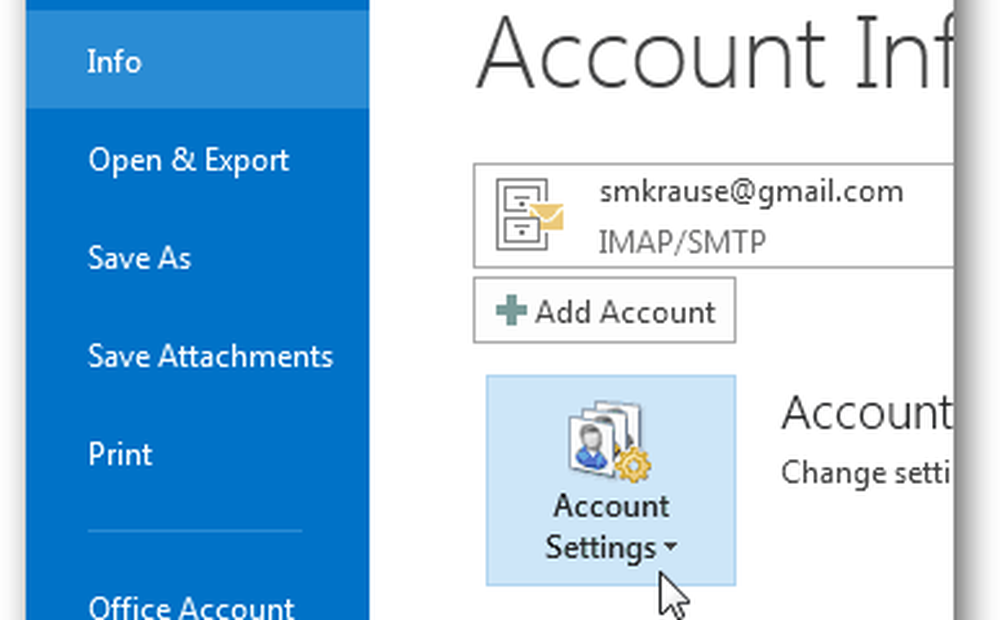
Och klicka på kontoinställningar igen.
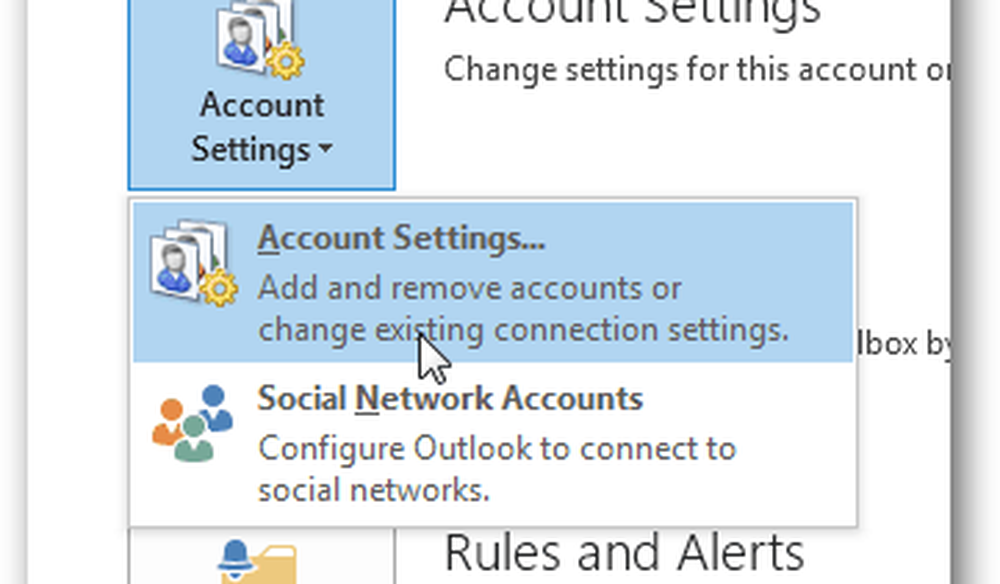
Klicka på datafiler.
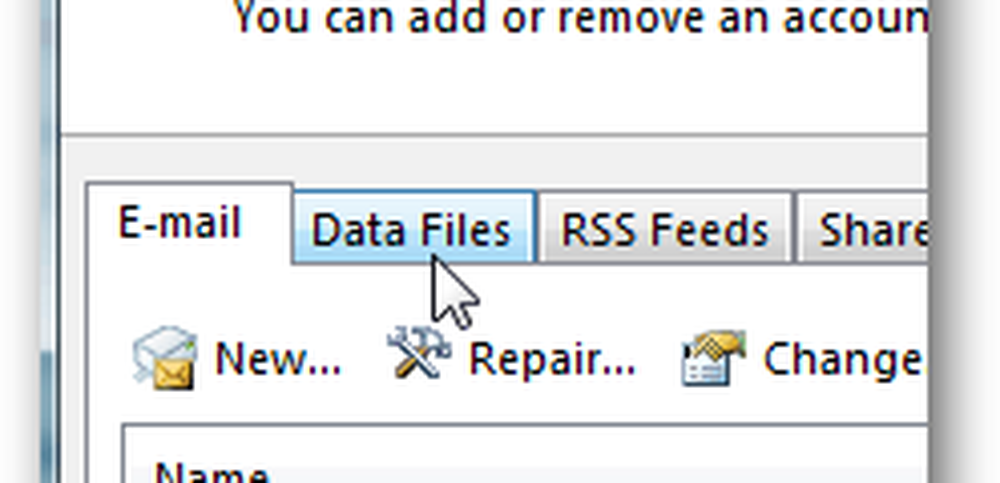
Klicka på Lägg till.
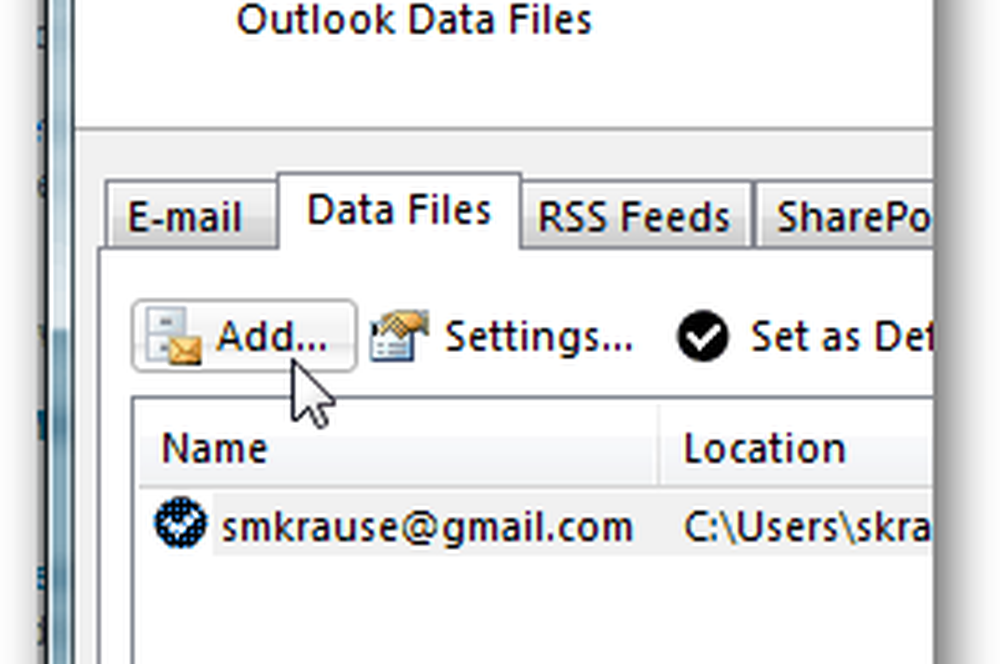
Klicka på Outlook-datafil (.pst) och klicka på OK.
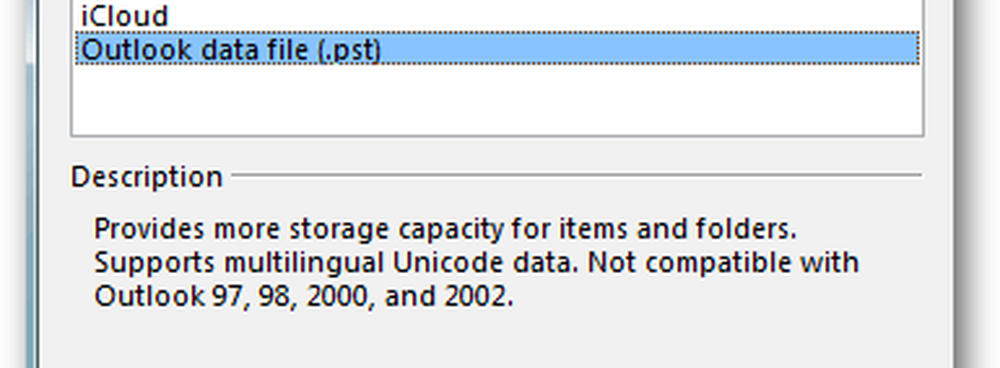
Namnge filen och klicka på OK för att spara den.
Notera: Eventuellt kan du kolla rutan under namnet för att lägga till ett lösenord eller det kan du göra senare. Var bara medveten om att det här inte kommer att kryptera din PST-fil, och det är en enkel process att bryta lösenordet och få tillgång till PST. Personligen använder jag aldrig ett lösenord på PST-filer.
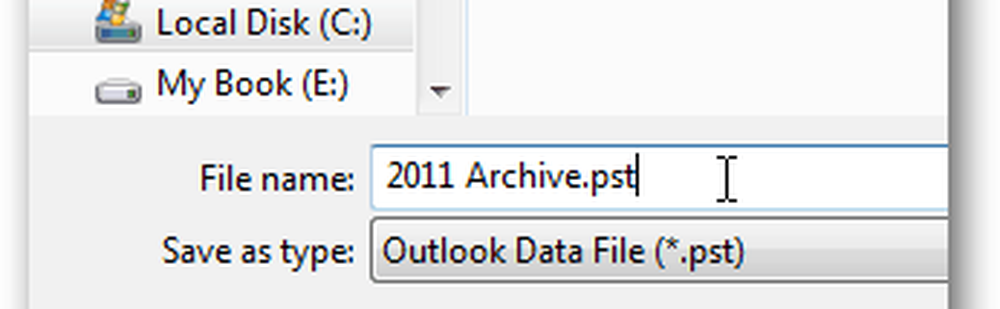
När du klickar på OK visas dina datafiler / PST-filer tillsammans med deras sökväg. Lägg märke till mitt 2011-arkiv PST Jag skapade just det här är listat här.
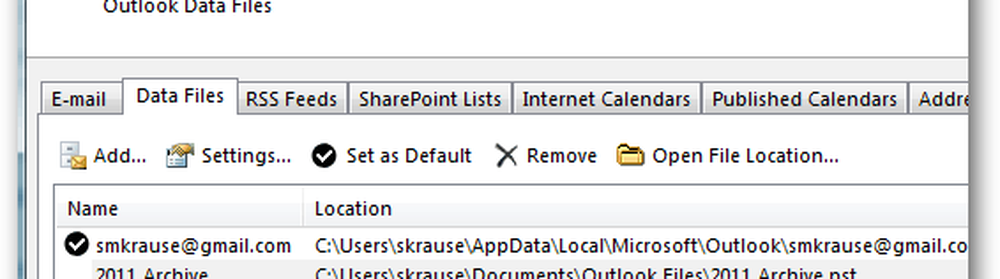
Klicka på Stäng för att fortsätta på sidan Kontoinställningar.
Outlook kommer att ta dig tillbaka till fliken Inkorgen HEM och om du minimerar din standardpostlåda väntar dina nya PST-filer och mappstrukturer där.
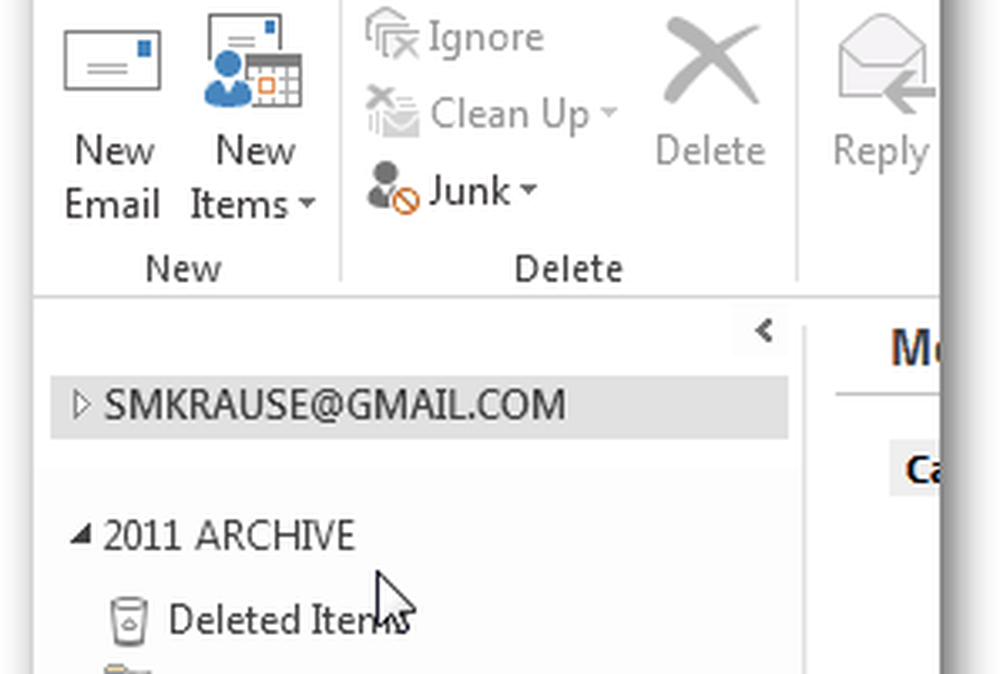
På den här tiden gillar jag att skapa en mapp som heter Inkorgen så att jag kan flytta gammal e-post från min nuvarande PST-fil / brevlåda till den här arkivmappen. För att göra det, högerklicka på det nya PST-arkivet och klicka på Ny mapp.
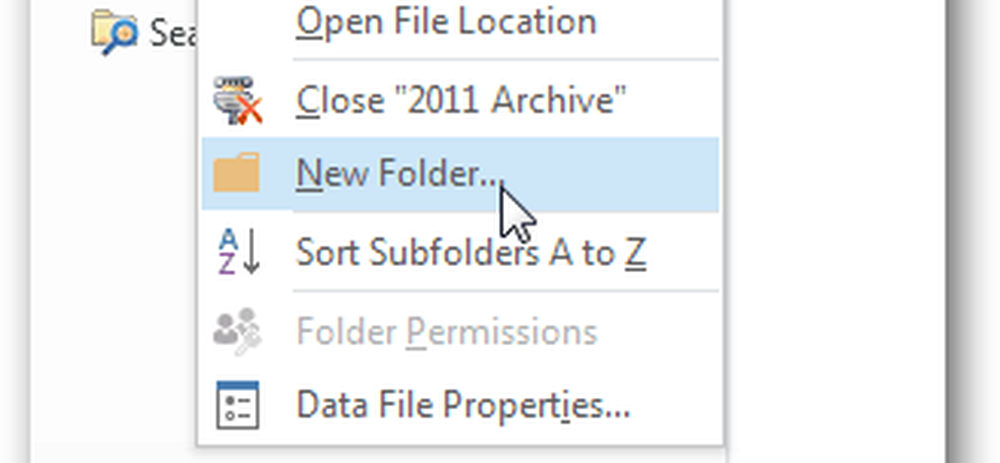
Ge det ett namn Inkorgen och klicka på OK.
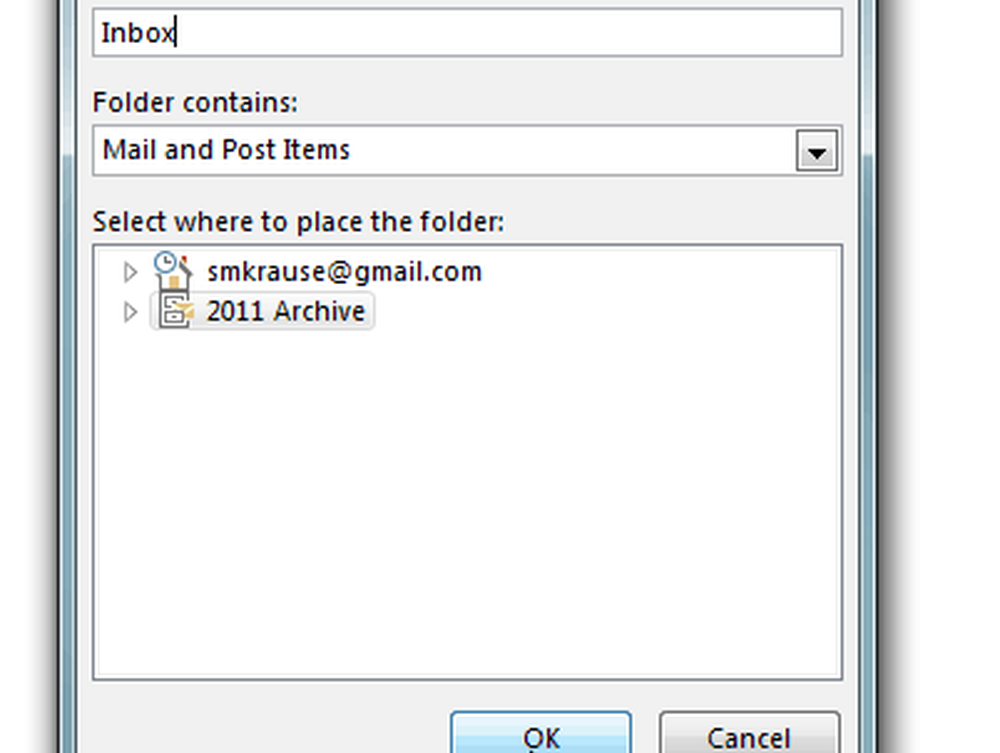
Och där är det.
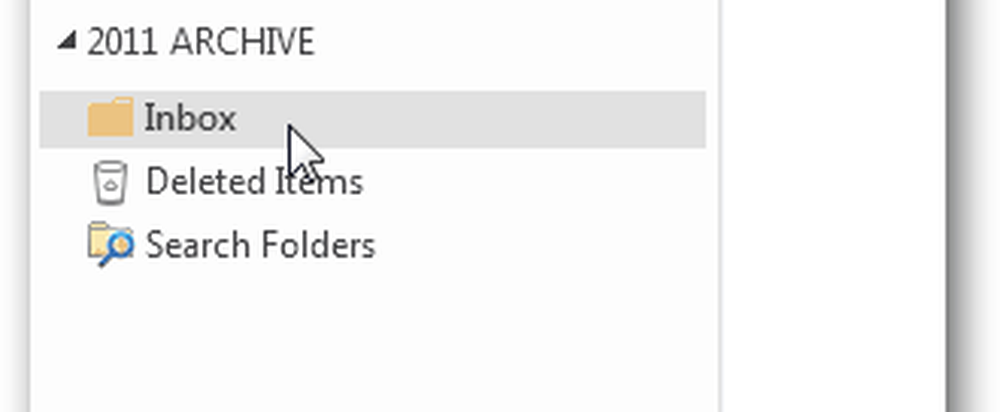
Härifrån kan du dra och släppa e-post från din nuvarande inkorg i din nya arkivinmatning. Kom bara ihåg att ha en solid backup lösning när du börjar skapa Arkiv på din dator om din enhet dör och du måste återställa gamla PST-filer.