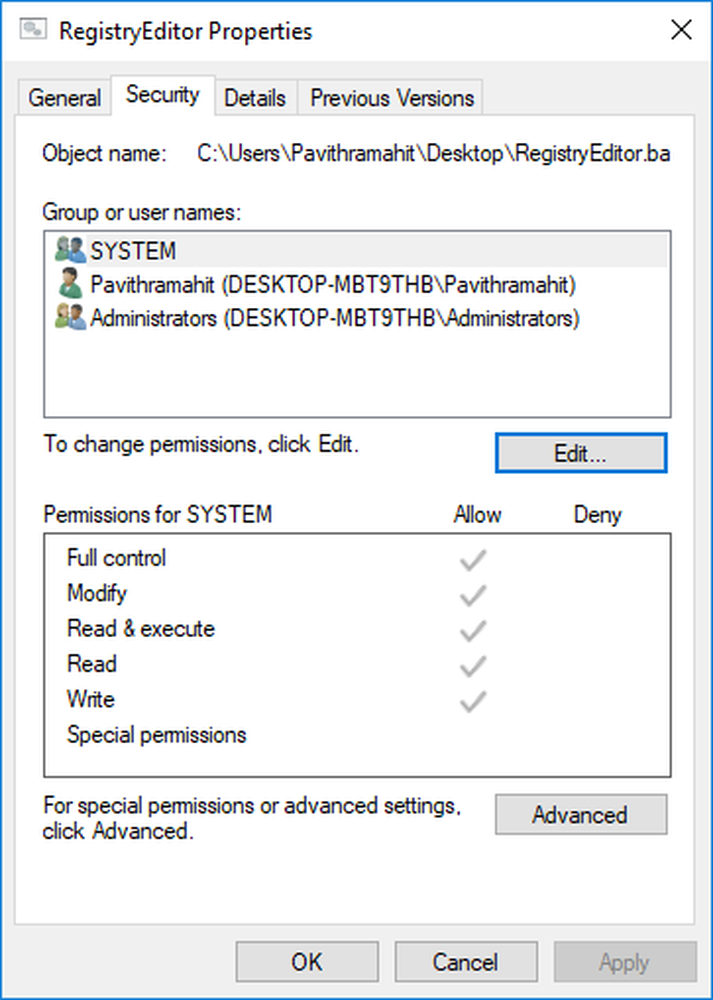Så här skapar du en anpassad fyllbar form i Word

Skapa anpassade fyllbara formulär i Microsoft Office Word är inte mycket av en uppgift. Det kommer att fungera bra för personer som inte vill skriva kod eller inte vill spendera tid på att arbeta på online-lösningar för skapa en fyllbar form. Vi kommer att täcka 6 steg som ska följas i den givna sekvensen för att bygga och använda bästa möjliga form. Så, utan ytterligare dröjsmål, låt oss bara hoppa rätt in.

Så här skapar du en fyllbar form i Word
1. Visa fliken Utvecklare
Först av allt, börja med att klicka på Fil flik. Klicka nu på alternativ. Klicka sedan på Skräddarsy bandet.
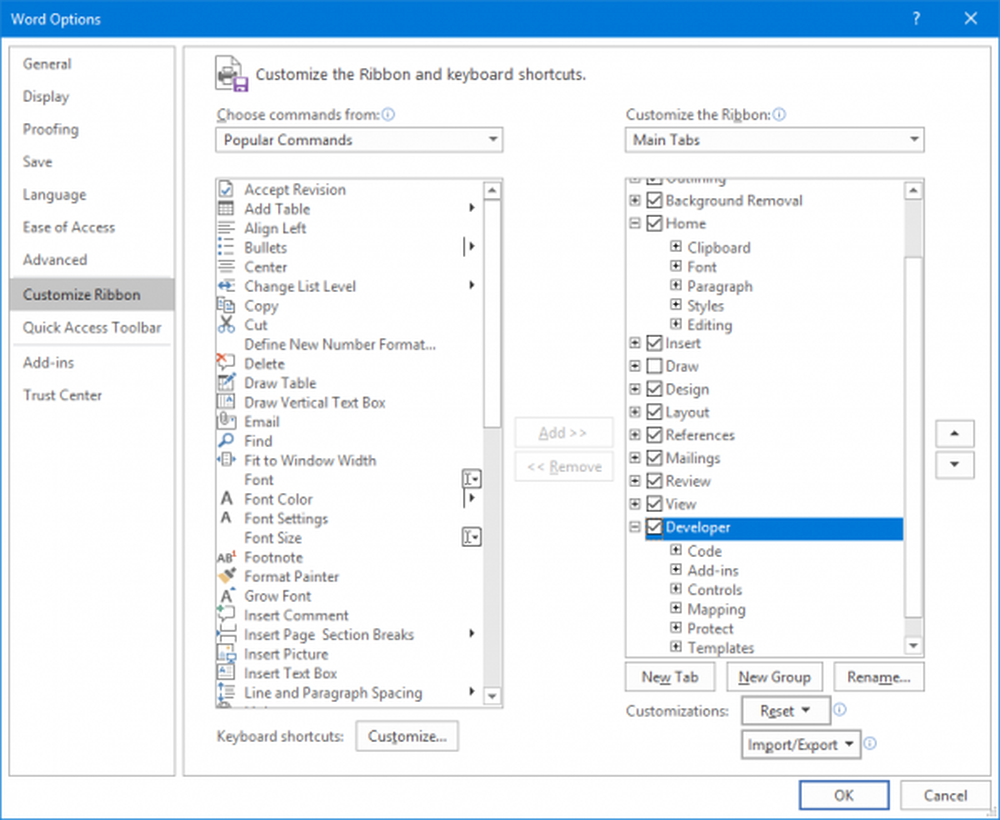
Under det avsnittet för att anpassa bandet, välj Huvudflikar och välj sedan Utvecklare kryssrutan och slutligen klicka på ok.
2. Välj en mall för formuläret
För detta måste du starta från en mall.
För att välja en mall måste du klicka på Fil flik. Klicka sedan på Ny.
Inuti Sök online mallar rutan, välj vilken typ av blankett du vill ha och tryck sedan på STIGA PÅ nyckel. Välj önskad blankett och klicka på Skapa.
För denna tutorials skull rekommenderar jag att du väljer Blank mall från och med nu.
3. Lägg till innehåll i formuläret
Nu är det dags när vi lägger till fält i formuläret.
För det, klicka på Utvecklare flik som vi bara visade i steg 1.
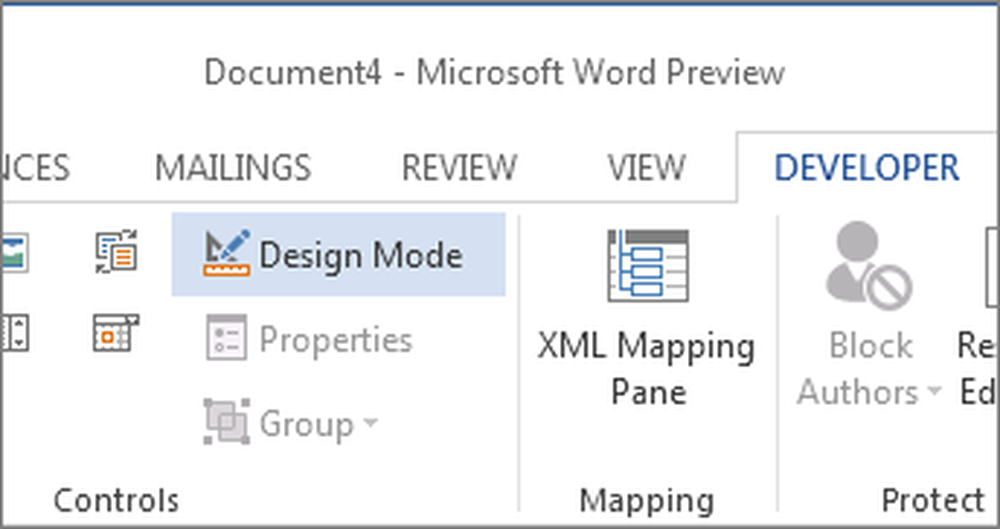
Klicka sedan på Designläge. Nu kan du börja utforma formuläret.
3.1 Ange ett textfält
För att få namn, adress och andra saker som en inmatning kan du behöva använda textfältet.
Börja med att välja den plats där du behöver lägga till det här fältet.
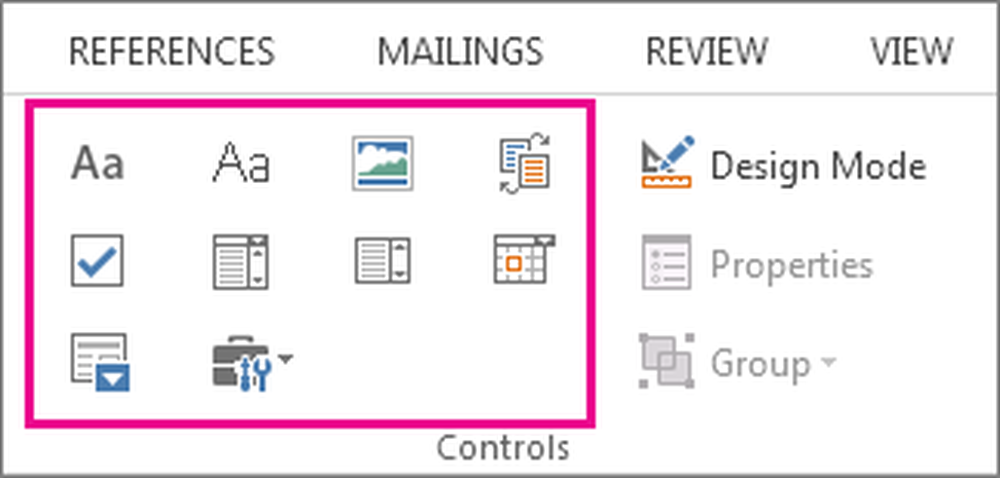
I Utvecklare fliken, klicka på Rich Text Content Control eller Vanlig textinnehållskontroll.
3.2 Sätta i en datumväljare
I samma avsnitt som vi använde i steg 3.1 klickar du på Date Picker Content Control för att lägga till en datumväljare.
3.3 Sätta i en kryssruta
Nu, på samma sätt kan du också infoga en kryssruta genom att klicka på Checkbox innehållskontroll.
4. Definiera eller ändra egenskaper för Content Controls
Nu bara Välj och öppna innehållskontroll som du just har lagt in i ditt formulär.
Klicka sedan på Egenskaper för att ändra egenskaper enligt din önskan.
5. Lägg till instruktionstext
Inuti samma Utvecklare menyn och samma Designläge klicka på innehållskontroll där du vill ha instruktionstexten.
Redigera platshållaren nu.
Sedan Stäng av designfunktionen för att spara instruktionstexten.
6. Lägg till skydd till en blankett
För att låsa eller skydda former behöver du inte göra något fint.
Klicka på Hem. Klicka sedan på Välj> Välj alla eller bara slå på CTRL + A kombinationer.
Klicka på Utvecklare> Begränsa redigering och välj alla skydd som du behöver och klicka sedan äntligen på Ja, börja förstärka skyddet.
Det är allt som finns där!