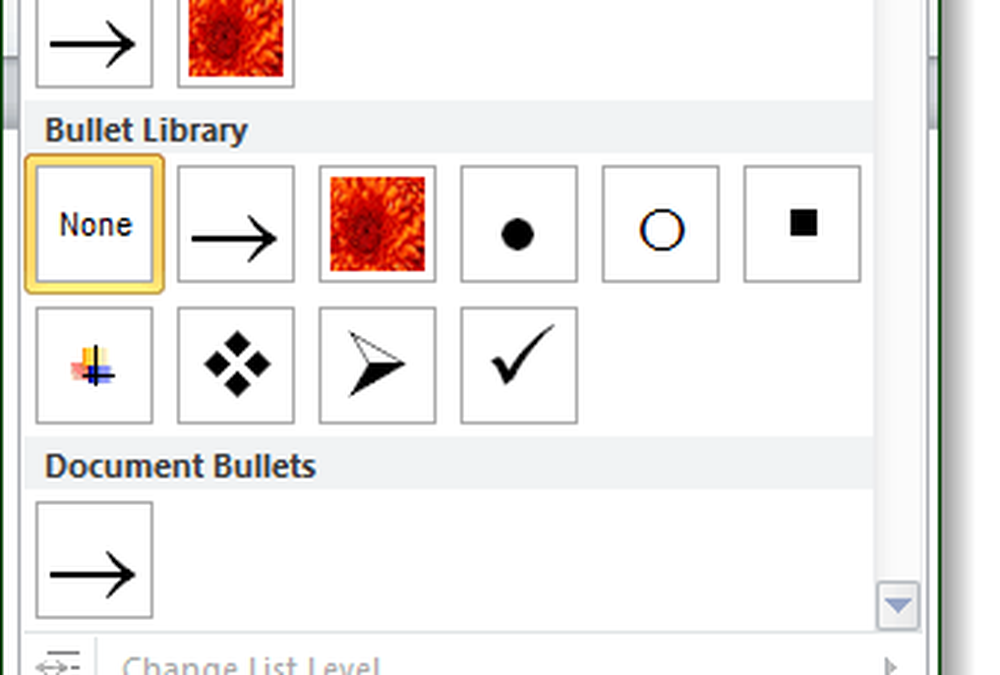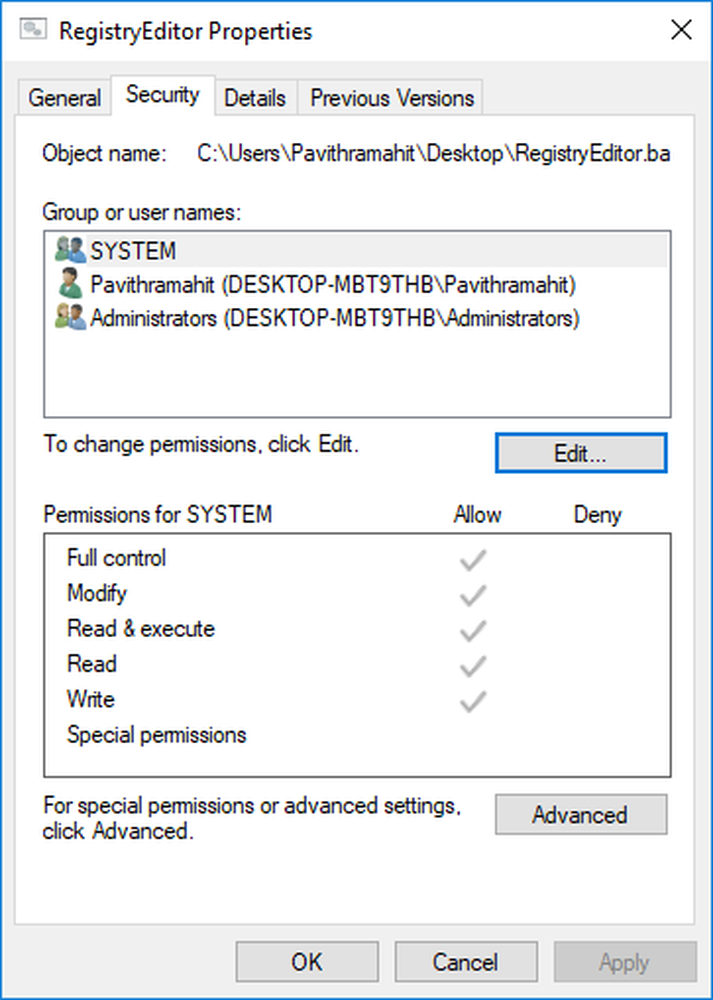Så här skapar du en anpassad kula för listor i Word 2010

 Utan tvekan om du använder Word 2010 har du förmodligen skapat en lista vid någon tidpunkt. Standardkulorna är vanligtvis bara bra men om du vill sticka ut och ha ett unikt dokument så använder du anpassade kulor till dina listor, kanske bara lägga till den extra pizazz du letar efter att sticka ut. Dessutom tror jag alltid att kunskapen är makt så hej, om inget annat, läs vidare och du kan kolla rutan för "Jag lärde mig något idag".
Utan tvekan om du använder Word 2010 har du förmodligen skapat en lista vid någon tidpunkt. Standardkulorna är vanligtvis bara bra men om du vill sticka ut och ha ett unikt dokument så använder du anpassade kulor till dina listor, kanske bara lägga till den extra pizazz du letar efter att sticka ut. Dessutom tror jag alltid att kunskapen är makt så hej, om inget annat, läs vidare och du kan kolla rutan för "Jag lärde mig något idag".Steg 1
På hembandet under fliken Stycke hittar du kulknappen. Klick dropplistan fäst på kulknappen och Välj Definiera ny bullet...
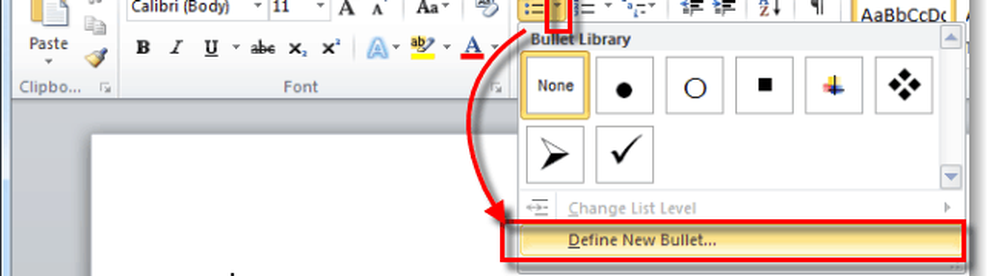
Steg 2
I fönstret Define New Bullet finns två användbara alternativ, Symbol eller Bild. Välj vilken du föredrar.
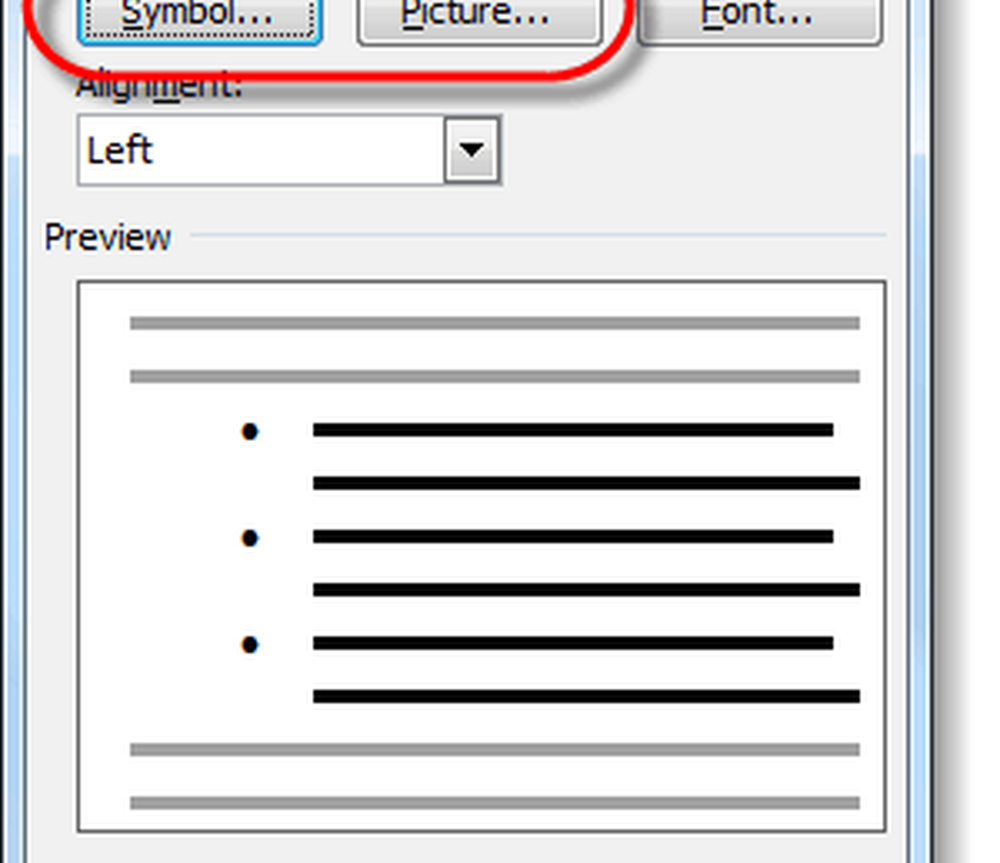
Steg 3 - Symboler
Om du väljer symbol visas karaktärskortet 2010. Här kan du Välj vilken karaktär du gillar och den kommer att användas som din kula. Om du inte hittar någon som du gillar i standardfonten kan du välja en från vilken typsnitt som helst som du har installerat på din dator.
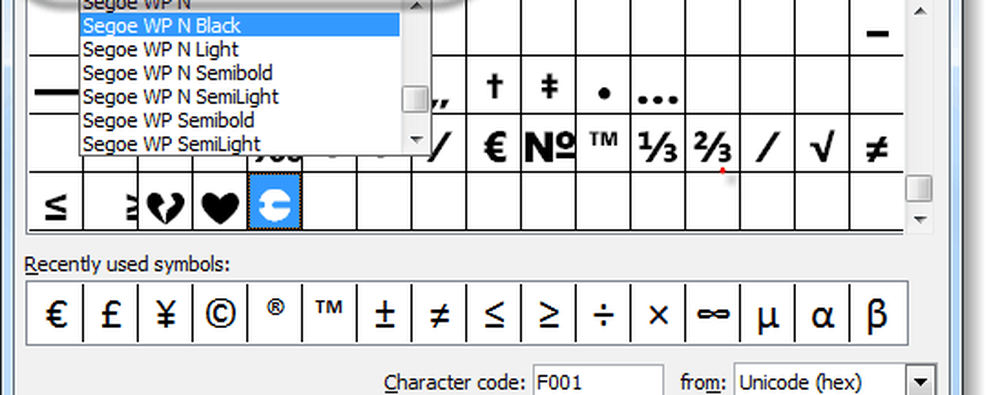
Standardfonten är Symbol och det har massor av tecken som ska fungera perfekt för kulor. Välj en karaktär som du gillar och Klick ok.
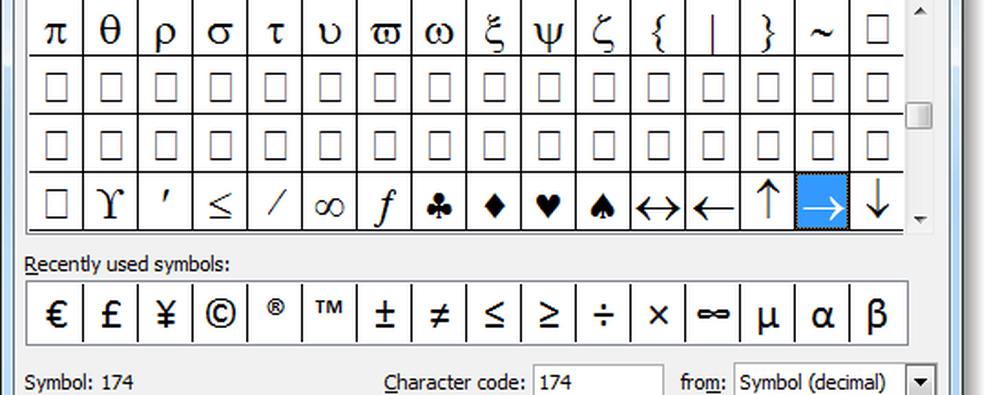
Den nya symbolen du Vald kommer nu att visas som kula för dina listor i ditt Microsoft Word-dokument.
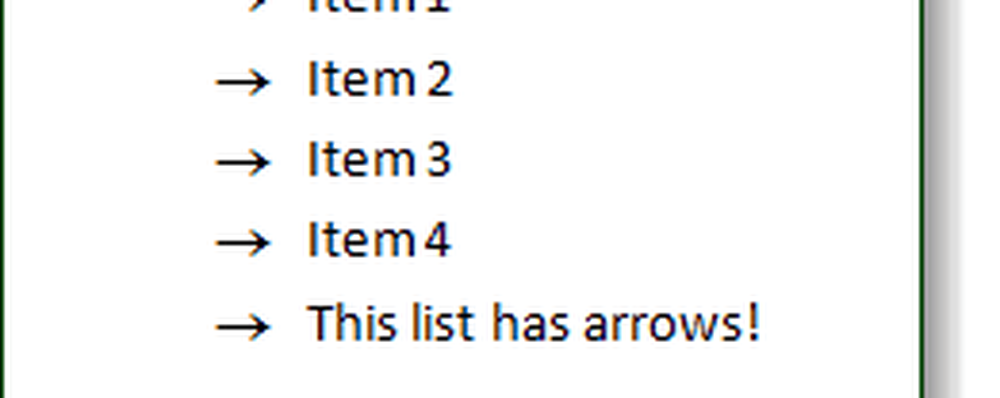
Steg 4 - Bildkulor
Om du valde Bild visas kula bildbiblioteket. Microsoft har förinstallerat ett litet galleri med bildkoder som du snabbt kan välja mellan, men du kanske vill använda din egen bild. Att använda din egen anpassade bild som en kula, Klick Importera...
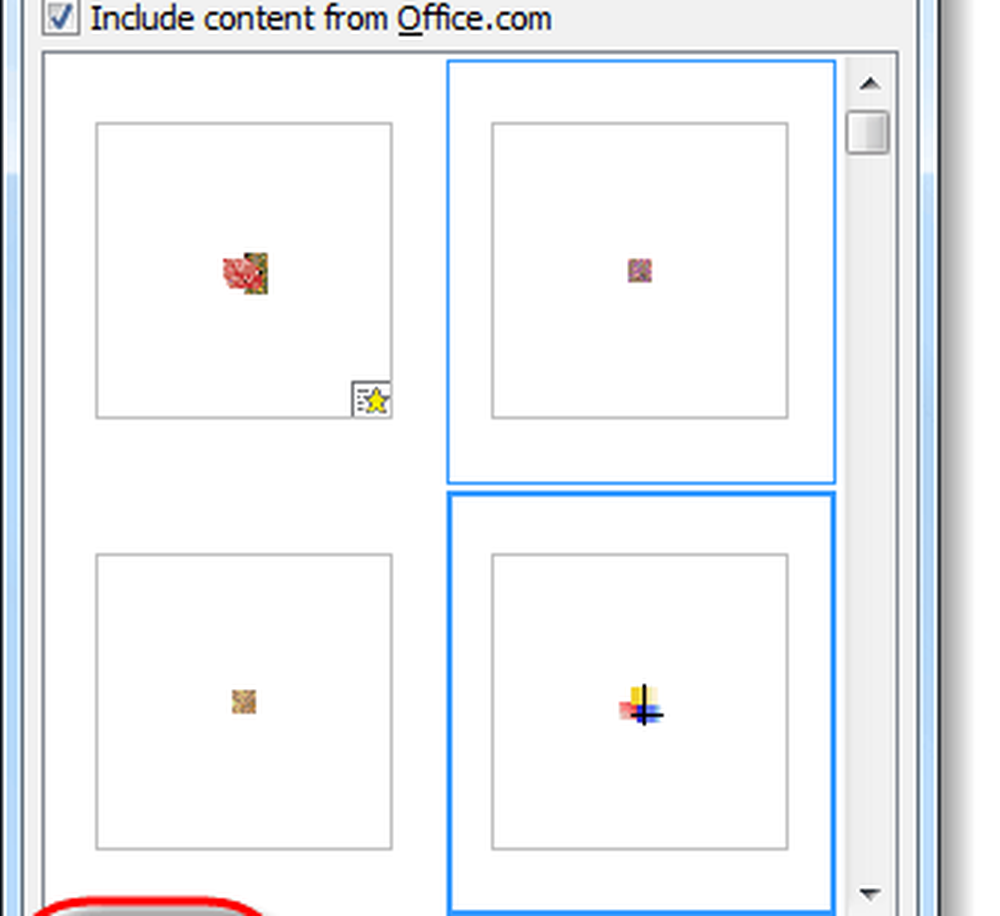
Office startar Windows Explorer och uppmanar dig att välja vilken bild du vill använda, Välj en från din dator och Klick Lägg till.
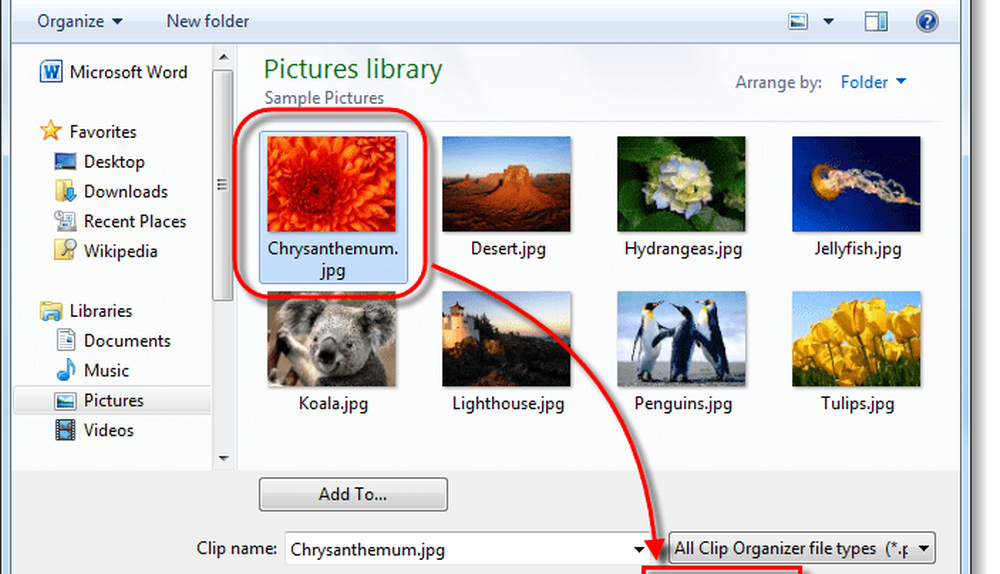
Den bild du valde kommer nu att visas som kula för dina listor!
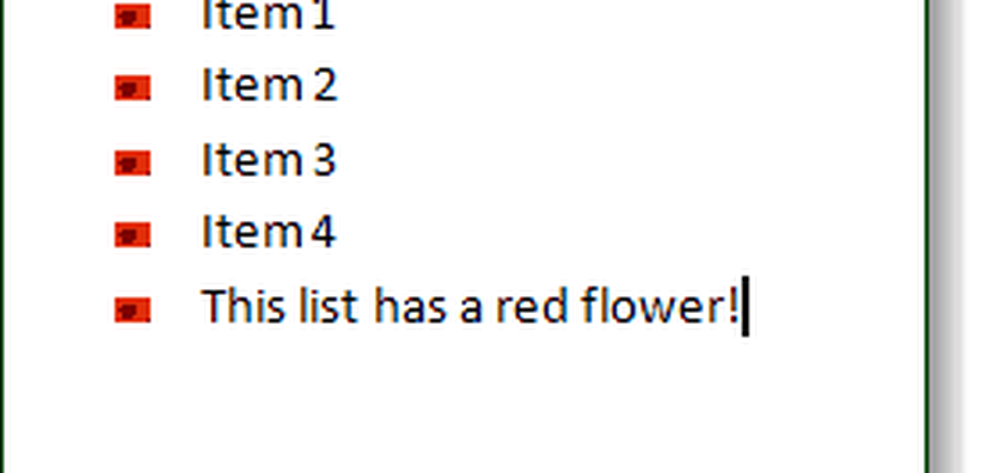
Gjort!
Anpassning av kulorna för listor i Microsoft Word 2010 var snabbt och enkelt. Om du väljer rätt kula för rätt typ av dokument kan det få några grova resultat. Varje gång du lägger till en ny kula kommer den att lagra den i kullbiblioteket som kan nås från samma lista i steg 1. Om du vill återgå till den ursprungliga kullen är det också tillgängligt där.