Hur man skapar en komplex Windows 10-PIN

Skapa en komplex Windows 10-PIN-kod
För att skapa en säkrare och sofistikerad Windows 10 PIN-kod, klicka på Windows-tangent + R på tangentbordet och typ: gpedit.msc.
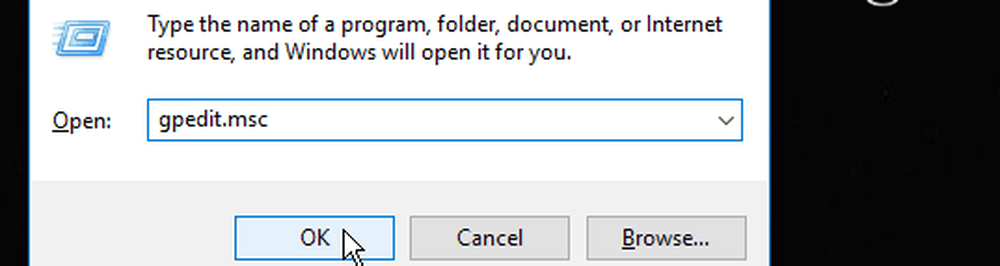
Efter grupppolicy Editor är öppet huvud till Datorkonfiguration> Administrativa mallar> Windows-komponenter> Windows Hej för företag> PIN-komplexitet.
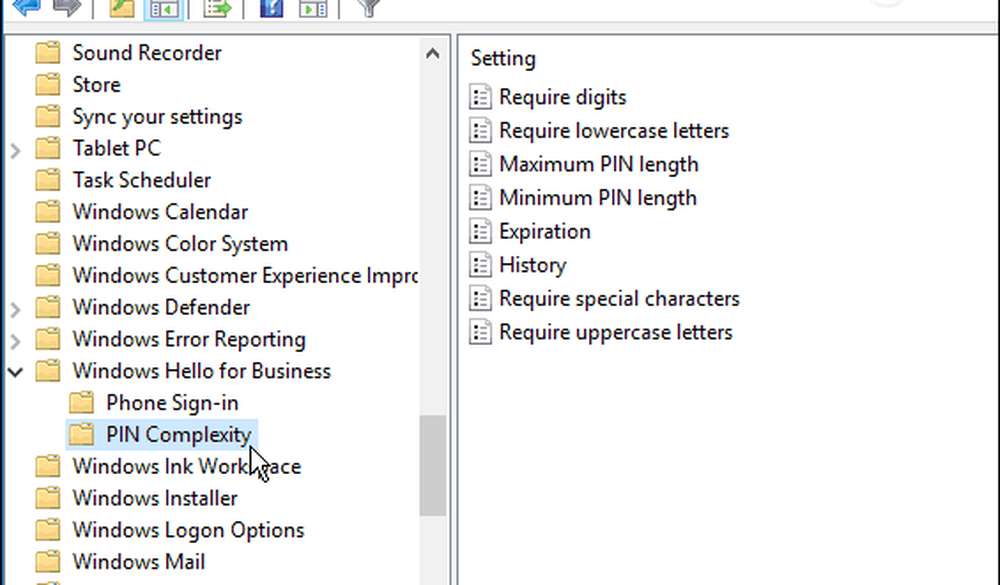
Nu kan du dubbelklicka på policyen och konfigurera och hantera olika inloggningssystem som Historia, Max och Minsta Pins ... etc. Dubbelklicka bara på varje policy på höger sida. Här är en titt på några av de starkare sätten att skapa en komplex PIN-kod:
Gemener: Om du aktiverar eller inte konfigurerar denna policy kräver operativsystemet att du innehåller minst en bokstav när du skapar en PIN-kod.
Max Pin Length: Detta låter dig ange ett maximalt antal tecken som du kan använda för att skapa en PIN-kod. Den tillåtna maximala gränsen är 127 tecken.
Utgång: Med den här policyen kan du ange antalet dagar innan användaren behöver ändra sin PIN-kod. Du kan konfigurera denna inställning för att utgå till något mellan 1 och 730 dagar. Självklart ställer du in det till noll. PIN-koden kommer aldrig att gå ut.
Speciella karaktärer: Detta är ett av de starkaste sätten att skapa ett komplext, starkt lösenord för ditt Windows 10-system och du måste aktivera den för att kunna använda den. När du väljer det här alternativet får du en fullständig lista över specialtecken som är tillåtna enligt hälsoavdelningen som dessa: "! # $% & _ ~ /. "
För att aktivera det komplexa lösenordet eller andra extraalternativ måste du välja Aktiverad. Se också till att aktivera var och en du vill lägga till.
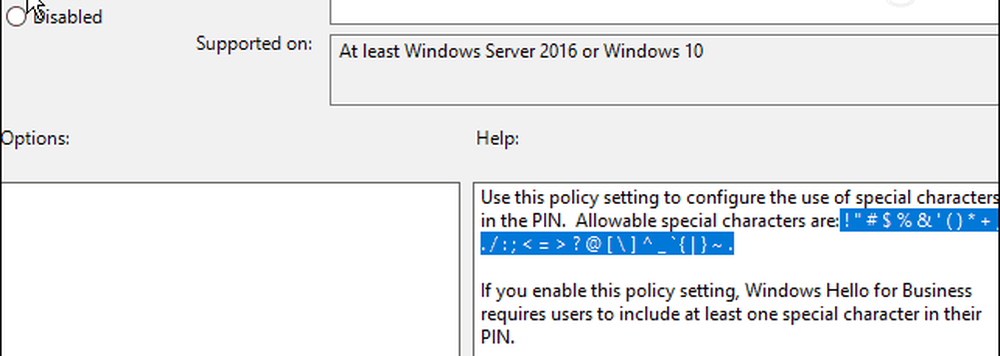
Det är allt där det är. Kom ihåg att du måste köra Windows 10 Pro (inte Windows 10 Home) för att ställa upp detta via Grupprincip.
Om du är hemanvändare vill du förmodligen inte göra processen för komplicerad, men i en affärsmiljö kommer det att vara mycket praktiskt att ge ett extra skyddslag.




