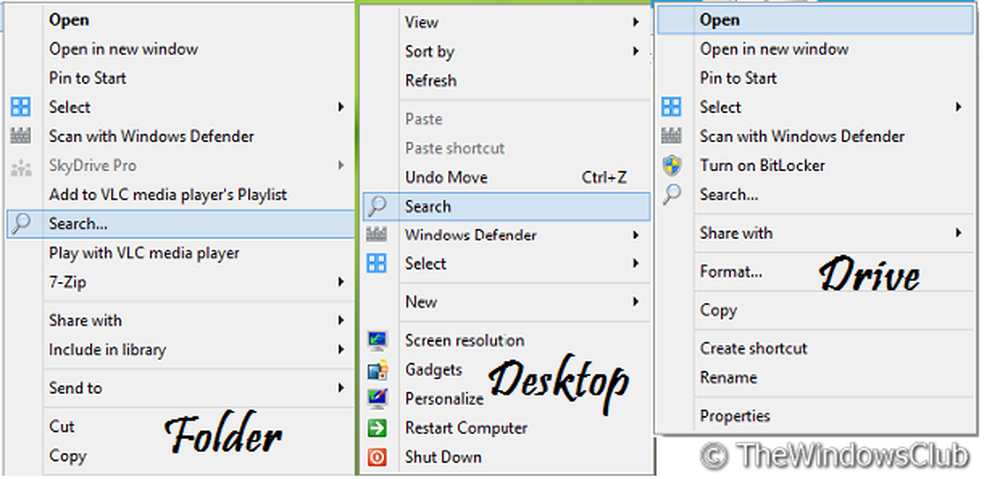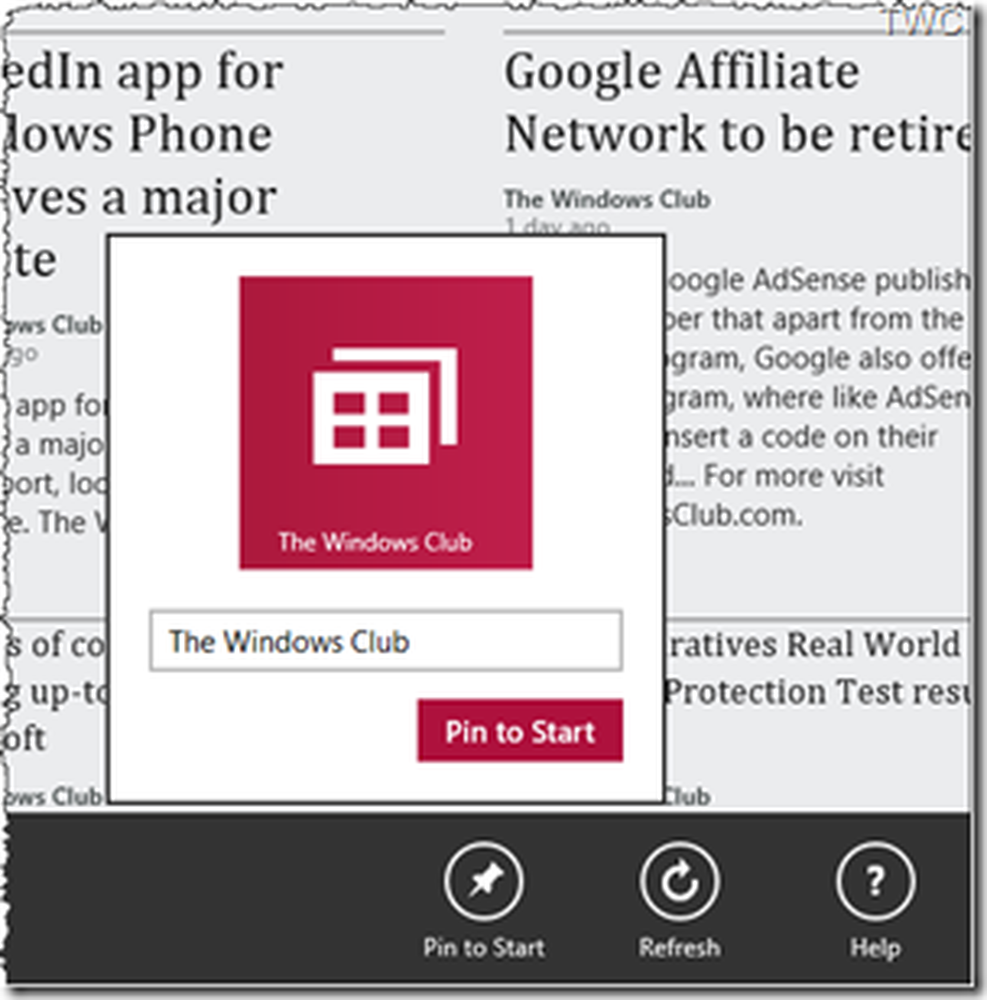Så här lägger du till RSS-flöden till Outlook i Windows 10
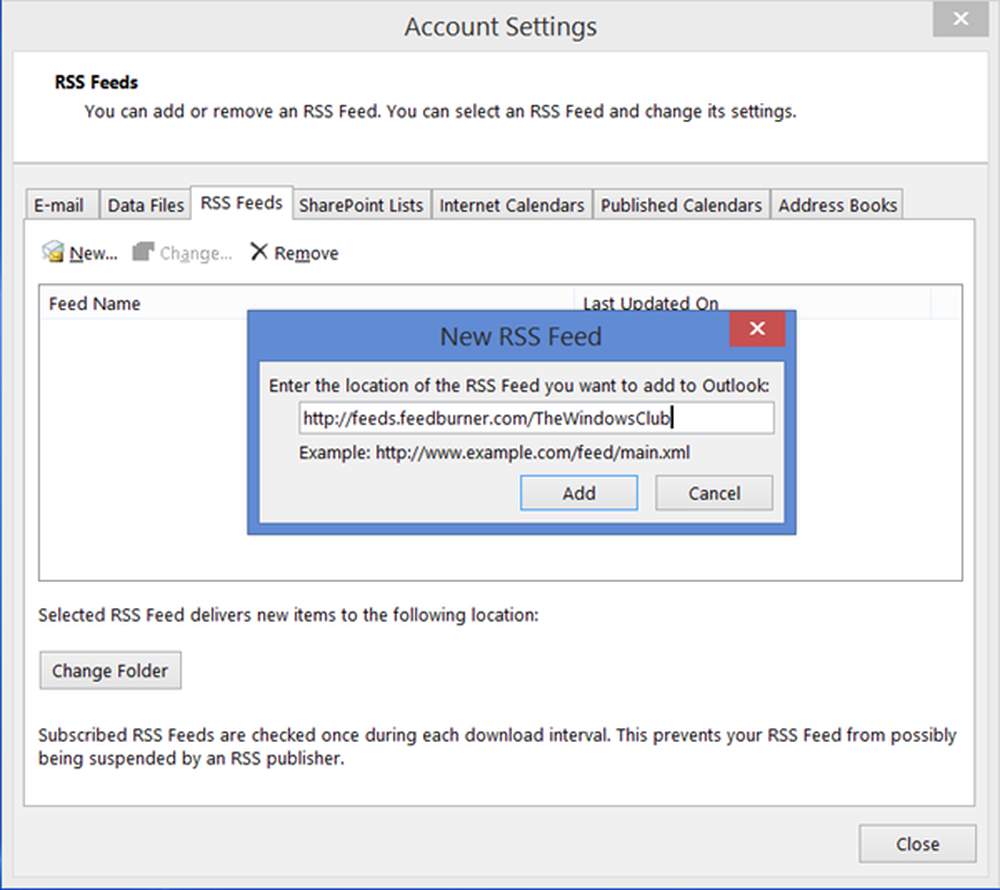
Jag har nyligen köpt en ny Dell Inspiron 15 7537 Windows-bärbar dator. På min tidigare bärbara dator brukade jag använda Windows Live Mail som min standardpostklient. Men jag bestämde mig nu för att börja använda Microsoft Outlook som min mailklient. En av de saker jag ville göra var att lägga till RSS-flöden till Outlook och även importera mina tidigare RSS-flöden i Outlook. Så här kan du göra det.
Lägg till RSS-flöden till Outlook
För att lägga till ett nytt RSS-flöde, öppna Outlook, klicka på fliken Arkiv. Under Info ser du Konto och Sociala nätverksinställningar. Klicka på det.
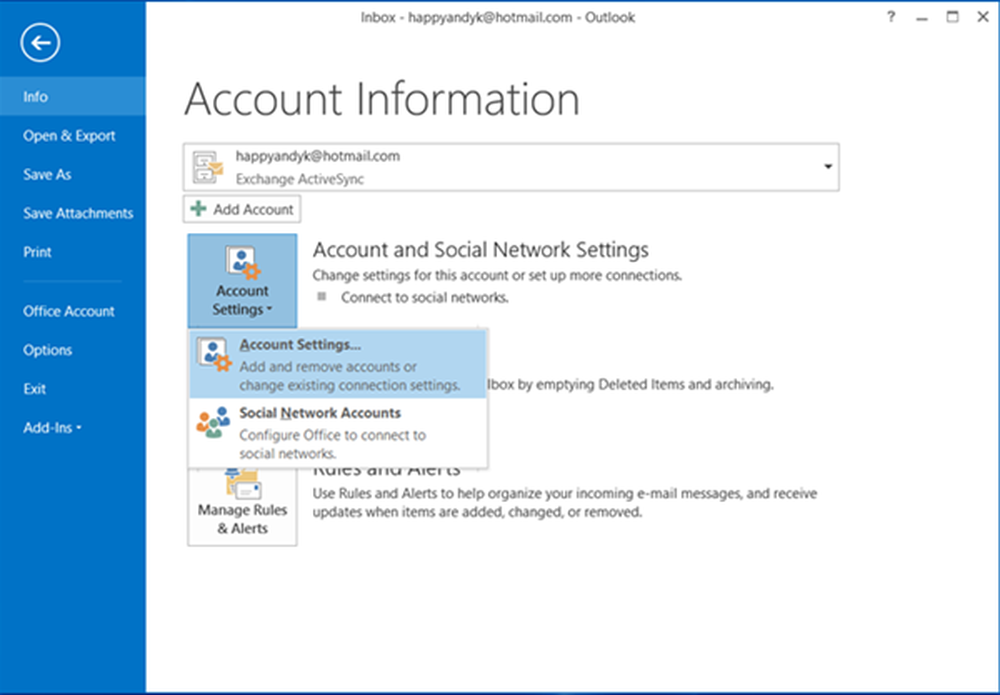
Klicka sedan på Konton. Nu under fliken RSS-flöden kan du lägga till, ändra eller ta bort RSS-flöden.
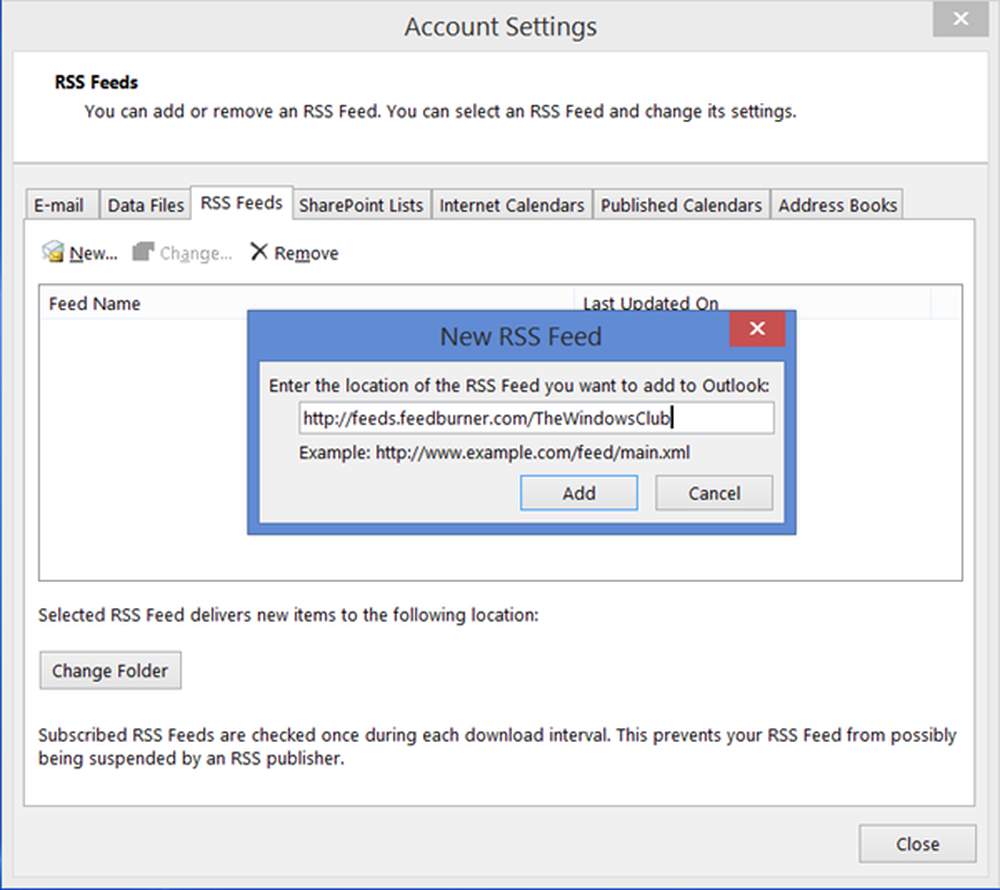
Om du lägger till ditt första RSS-flöde ser du en ny post RSS-flöden på vänster sida av Outlook.
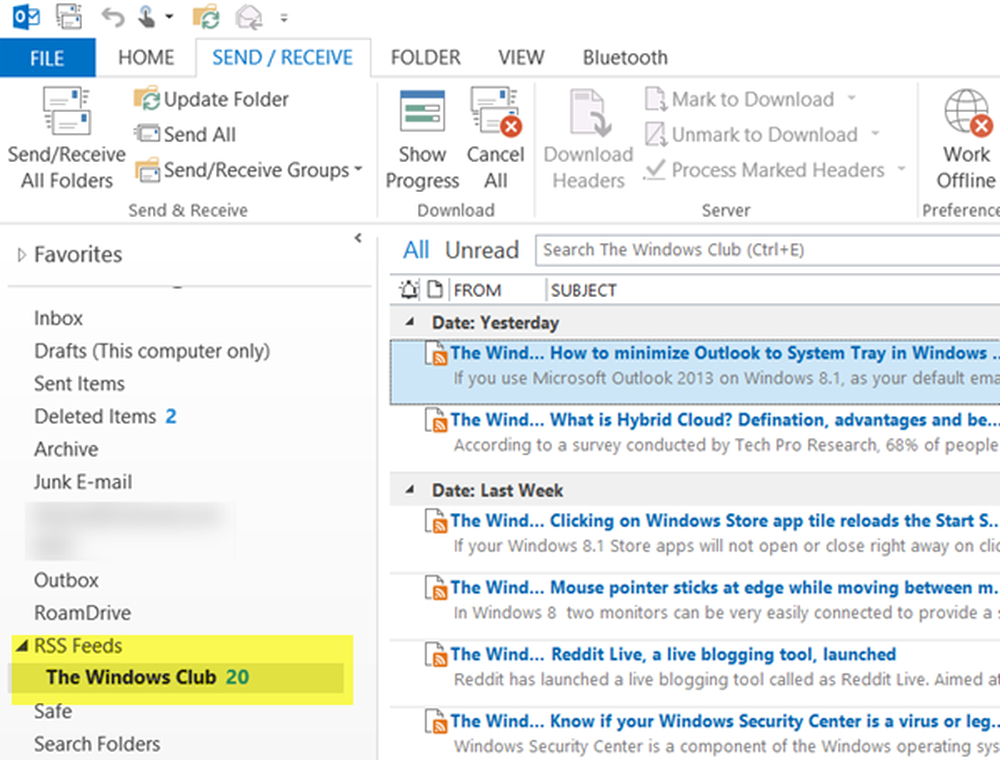
Importera RSS-flöden till Outlook
Om du vill importera din massa RSS-flöden från din gamla mailklient till Outlook, måste du exportera en OPML-fil. Så exportera filen med din gamla mailklient eller Internet Explorer.
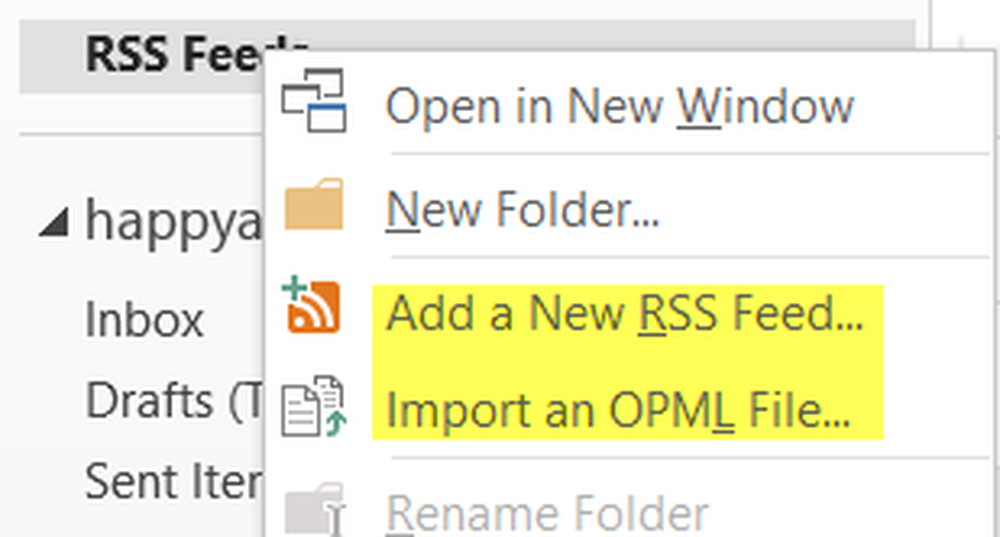
När du har gjort det, högerklicka på den här länken igen och välj Importera en OPML-fil. Alla dina RSS-flöden importeras till Outlook, och de kommer att visas här under den här länken.
TIPS: Det här inlägget hjälper dig om dina RSS-flöden i Outlook inte uppdateras.
Om du använder Bing News App kan du också lägga till RSS-flöden i din Bing News App. Gå hit om du letar efter en gratis RSS Reader-programvara. Desktop Ticker låter dig läsa RSS-flöden direkt på ditt Windows-skrivbord.