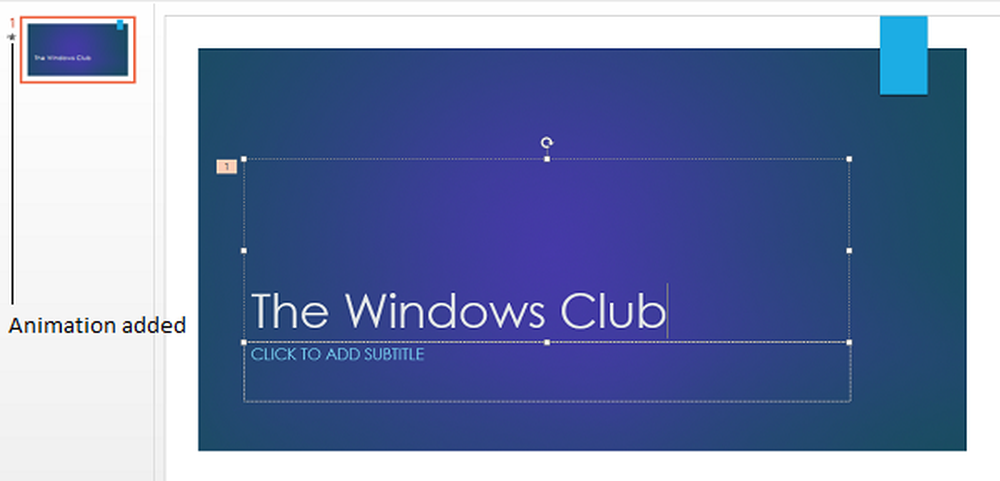Så här lägger du till sök på kontextmeny i Windows 7/8/10
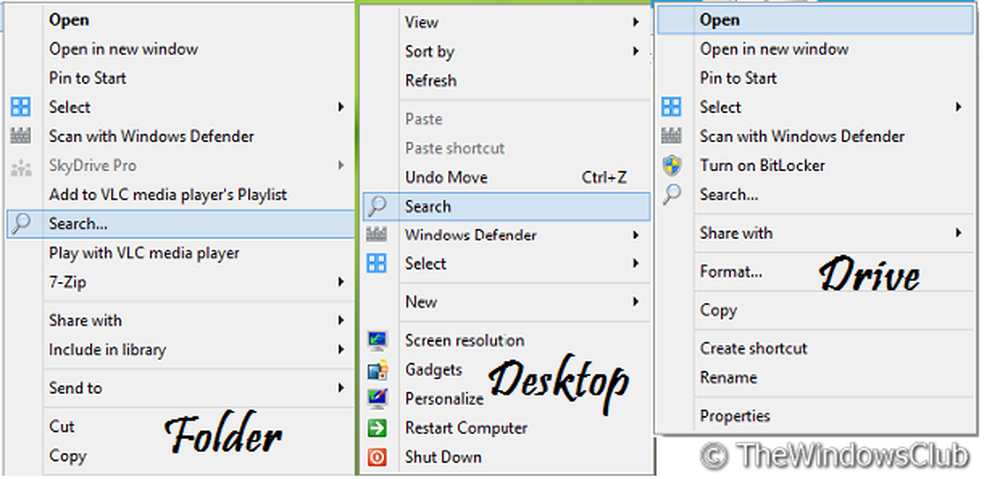
Vi vet alla att Search är en måste-ha-funktion för alla operativsystem. Eftersom Windows 8 har inte Start meny, sökningen har flyttats till Charms Bar eller genom att du kan ta upp det genom att trycka på Windows-tangent + Q. Nya användare är ibland förvirrade av den här ändringen, så det skulle vara till nytta för dem om de kan göra en sökning direkt från snabbmenyn i deras nuvarande katalog.
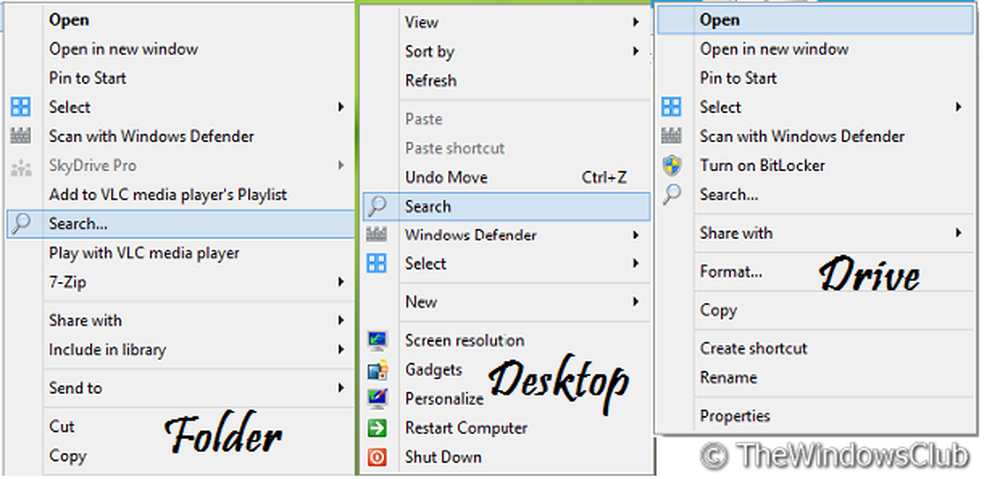
I den här artikeln ska jag berätta för dig det manuella sättet att lägga till sökalternativet för sammanhangsmenyer på olika platser i din Windows PC använder Registerredigerare...
Lägg till sökning till kontextmenyer
1. Tryck Windows-tangent + R kombination på tangentbord och typ Regedt32.exe i Springa dialog ruta. Tryck ok.
2. Navigera till följande plats:
HKEY_CLASSES_ROOT \ CABFolder \ shell \ find

Se också till att det måste ha 32-bitars värde för SuppresionPolicy är 80.
4. Upprepa steg 3 för dessa platser också:
HKEY_CLASSES_ROOT \ Directory \ shell \ hitta
HKEY_CLASSES_ROOT \ Drive \ shell \ find
HKEY_CLASSES_ROOT \ DesktopBackground \ shell \ Sök
HKEY_CLASSES_ROOT \ CLSID \ 20D04FE0-3AEA-1069-A2D8-08002B30309D \ shell \ Sök
5. Nu rusar du till den här platsen:
HKEY_CLASSES_ROOT \ DesktopBackground \ shell \ Sök \ command
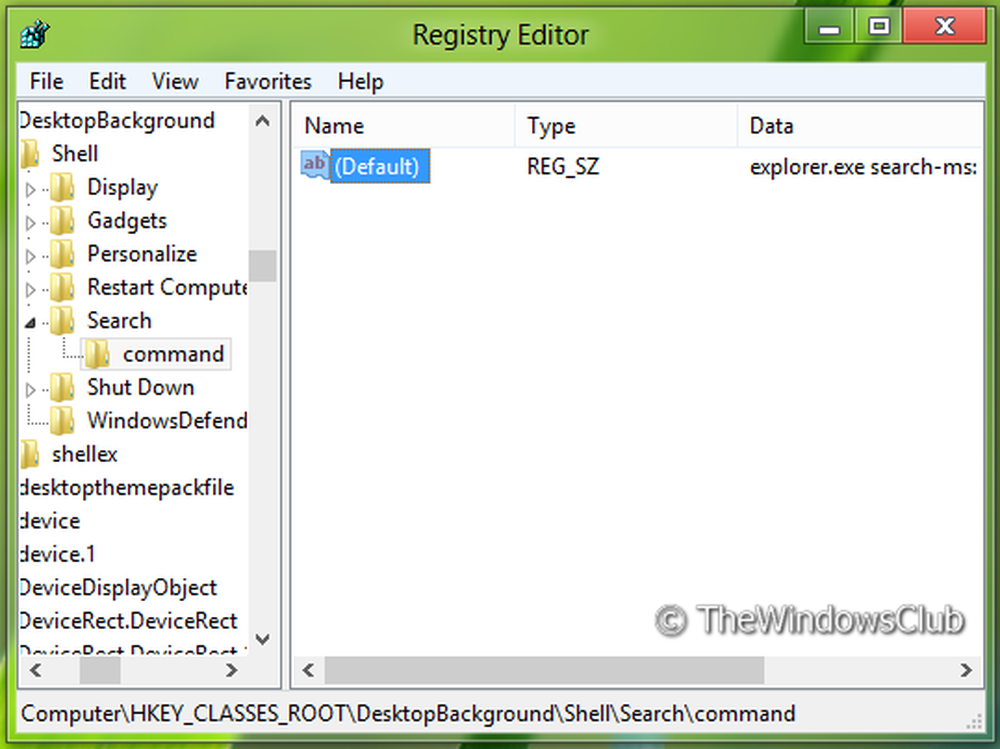
Om du inte hittat det HKEY_CLASSES_ROOT \ DesktopBackground \ shell \ Sök \ command, sedan gå till HKEY_CLASSES_ROOT \ DesktopBackground \ shell \ Sök och skapa en undernyckel som kommando.
Ändra i den högra rutan på den här platsen Standard sträng med Värdesdata som explorer.exe search-ms:.
6. Upprepa steg 5 för denna plats också:
HKEY_CLASSES_ROOT \ CLSID \ 20D04FE0-3AEA-1069-A2D8-08002B30309D \ shell \ Sök \ command
Det är allt! Du kan nu göra sökningar direkt från högreklikkmenyn.
Ha kul att söka!
Dessa tips om hur du söker i Windows 8 kan också intressera dig.