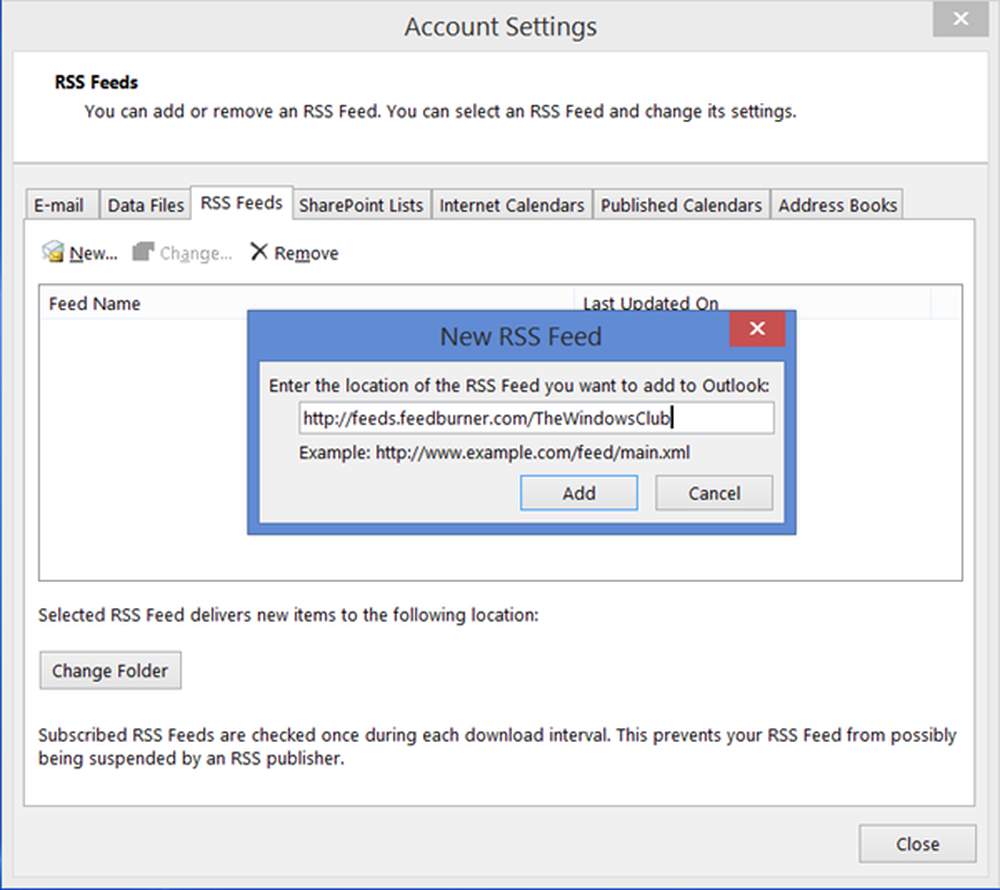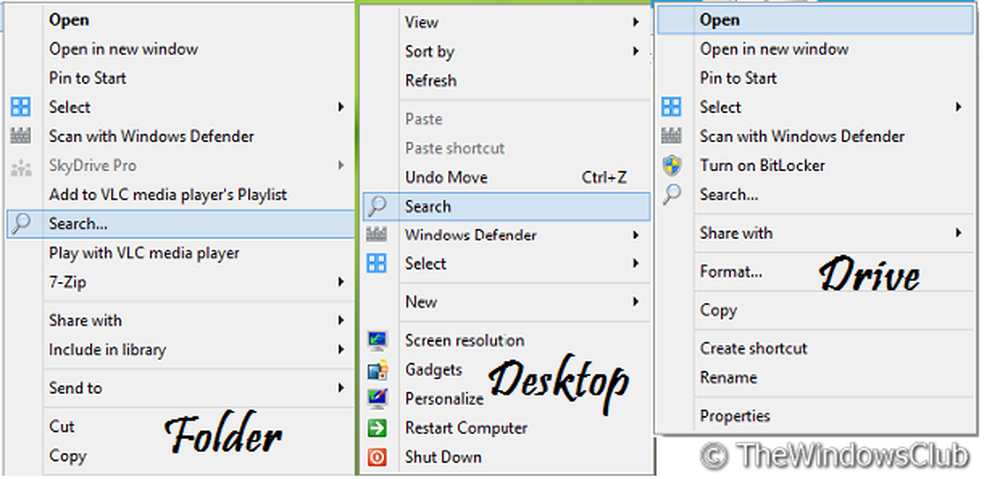Så här lägger du till Säkert läge för att starta menyalternativ i Windows 10

Säkert läge är en speciell miljö i Windows 10/8/7 som används för felsökning och systemdiagnostik. Det låter dig bli av med skadlig kod och felsöka problem som inte annars kan lösas i det vanliga skrivbordsläget. Det här är anledningen till att Microsoft har kontrollerat att alternativet Säkert läge inte är tillgängligt direkt, men kan nås genom att trycka på funktionstangenter som F2, F8 (beroende på din dator) eller msconfig. I den här guiden kommer vi att berätta hur du kan lägg till Säkert läge för att starta menyalternativ i Windows 10 så det visas rätt när du slår på datorn.
Det kommer att likna när du har flera versioner av operativsystemet installerat på din dator. Låt oss lära oss om det!
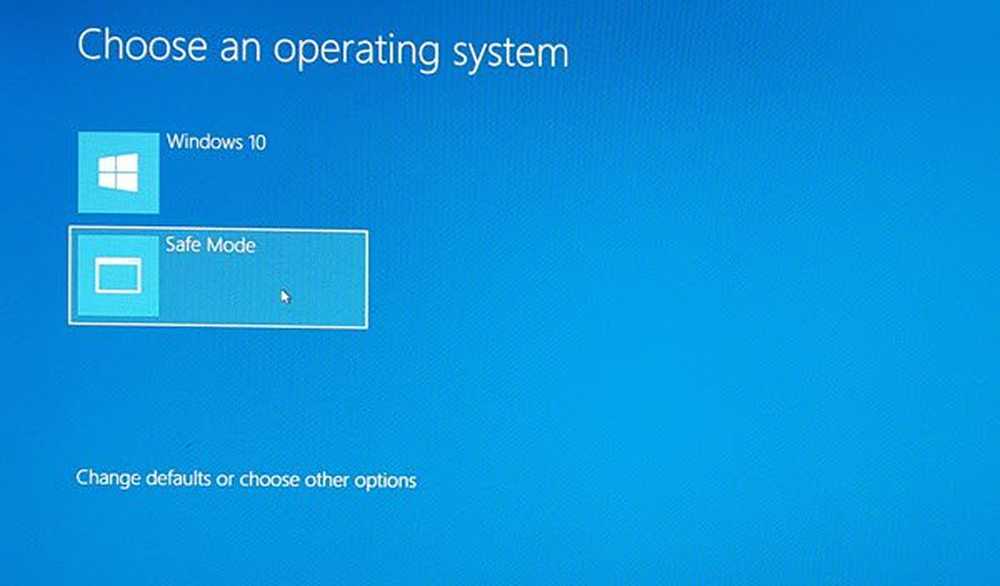
Lägg till Säkert läge för att starta menyalternativ i Windows 10
Windows 10 har avancerade startalternativ nu som låter dig starta direkt i Säkert läge utan att starta om och sedan trycka på specialnyckeln flera gånger. Men om du behöver använda Säkert läge, är det bäst att lägga till det som ett alternativ.
Från WinX-menyn, välj "Kommandotolk (Admin) för att öppna CMD.
Skriv det nedanstående kommandot och tryck på Enter-tangenten:
bcdedit / copy current / d "Säkert läge"
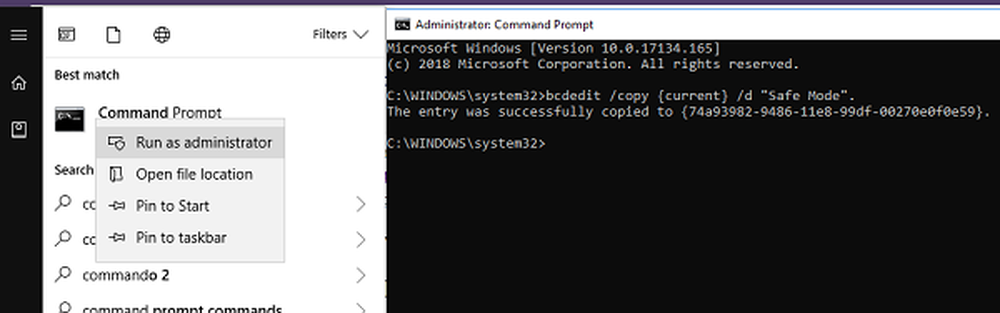
Posten lyckades kopieras till 74a93982-9486-11e8-99df-00270e0f0e59
Kommandot lägger till Säkert läge i Boot-menyn vilket innebär att du direkt kan starta Windows direkt i det läget.
För att verifiera, felsäkert läge lagts till i startmenyn, måste du öppna msconfig. Du måste då använda den för att konfigurera startinställningar för "Säkert läge" -inmatning.
Typ msconfig i snabbkörningen och tryck på Enter.
Byt till Boot-fliken och leta efter Säkert läge alternativ. Den ska vara tillgänglig direkt under standard Windows 10-läget.

Du måste välja Säker stövel alternativet och välj också Minimal. Därefter väljer du Gör alla startinställningar permanenta alternativ.
Se även till att öka timeouten till minst 10 sekunder. Detta kommer att se till att menyn inte försvinner för fort.
På samma sätt kan du lägga till Säkert läge med nätverk och Felsäkert läge med kommandotolk poster också.
- För Säkert läge med Nätverk måste du välja - Nätverk
- För Säkert läge med Command Prompt måste du välja - Alternativt Shell
När du är klar klickar du på Apply och startar om datorn.
Du kommer se ändringarna i startmenyn!
För att ta bort posten måste du öppna msconfig igen, välj Säkert läge och klicka på Ta bort.