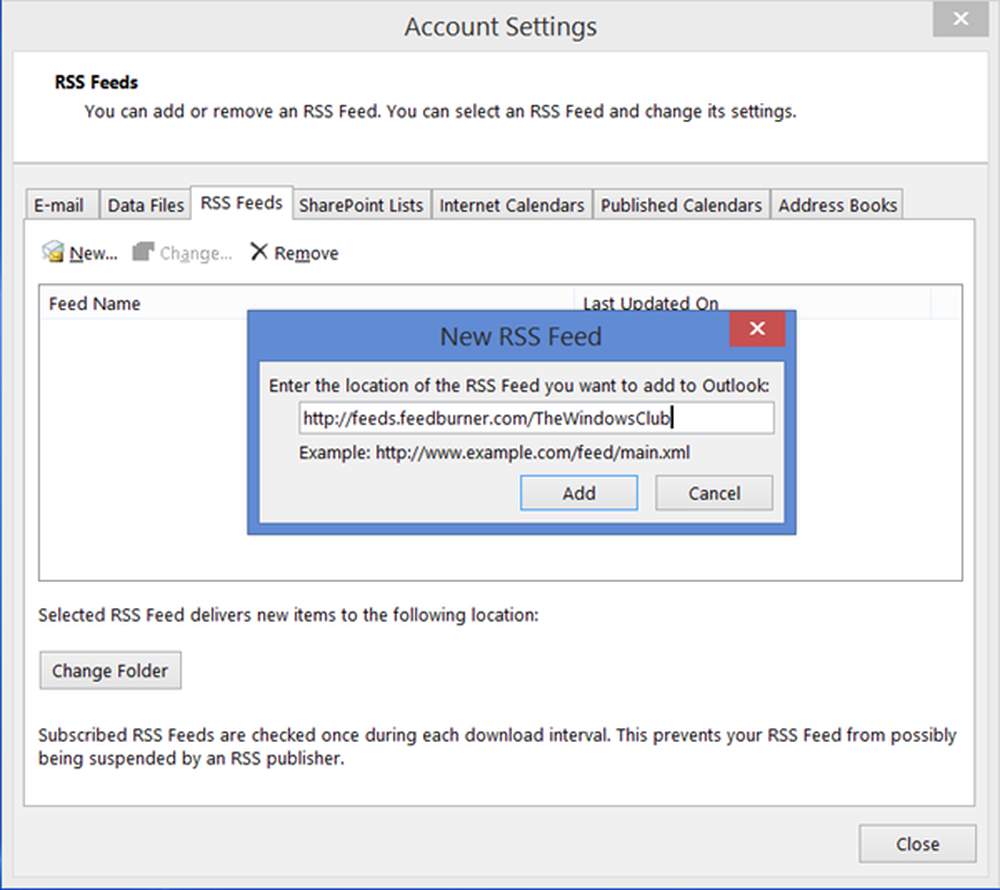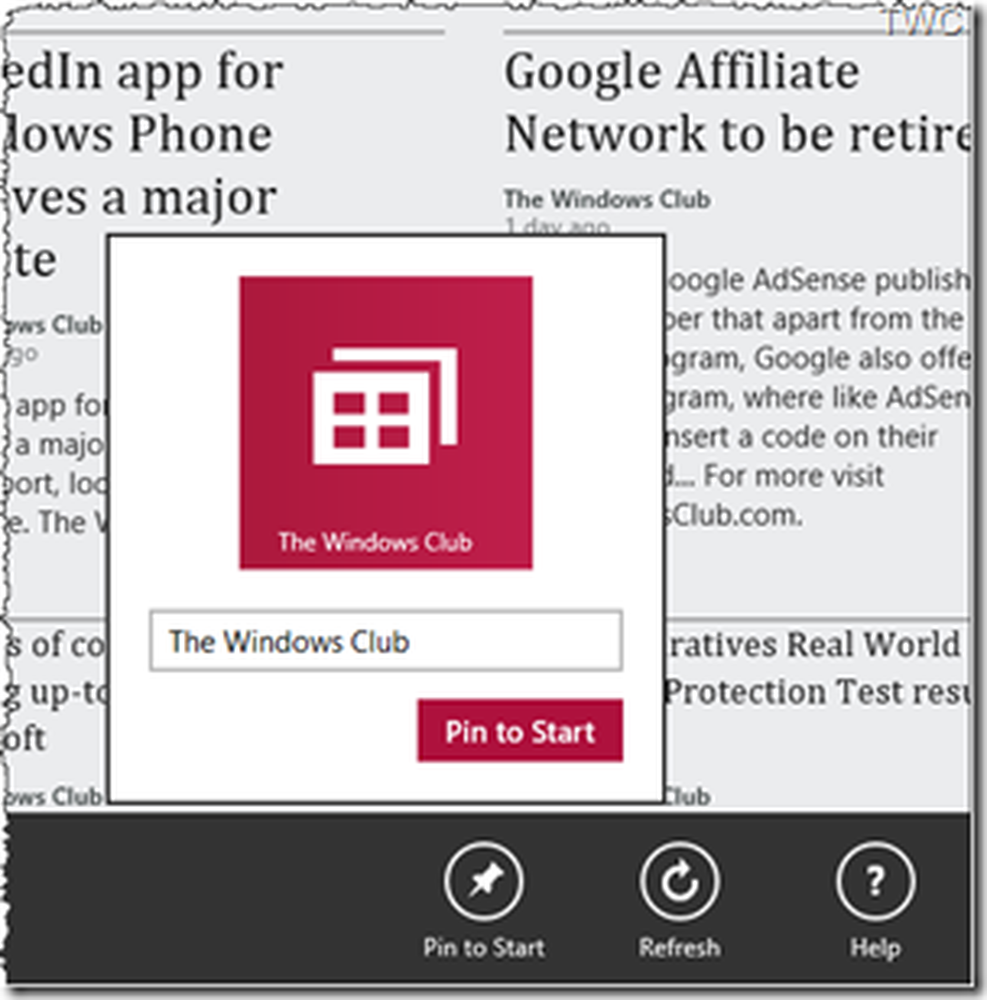Så här lägger du till RSS-flöden till Microsoft Outlook

RSS står för "Really Simple Syndication" eller, ursprungligen, "Rich Site Summary." Det är ett webbfeed, eller aggregat, som låter dig få uppdaterat innehåll från flera webbplatser i ett standardformat. Se vår artikel förklara RSS-flöden för mer information.
Du kan prenumerera på RSS-flöden med hjälp av en RSS-läsare, som Feedly, Inoreader eller Feeder. Men om du redan använder Outlook för ditt email, kan du också använda det som din RSS-läsare.
Idag visar vi dig hur du konfigurerar och använder Outlook som RSS-läsare.
Lägg till en undermapp i mappen RSS-flöden
Du kan lägga till ett RSS-flöde till RSS-flöden mappen genom att högerklicka på mappen och välja Lägg till ett nytt RSS-flöde. Men vi ska lägga till RSS-flöden till Outlook annorlunda, för att hålla dem mer organiserade. Så, använd inte det här alternativet.
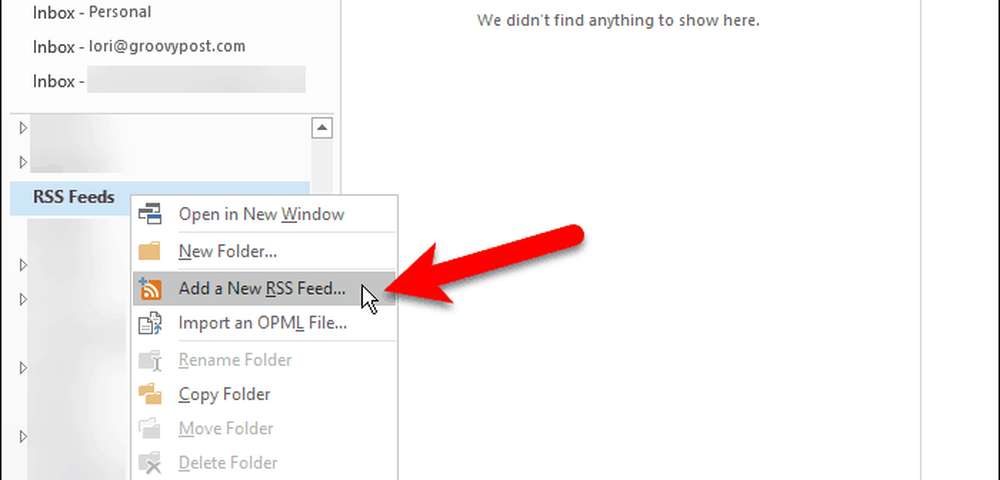
Som standard lägger Outlook till en RSS-flöden mapp till varje e-postkonto. Du kan använda den mappen för alla dina RSS-flöden, men sedan klumps alla artiklar från alla dina flöden i den mappen.
En bättre idé är att skapa en undermapp i RSS-flöden mapp för varje matning du vill följa. Vi ska skapa en undermapp för GroovyPost RSS-flödet.
Högerklicka på RSS-flöden mapp och välj Ny mapp. Ange ett namn för mappen som groovyPost.
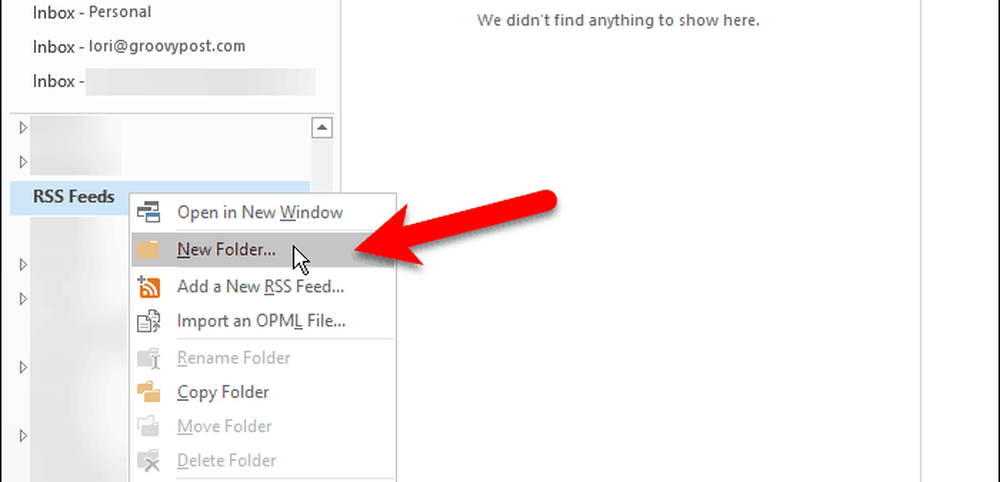
Lägg till ett nytt RSS-flöde
Nu när vi har en egen mapp för GroovyPost RSS-flödesartiklar, är vi redo att lägga till RSS-flödet till Outlook.
Klicka på Fil fliken och se till att Kontoinformation (Info) skärmen är aktiv. Klicka på Kontoinställningar knappen och välj Kontoinställningar.
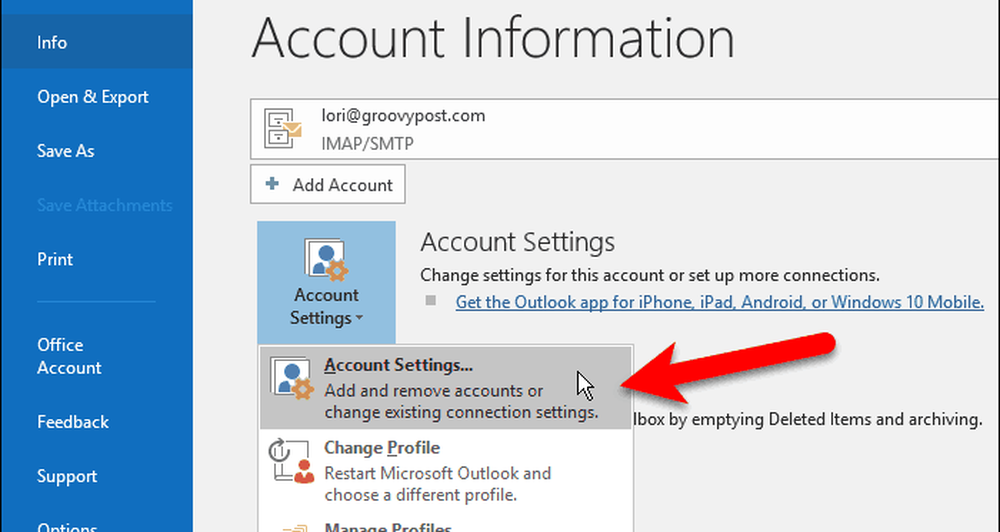
På Kontoinställningar dialogrutan, klicka på RSS-flöden fliken och klicka sedan på Ny.
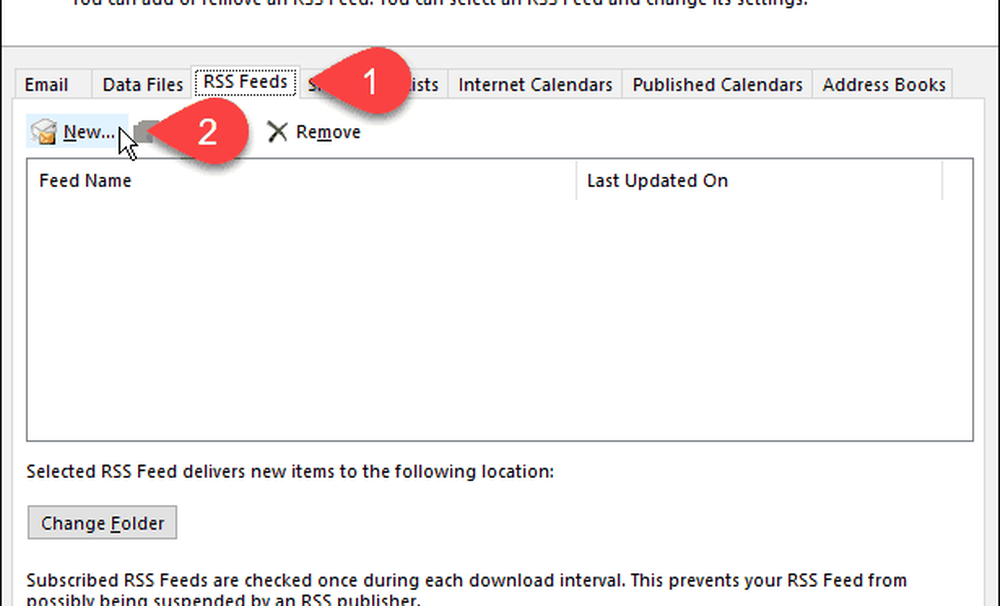
Om du lägger till groovyPost RSS-flödet (vilket du borde vara!), Kopiera följande länk till RSS-flödet. Eller navigera till RSS-feeds-sidan för den webbplats du vill lägga till och kopiera URL-adressen från adressfältet i din webbläsare.
http://feeds.groovypost.com/groovypost
Klistra in webbadressen i rutan på Nytt RSS-flöde dialogrutan och klicka Lägg till.
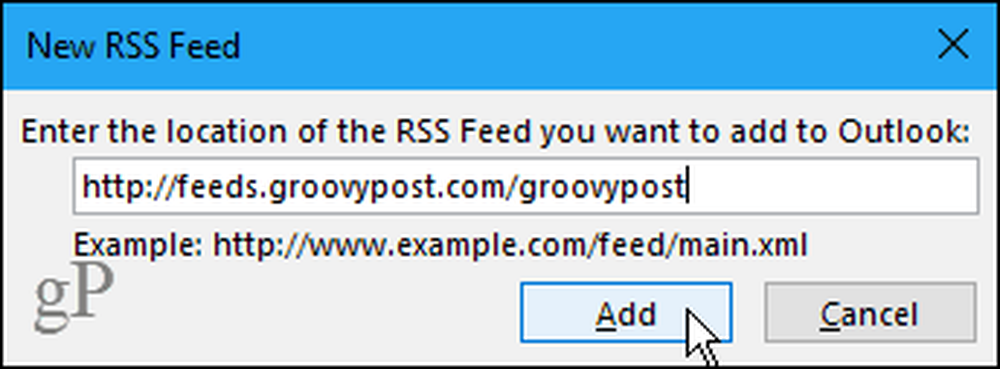
På RSS-flödesalternativ dialogrutan kommer Outlook till standardvärdet Feed Name som matchar kanal namn. Men du kan ändra det här.
NOTERAOutlook verkar ha en konstig bugg. Det tar inte alltid upp kanal namn och Beskrivning för RSS-flödet. Om dessa två objekt är tomma, avsluta alla dialogrutorna och försök igen. Du kan till och med behöva stänga och öppna Outlook igen.
Outlook väljer en standard Leveransplats. För att välja en annan mapp, klicka på Ändra mapp.
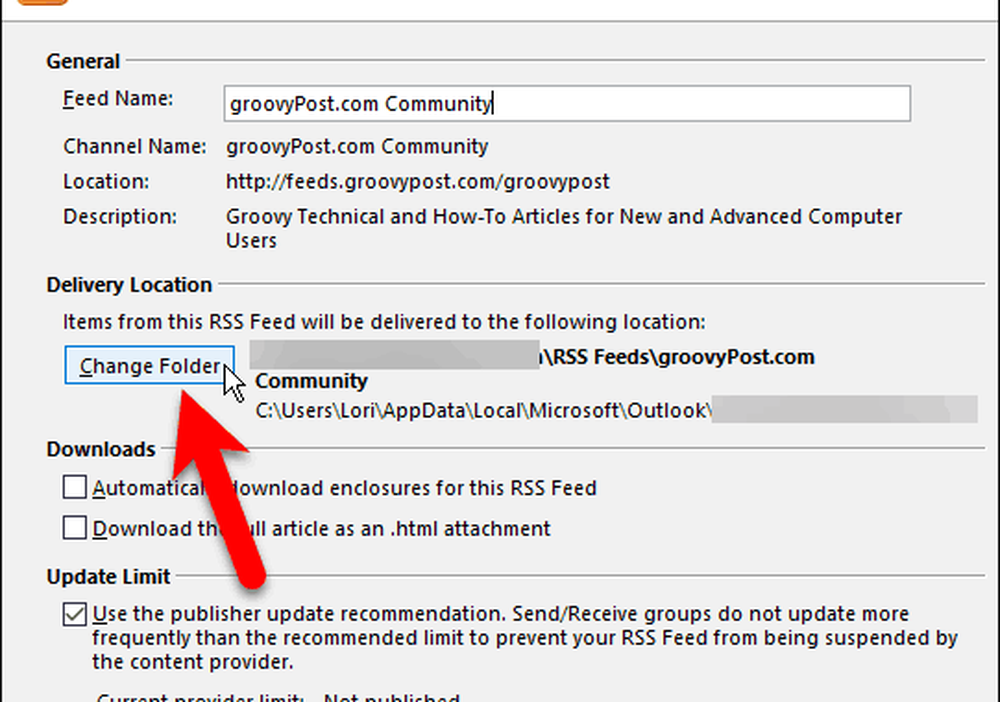
På Nytt RSS-flöde leveransplats dialogrutan, bläddra ner i det e-postkonto där du lagt till den nya undermappen i RSS-flöden mapp.
Välj den nya undermappen och klicka på ok.
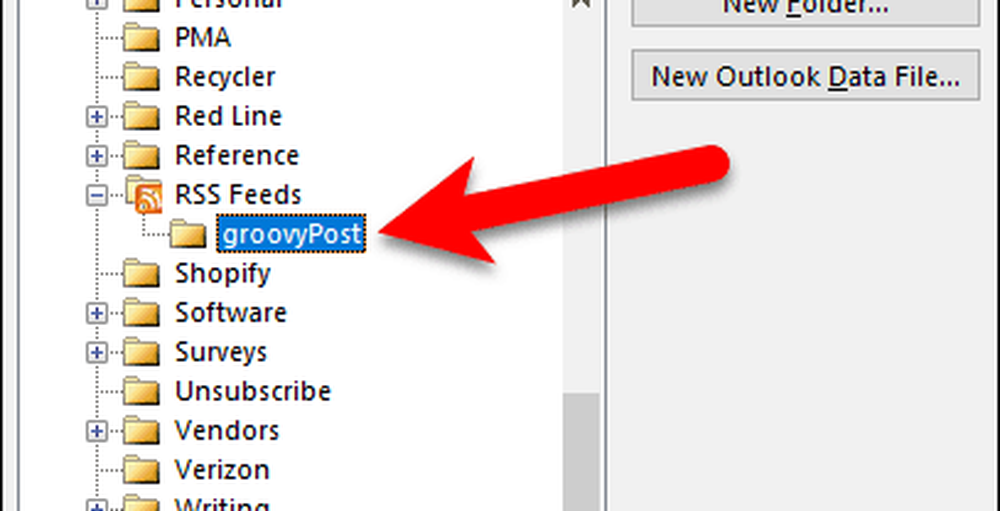
Den valda mappen visas i Leveransplats sektion. Klick ok att stänga RSS-flödesalternativ dialog ruta.
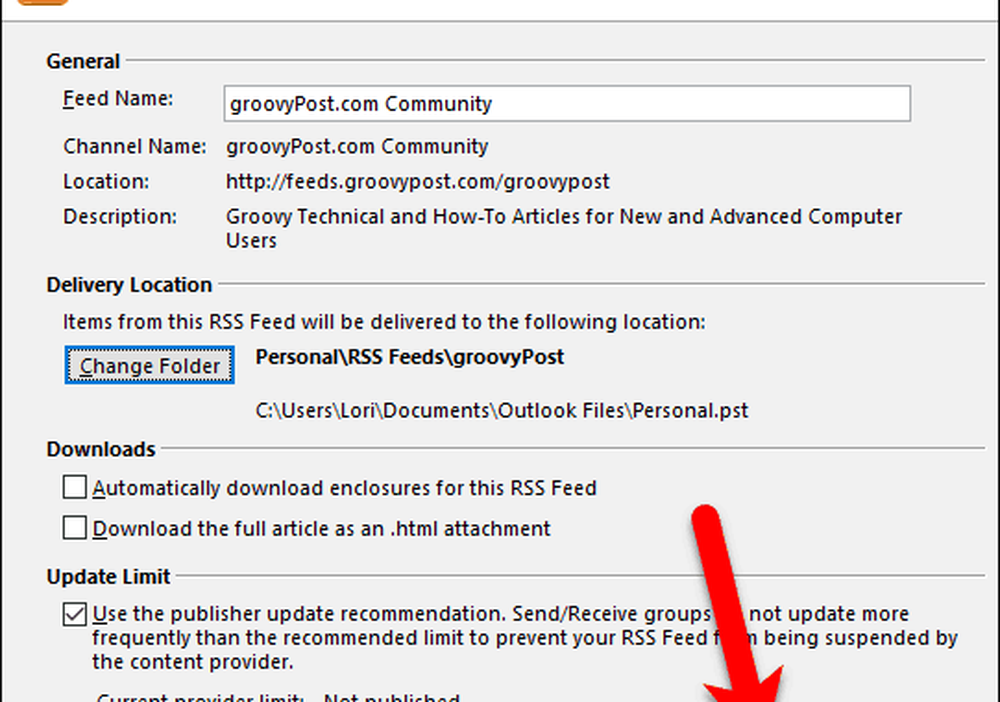
Det tillförda RSS-flödet visas i listan på RSS-flöden fliken och säger tills den uppdateras fullständigt.
Klick Stänga.
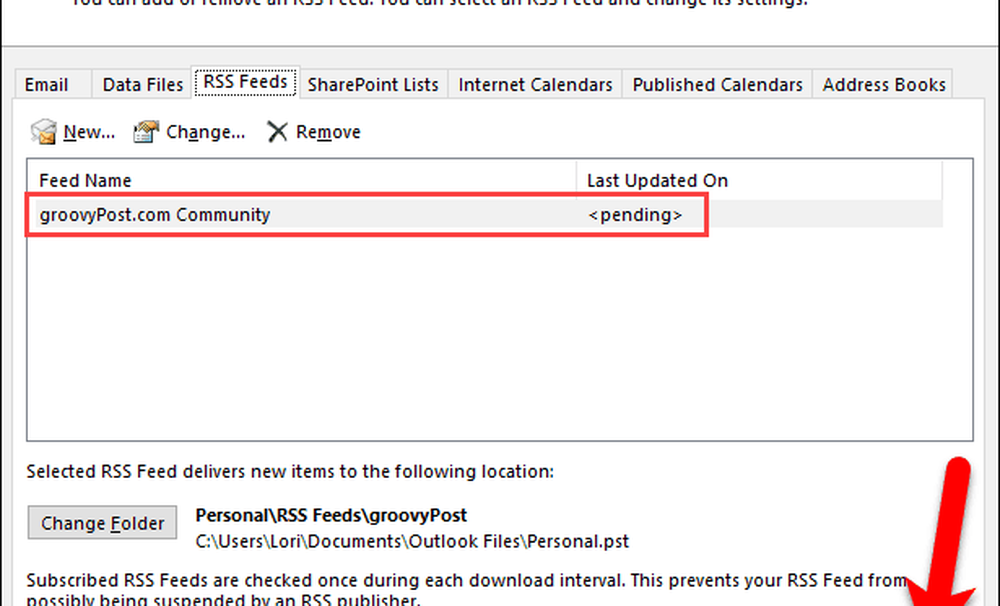
Visa RSS-flöden och använda RSS-flödesalternativ
Den undermapp som du lagt till RSS-flödet för att automatiskt starta uppdatering med nytt innehåll för flödet i mellansidan (om läsrutan är aktiverad i Layout avsnitt på Se flik).
Klicka på undermappen för att visa listan över nytt innehåll. Klicka sedan på ett objekt i mellansidan för att visa det i den högra rutan. Om läsrutan är avaktiverad dubbelklickar du på en artikel för att visa den i ett separat fönster, som ett e-postmeddelande.
Varje RSS-flöde är annorlunda. Vissa visar dig hela artiklarna i ditt flöde, och några visar ett kort stycke av varje artikel. Om du bara ser snippets ser du också en länk som Se artikel. Klicka på länken för att öppna artikeln i din standardwebbläsare.
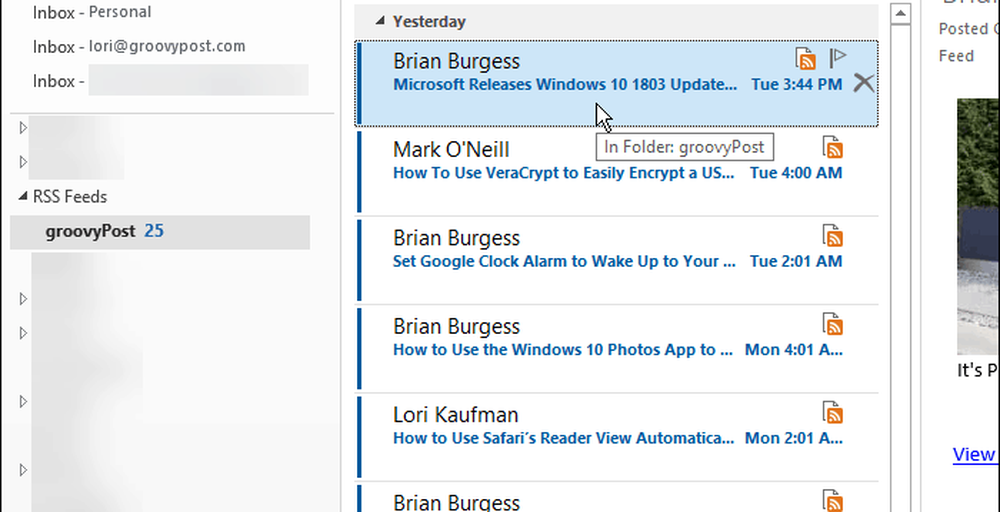
När du väljer ett RSS-flöde blir ytterligare alternativ tillgängliga i RSS avsnitt på Hem fliken är tillgänglig.
Du kan Hämta innehåll för den aktuella valda artikeln, som bilagor eller hela artikeln.
Dela detta flöde låter dig skicka en länk till det valda RSS-flödet till någon via e-post.
De Visa artikel knappen öppnar hela artikeln i din standardwebbläsare, precis som att klicka på Visa artikel länk i den högra rutan.
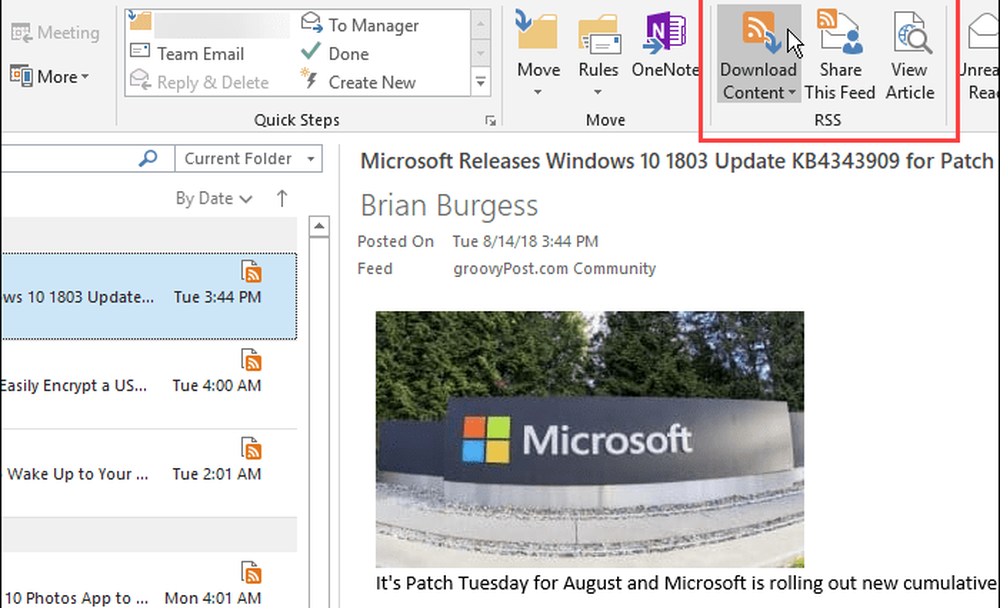
Ta bort ett RSS-flöde och dess nedladdade artiklar
Om du väljer att du inte vill ha ett RSS-flöde för en viss webbplats, kan du enkelt radera det. Det här är en annan bra anledning att skilja dina RSS-flöden till undermappar under RSS-flöden mapp. Du kan enkelt radera ett flöde och dess artiklar utan att påverka dina andra flöden.
För att radera foderet och de artiklar som hämtats i flödet, högerklicka på undermappen för det flödet och välj Ta bort mapp.
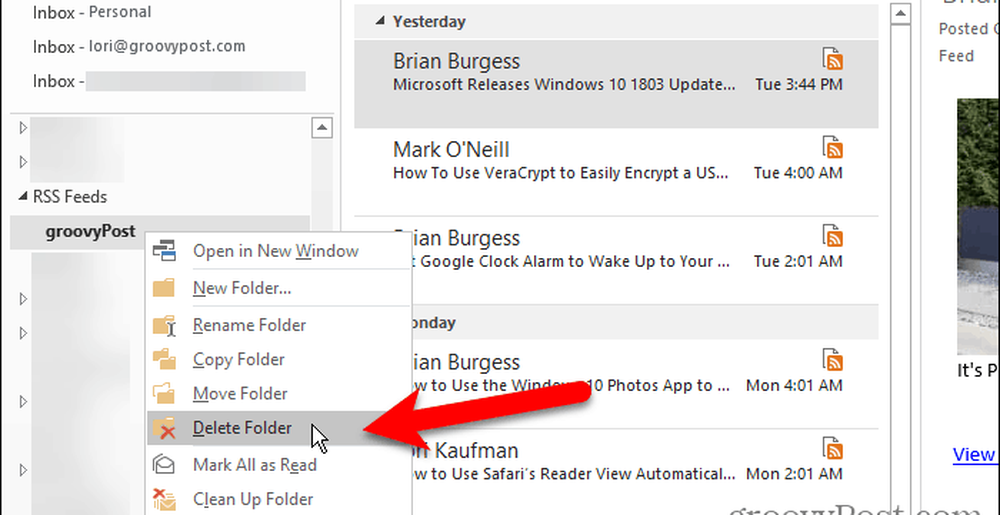
En dialogruta visas för att se till att du vill radera det valda RSS-flödet. Om du är säker, klicka på Ja.
Kom ihåg att det här tar bort alla artiklar som laddas ned i den aktuella undermappen.
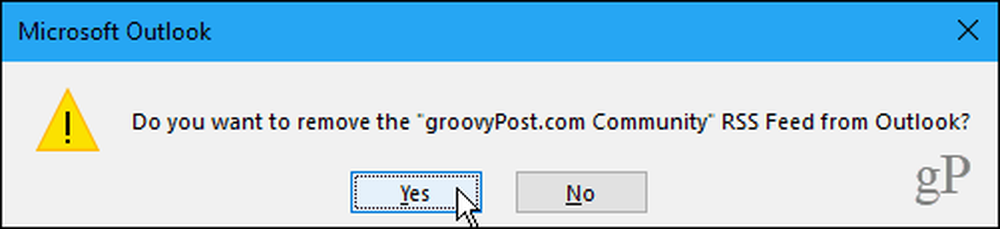
Ta bort ett RSS-flöde och behåll dess nedladdade artiklar
Om du vill radera ett RSS-flöde men behåll de artiklar som redan hämtats, gå tillbaka till Kontoinställningar dialog ruta (Arkiv> Info> Kontoinställningar> Kontoinställningar).
Klicka på RSS-flöden fliken och välj RSS-flödet du vill radera i listan. Klicka sedan Ta bort.
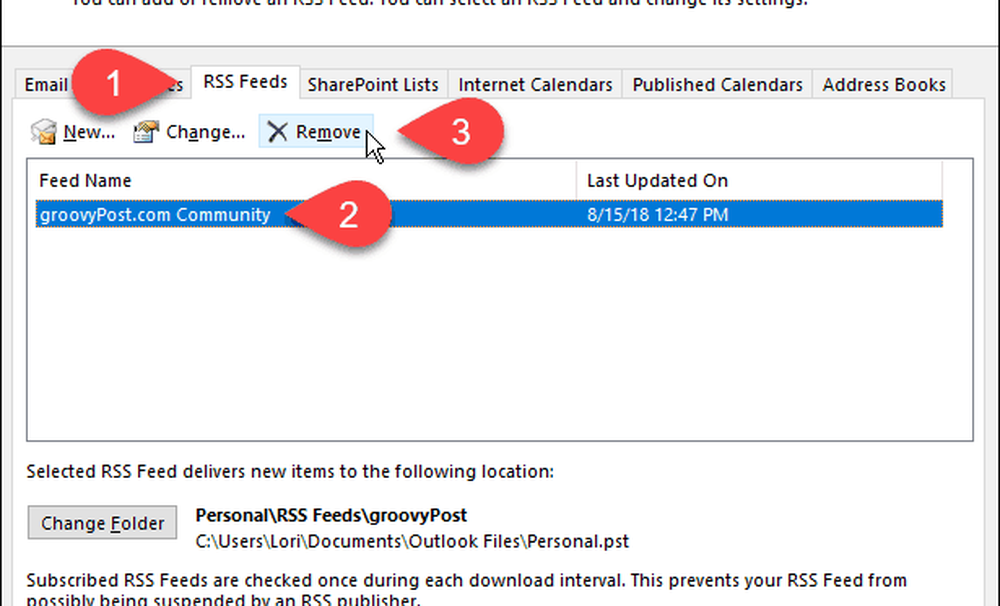
En dialogruta visas för att se till att du vill radera RSS-flödet. Om du är säker, klicka på Ja.
De nedladdade artiklarna finns kvar i undermappen för det flödet, men Outlook laddar inte ner några nya artiklar.

Spara tid när du följer dina favoritplatser
Om du använder Outlook för att hantera ditt e-postmeddelande och du följer RSS-flöden från dina favoritwebbplatser, spara tid genom att göra båda i Outlook.