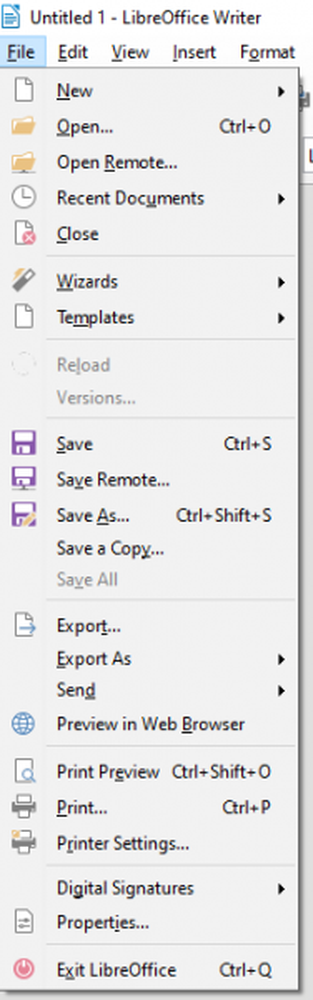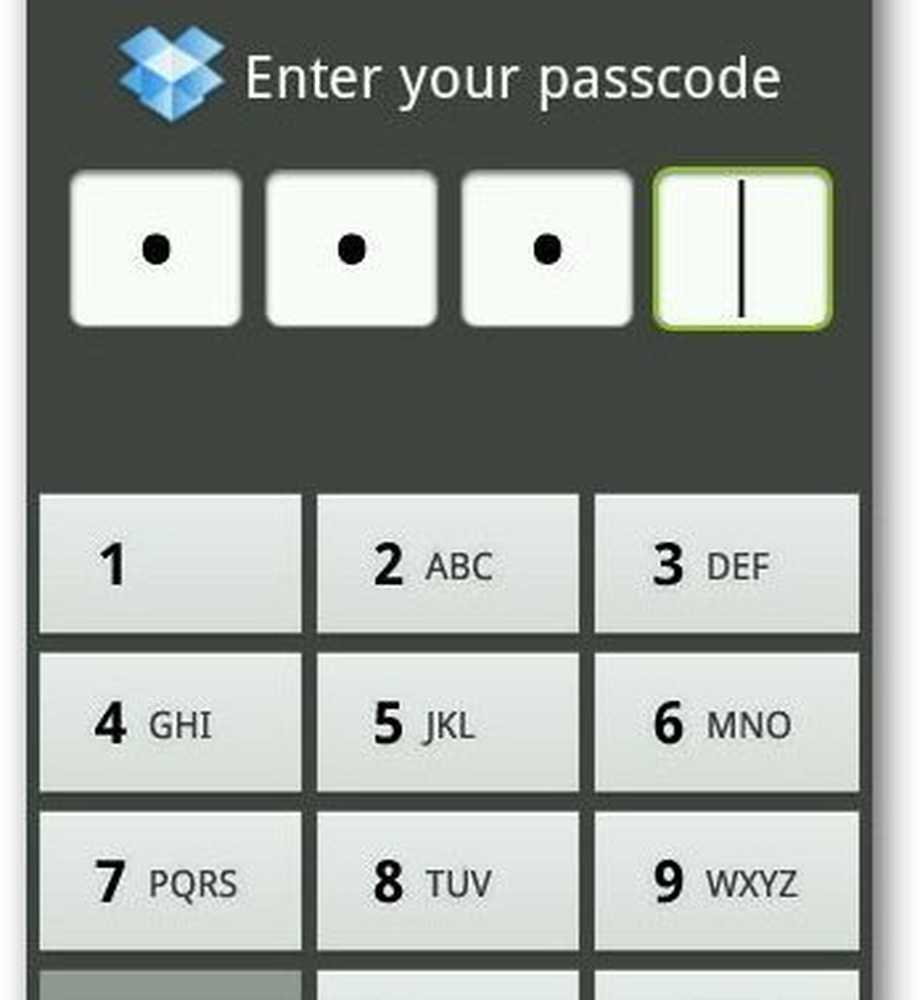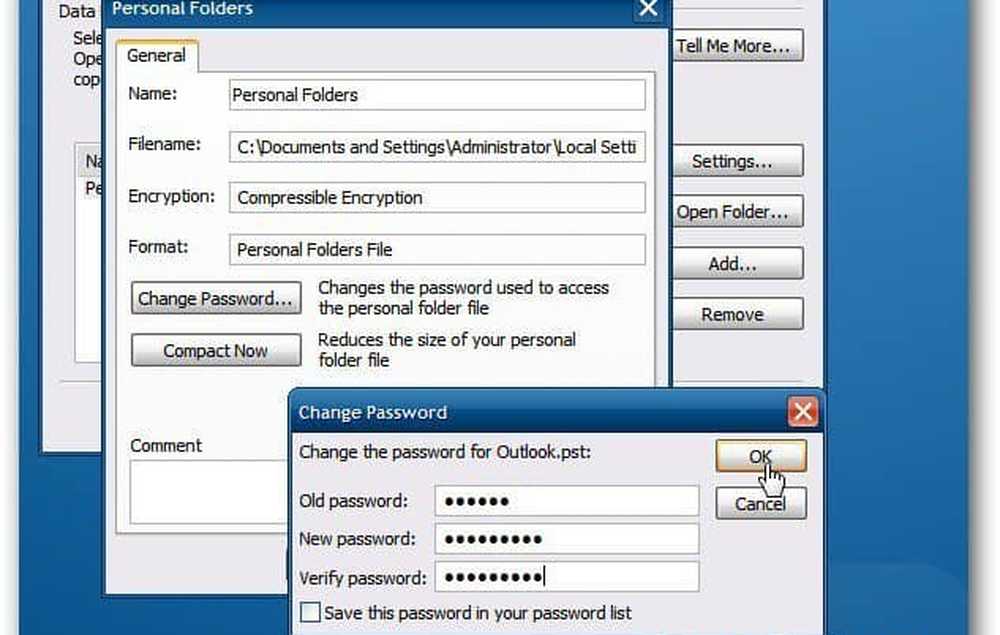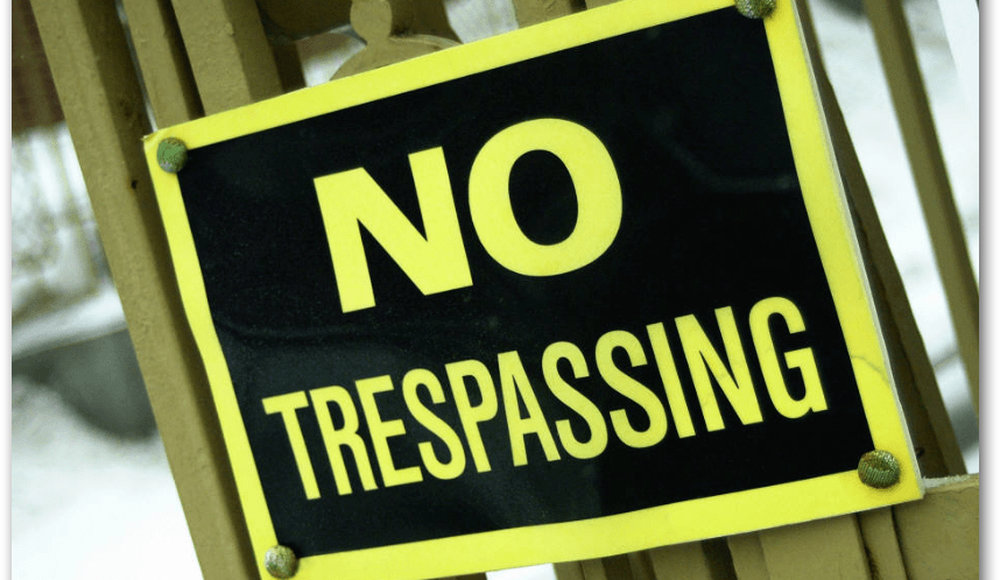Hur man skyddar och krypterar Office 2016-dokument
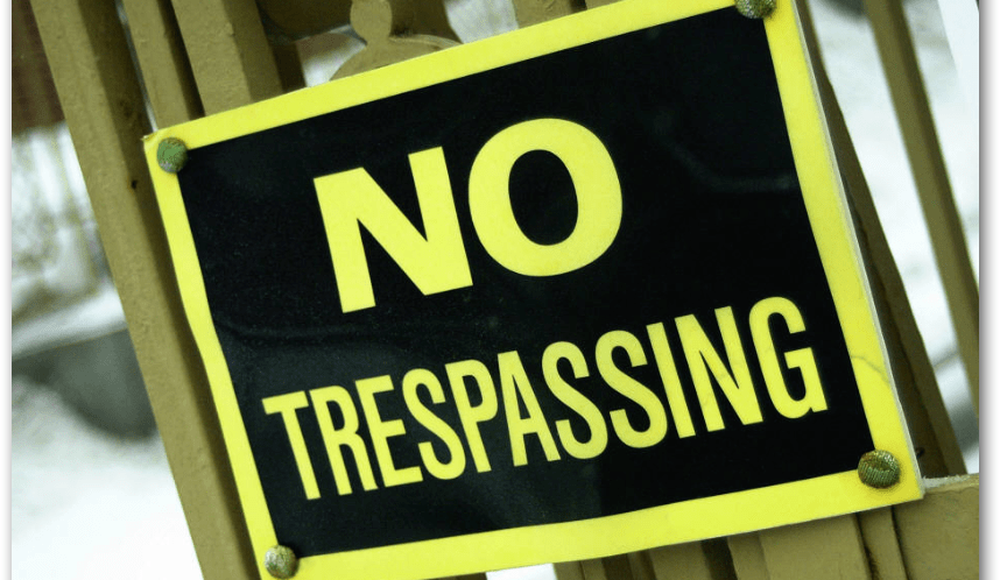
När lösenordsskydda dina dokument måste du komma ihåg några viktiga tips:
- Skapa ett starkt lösenordsfras eller lösenord när du skyddar dina dokument. Ett lösenfras är trevligt, eftersom det förhoppningsvis kommer att hindra dig från att glömma ditt lösenord.
- Använd ett unikt lösenord, använd inte samma lösenord som du använder för att logga in på din Windows-dator eller en annan tjänst. Detta är viktigt bara om ditt användarkonto är äventyrat, så har dina filer åtminstone ett hopp om skydd.
- Om du ska kryptera många kontorsdokument ska du överväga att använda en lösenordshanterare. Vår favorit här på groovyPost är 1Password.
- Som standard använder Office 2016 / O365 AES 256 bitars kryptering, vilket för 99% av oss där ute är tillräckligt bra. Om du vill ändra standarden på något sätt uppmanar jag dig att kolla in den här TechNet-artikeln som granskar krypteringsalternativen i detalj.
Skydda Office 365- eller Office 2016-filer med kryptering med lösenord

Proceduren är standard för de flesta Office-program, så för den här artikeln kommer vi att använda Microsoft Word 2016 för att starta. Öppna först Office-dokumentet du vill skydda. Klicka på Arkiv-menyn, välj fliken Info och välj sedan Skydda dokument knapp. Klick Kryptera med lösenord.
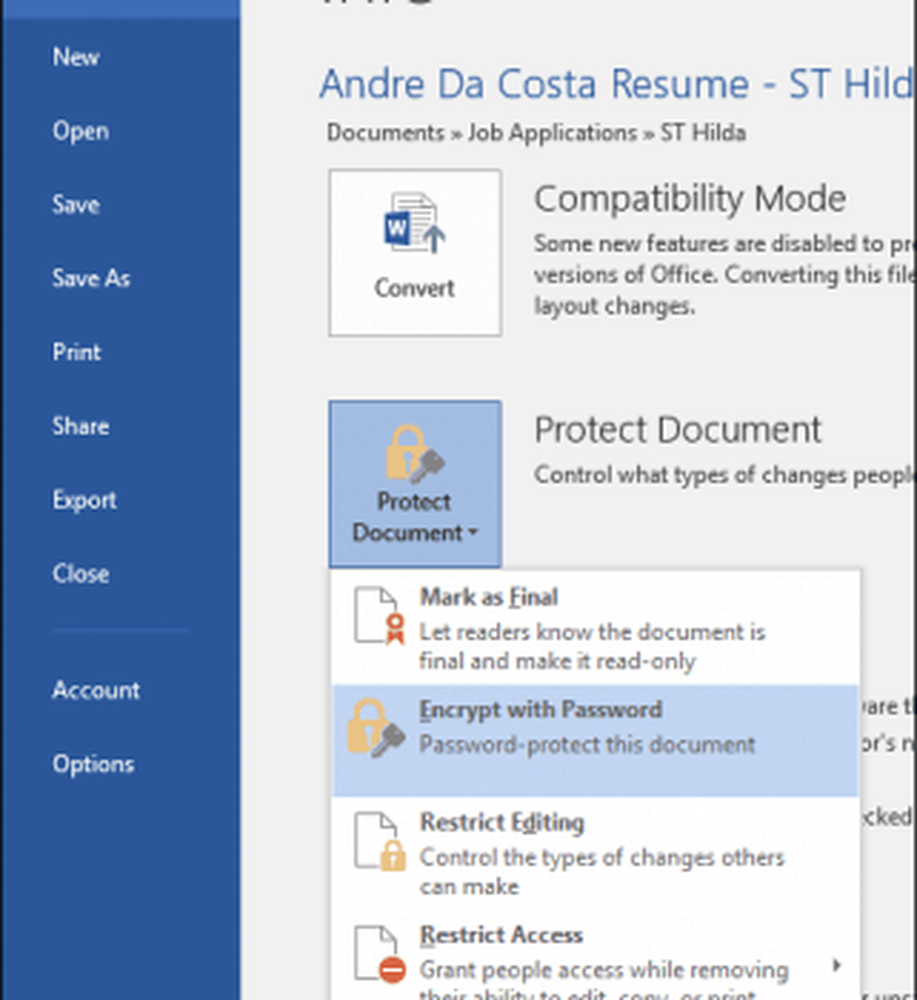
Ange ditt lösenord och klicka sedan på ok.

Ange lösenordet igen för att bekräfta det och klicka på ok.
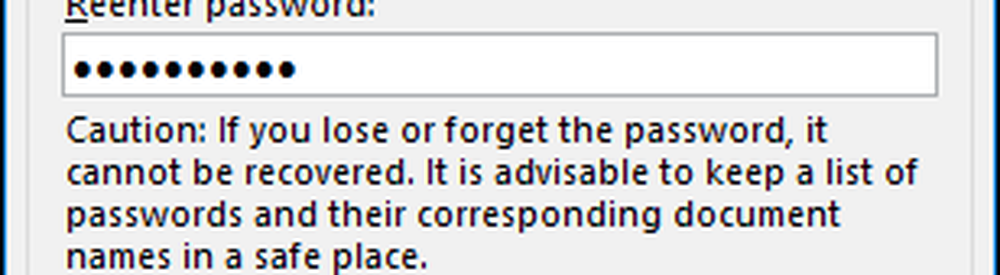
Microsoft Word kommer nu att ange att dokumentet är skyddat. Varje gång du öppnar dokumentet blir du uppmanad att ange ditt lösenord för att komma åt innehållet.

Att skydda en PowerPoint-presentation fungerar på samma sätt.
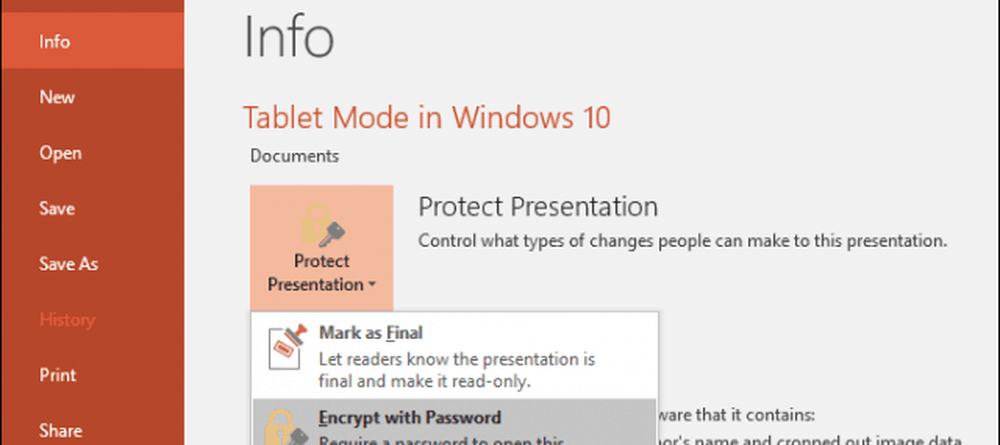
Lösenord som skyddar andra typer av Microsoft Office-filer
När du arbetar med andra typer av Microsoft Office-filer, t.ex. en Microsoft Access-databas, finns det några mindre krav. Åtkomst 2016 kräver att databasen uteslutande först öppnas innan du kan lösa det med lösenord. För att göra det, klicka på Arkiv> Öppna, välj din databasfil och klicka sedan på pilen bredvid Öppna knappen och klicka sedan på Öppna exklusiva.
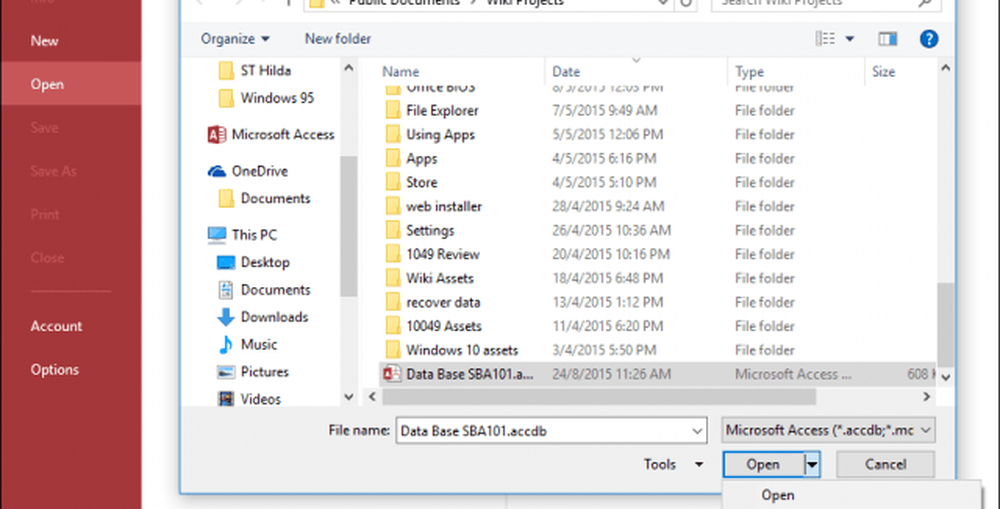
Ange och bekräfta ditt lösenord och klicka sedan på ok.

Skydda hela eller en del av en Excel-arbetsbok
För Microsoft Excel-arbetsböcker kan du skydda alla eller delar av en arbetsbok. För att göra det, använd följande instruktioner. Klicka på Arkiv, välj Info fliken, klicka på Skydda arbetsboken knapp. Klick Kryptera med lösenord följ sedan samma instruktioner som används när du skyddar ett Word-dokument.
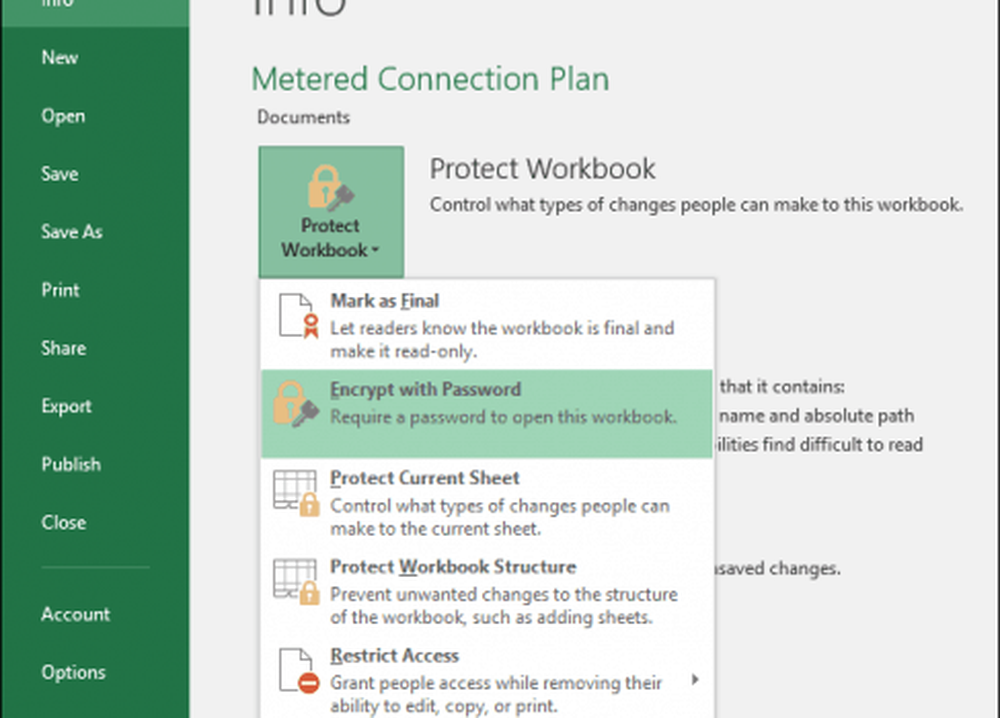
Skydda ett ark
Om du har en delad arbetsbok kan du skydda ett visst ark utan att låsa hela arbetsboken. Högerklicka på arket och klicka sedan på Skydda arket.
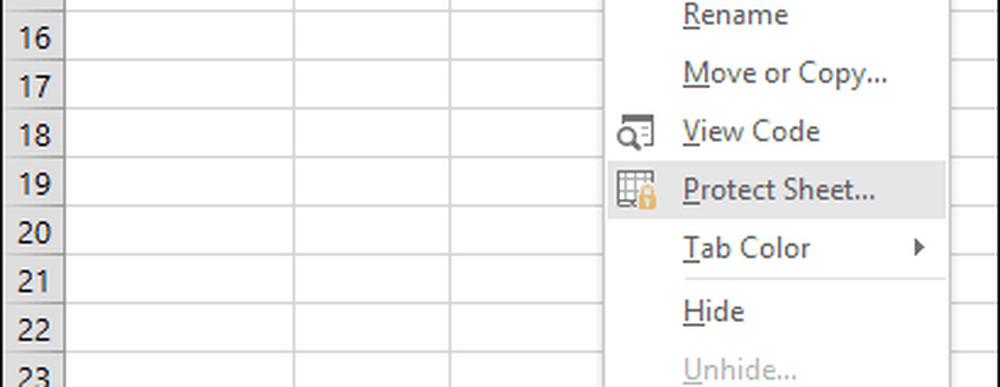
Om det finns en del av ett ark som du vill skydda mot modifiering, kan du också göra det. Först markera intervallet och klicka sedan på Recension flik. Klick Tillåt användare att redigera områden
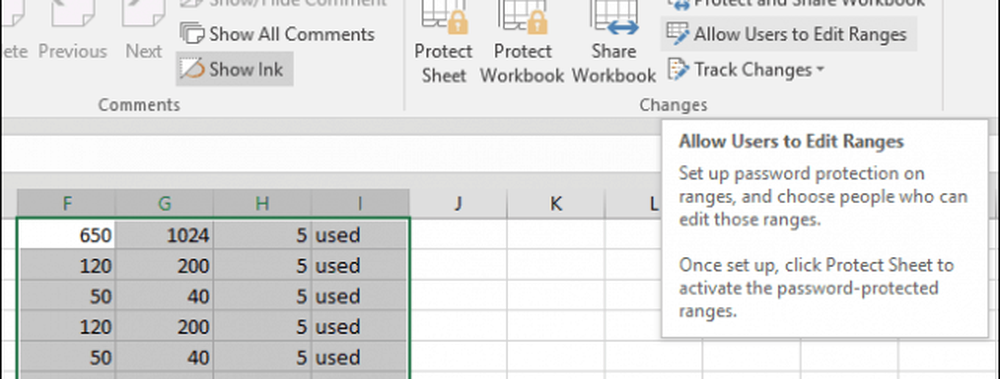
Klicka på Skydda ark.
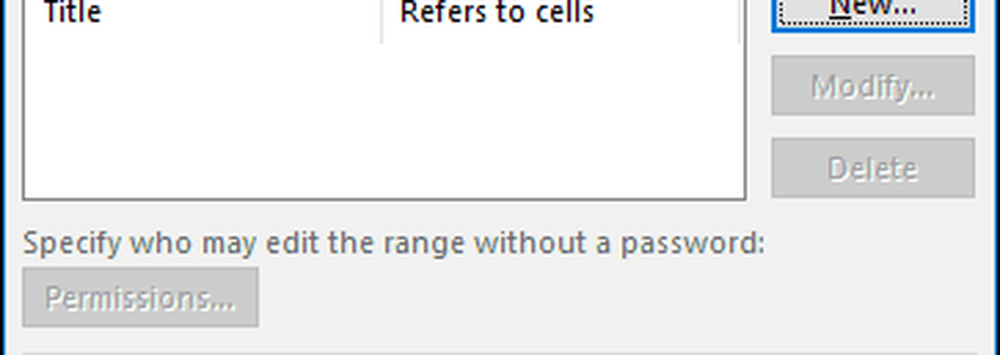
Ange ett lösenord och bekräfta det.
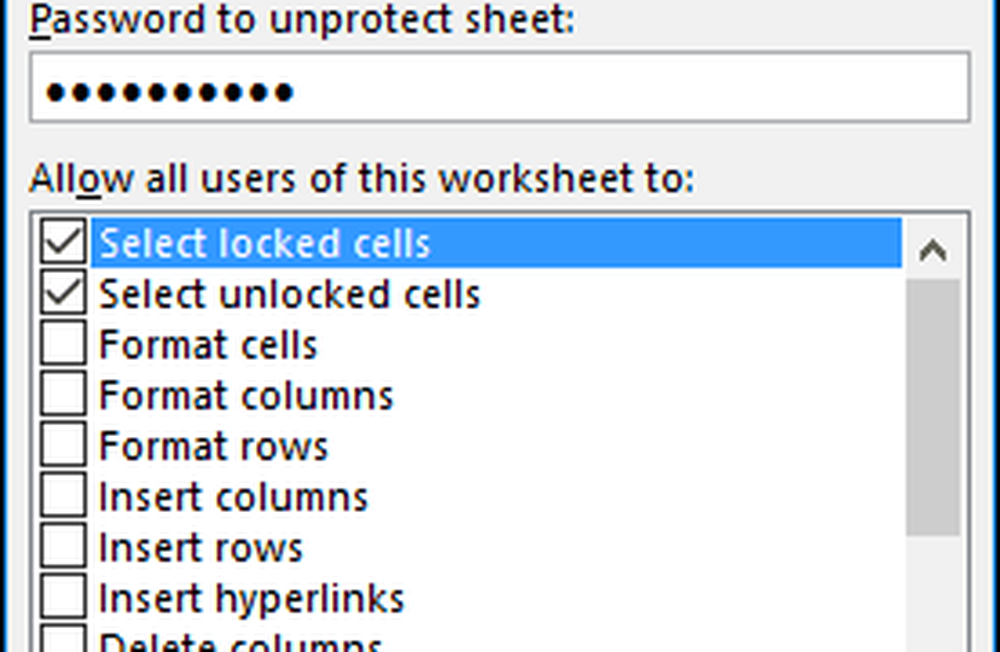
När du försöker göra ändringar i det intervallet får du följande meddelande:

För att göra ändringar i intervallet eller en viss cell, välj den, gå till Recension fliken klicka sedan på Unprotect. Ange ditt lösenord och klicka sedan på OK
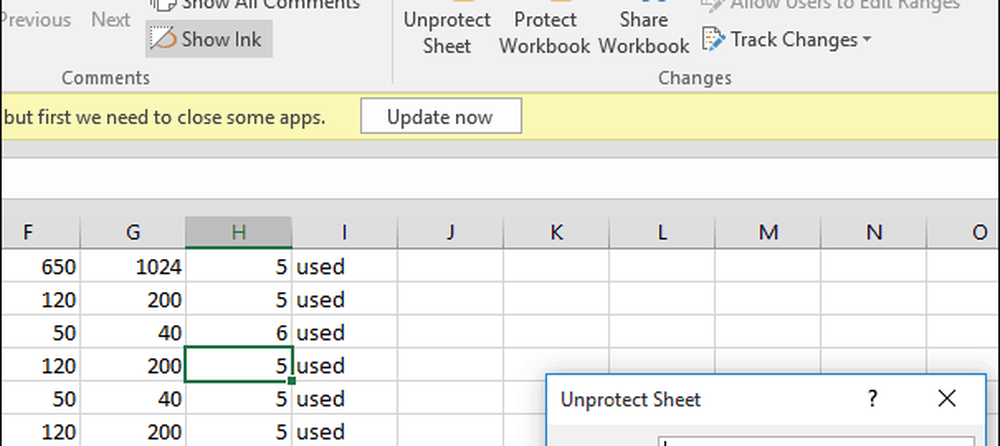
Det är det, och dina Microsoft Office-filer är nu bara för dina ögon. Kolla in våra andra artiklar, t.ex. att aktivera Bitlocker Drive Encryption och kryptera bärbara enheter med BitLocker to Go för extra säkerhet.