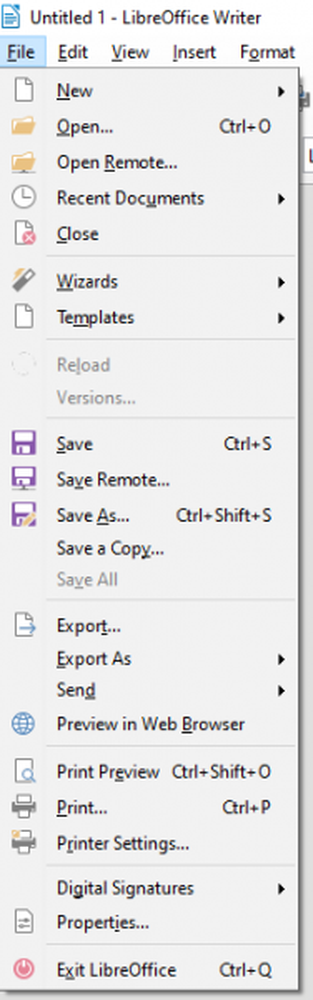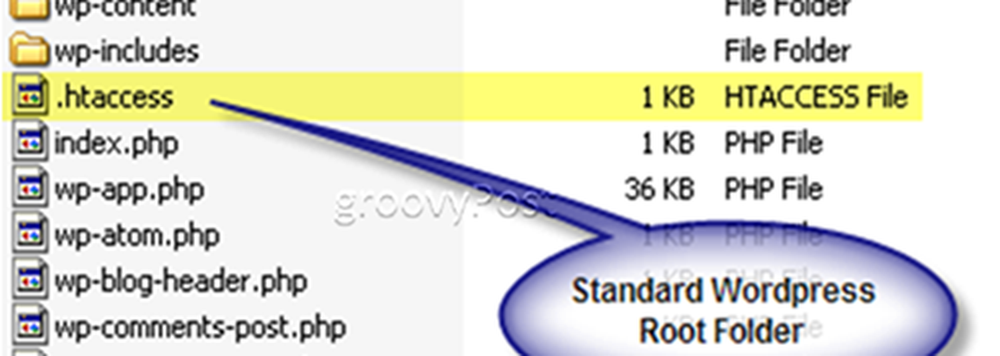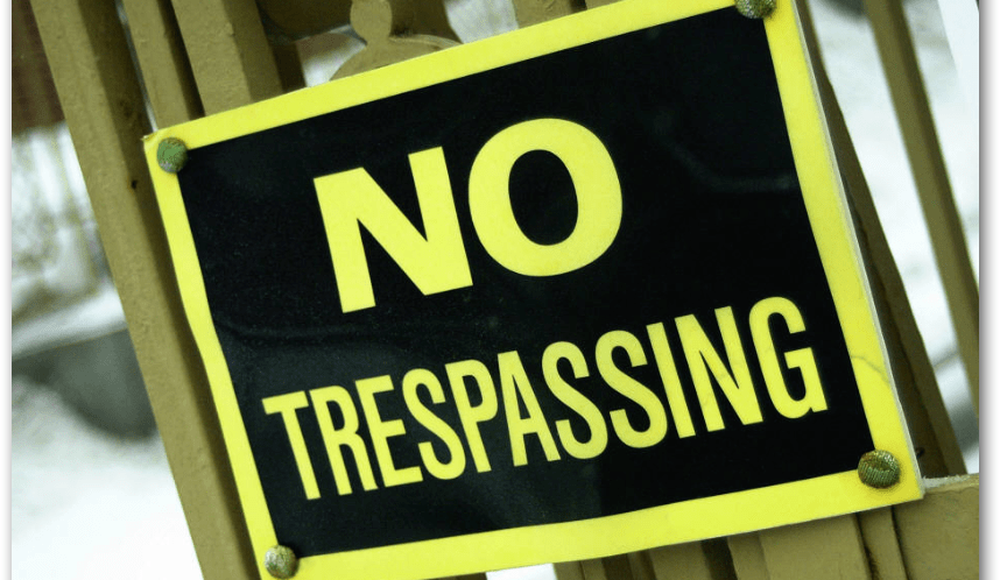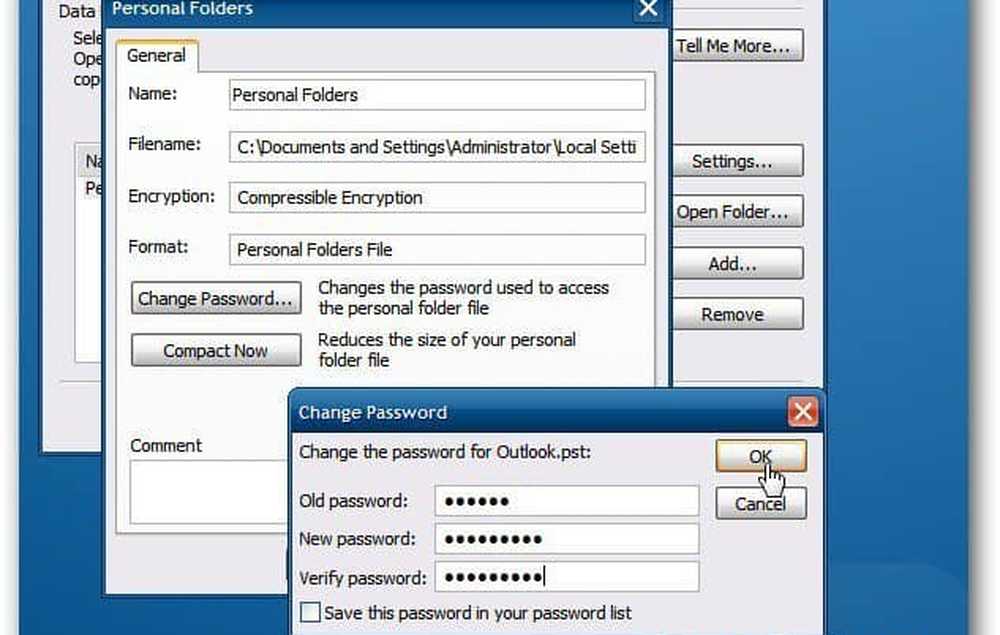Hur man skyddar och krypterar Microsoft Office 2010-dokument
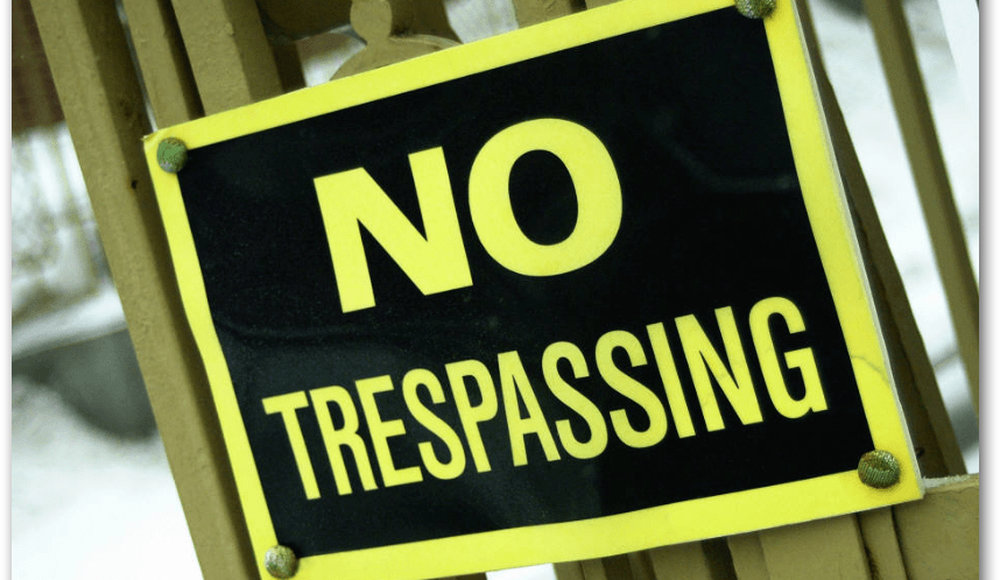

Krypteringsfunktionerna är inbyggda i alla Microsoft Office 2010 Suite-applikationer, inklusive Word 2010, Excel 2010 och Powerpoint 2010. Den här funktionen är en bra förbättring över lösenordsskyddande dokument under Office 2007 eftersom det också är lösenordsskyddat - men den nya processen för Office 2010 är konsekvent i kärnverket Office-paketet (Word 2010, Excel 2010, PowerPoint 2010, etc.) Jag ska visa processen bara en gång med hjälp av Microsoft Word 2010.
Redaktörsuppdatering 7/25/2012 - Jag dokumenterade nyligen samma process här för Office 2013-användare. Njut av!
Hur man skyddar ett Word eller Excel 2010-dokument med inbyggd Office-kryptering
Steg 1 - Klicka på fliken Fil och klicka sedan på Info. På menyn till höger Klicka på Skydda dokument och klicka Kryptera med lösenord.
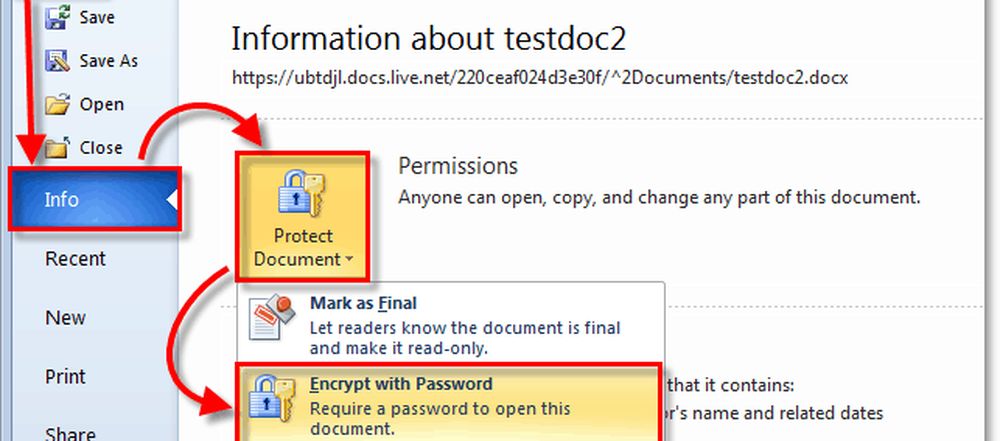
Steg 2 - Dialogrutan Kryptera dokument visas, Skriv in ett starkt lösenord och klicka sedan på OK för att slutföra.
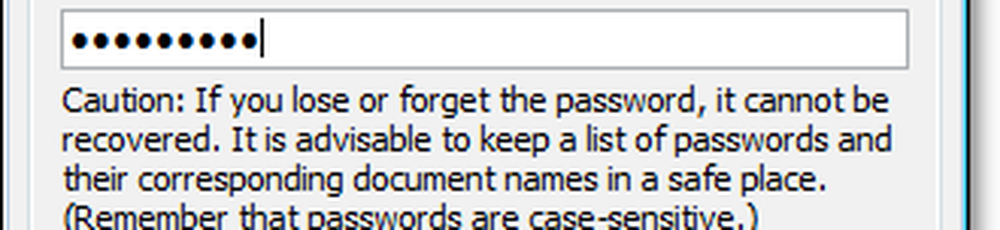
Vänligen notera - Det är kritiskt att använda ett starkt lösenord eller lösenordssteg # 2. Ja ja ... du behöver inte bli galen här med vild $ ymb0ls och stora och små bokstäver som du kommer att glömma om i 10 minuter. Med hjälp av ett enkelt ordord kommer ord att låta alla med en $ 100 lösenordslåda app få tillgång till ditt dokument. Med en lång lösenfras, dock (IE: mitt hus är gult) med 10 eller flera tecken ökar dokumentets krypteringsstyrka avsevärt. Den här metoden minskar sannolikheten för att någon kommer att kunna bryta krypteringen och få tillgång till ditt dokument. Jag har skrivit en detaljerad artikel om starka lösenord och lösenordsordningar så var noga med att kolla in det innan du väljer ett lösenord för steg 2.
Välj ett lösenord för att skydda ditt dokument!

Om du vill lösa ditt lösenord för att skydda ditt dokument för delningsändamål (Ange ett lösenord för att öppna eller lösenord för att ändra alternativ) måste du använda den gamla dialogrutan för lösenordsskydd som används med tidigare versioner av Office. För det steg för steg, ta en titt på den här artikeln skrev jag för Office 2007.