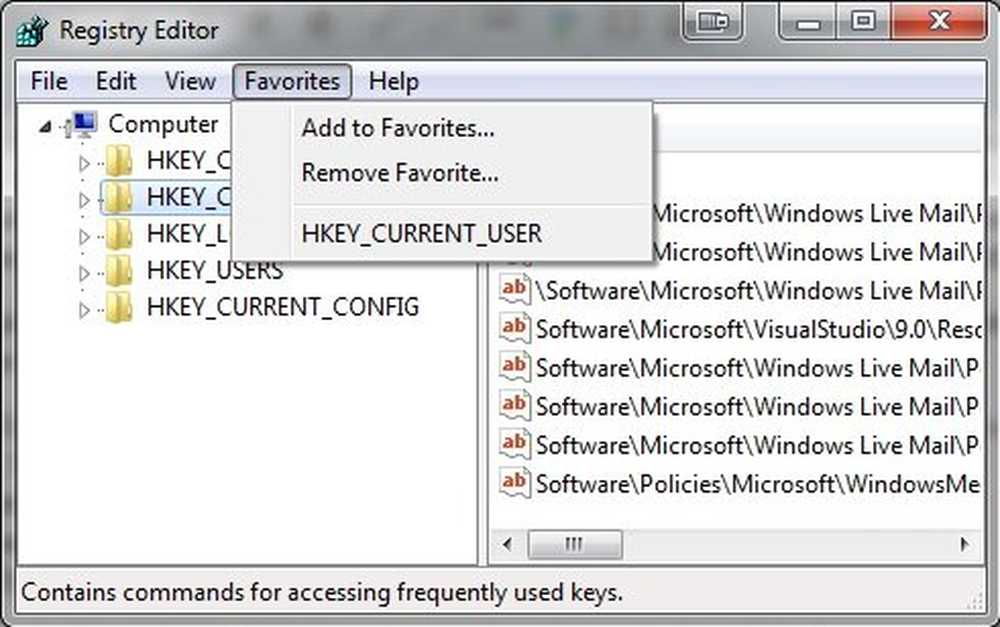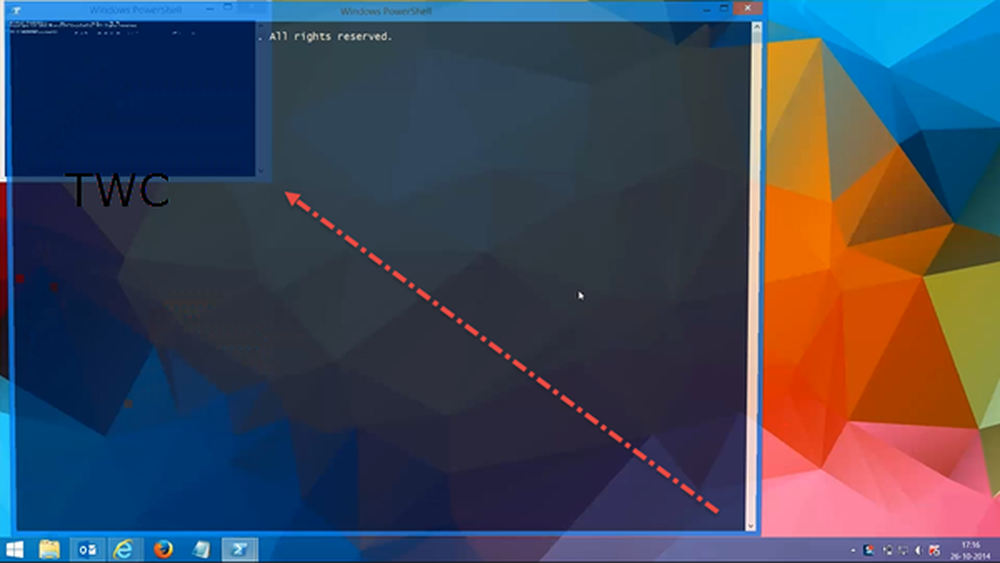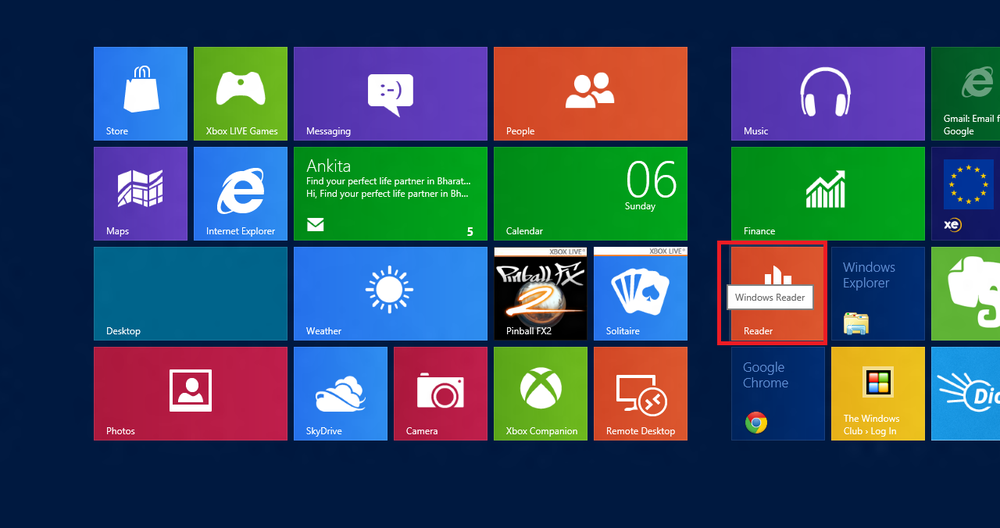Windows Papperskorgen och tips

De Papperskorgen i Windows! Det är där, vi behöver det, men vi märker det knappast någonsin. Vissa av oss stör inte ens att tömma det, så att Windows gör jobbet när det börjar sluta. Tja, låt oss ändra det och låt oss ta en närmare titt på det idag! Låt oss se hur det fungerar och hur vi kan få ut det mesta av det Windows 10 / 8.1 / 7.
Papperskorgen och tips
Papperskorgen är bara det! Det låter dig återvinna borttagna objekt. När du har raderat någon fil eller mapp från Windows Filutforskare flyttas den och placeras i den här binären. Den är inte borttagen som sådan.
För att radera ett objekt, högerklickar du på det och väljer Radera. Detta flyttar filen eller mappen till papperskorgen. Om du trycker på Shift-tangenten och Radera, då kommer inte objektet att flyttas till papperskorgen. Det kommer att vara direkt raderas permanent.
Återställ raderade objekt

Om du behöver återställa något objekt som du kanske har tagit bort, kan du öppna papperskorgen, söka efter objektet, högerklicka på det och klicka på det Återställa. Objektet flyttas tillbaka till platsen från när det raderades av dig.
Om du vill radera det permanent kan du helt enkelt högerklicka på objektet i facket och klicka på Radera.
Om du vill tömma alla objekt i papperskorget kan du högerklicka på ikonen för papperskorgen och välja Töm papperskorg. Om du har explorerbandet som visas kan du välja under Manage under Töm papperskorg eller Återställ objekt / s. Detta tömmer bara bin för den användaren. Men om du vill kan du också tömma återvinningsfacken för alla användare med kommandoraden.
Om du av misstag klickar på Ta bort istället för att tömma papperskorgen - så kommer ikonen för Papperskorgen bara att försvinna från skrivbordet. I det här fallet måste du återställa papperskorgen.
Papperskorgen plats

För att se papperskorgen på din Windows-dator måste du först visa skyddade operativsystemfiler via kontrollpanelen, mappalternativsapplet. När du har gjort det, öppna din C-enhet. Du kommer att se $ Recycle.Bin mapp. Öppna den, och du kommer se papperskorgen. Det är samma för andra enheter också.
Ändra papperskorgen

Papperskorgen för papperskorgen baseras på användarens diskkvot och inte diskstorleken. I Windows XP var standardpapperskorgen 10% av användarens kvot på volymen. I senare versioner av Windows är standardstorleken 10% av den första 40 GB kvoten och 5% av en kvot över vilken är över 40 GB.
För att ändra dess kapacitet, högerklicka på ikonen Papperskorgen> Egenskaper. Här under fliken Allmänt kan du ställa in maximal storlek för papperskorgen.
Om du vill kan du också ändra storlek och inställningar på en per-mappsbasis. Mer om detta på TechNet Blogs.
Tweak papperskorgen beteende
Högerklicka på papperskorgen och välj Egenskaper. Här kan du ändra några av dess inställningar. Som jag nämnde har varje enhet sin egen papperskorg. Välj enheten.
1] Du kommer då att kunna bestämma maximal storlek av bin. Detta innebär att om artiklarna i facket överstiger detta nummer börjar Windows ta bort objekt på basis av FIFO (First-In-First-Out). Du kan öka storleken på papperskorgen om du känner.2] Om du inte vill flytta filer till binären kan du ställa in den Ta bort filer direkt när det tas bort. Men vi skulle inte råda dig att ställa in det här alternativet. Vad händer om du behöver återställa något borttaget objekt!?
3] De flesta av oss gillar inte Ta bort bekräftelsefältet. Du kan välja att visa den eller inte här. Du kan aktivera eller inaktivera den här Radera Bekräftelseboxen
Visa dölj papperskorgen från skrivbordet
Högerklicka på skrivbordet> Anpassning. Från vänster klickar du på länken Ändra skrivbordsikoner. Markera kryssrutorna för de ikoner du vill visa.
Byt namn på papperskorgen

Högerklicka på ikonen Bin och välj Döpa om. Det är så enkelt! Men för att byta namn på det för alla användare måste du tweak Windows Registry.
Byt papperskorgen

Du har kanske märkt att binären visar två olika ikoner, en när den är tom och den andra när den har några filer eller mappar. Du kan ändra dessa ikoner om du vill, anpassa papperskorgen genom att ändra en eller båda dessa ikoner, via Kontrollpanelen> Anpassning> Ändra skrivbordsikoner länk.
Men vi har märkt att i många fall när du återställer dem till standardinställningar, uppdateras inte papperskorgen ikonen automatiskt. Som sådan skulle jag rekommendera att du inte gör det här.
Återvinningsprogram för papperskorgen
Om du behöver återställa eller återställa filer som du permanent raderade även från binären måste du använda några bra gratis dataåterställningsprogram som Recuva. Så snart du inser att du har raderat några filer och vill återställa dem, sluta använda datorn och installera och köra en filåterkastad programvara.
Missade jag något? Åh ja - du kan också göra följande!
- Visa papperskorgen i den här datorn eller datorns mapp
- Skapa en papperskorgen för USB-enhet och flyttbar media
- Lägg till papperskorgen till aktivitetsfältet
- Gå till papperskorgen från Windows Aktivitetsfält.
Och vad händer om din Bin fungerar inte som den ska? Se det här inlägget om din papperskorgen någonsin skulle bli skadad.
Vill ha mer? Läs våra inlägg på Windows 10 Tips och tricks och Windows 10 File Explorer Tips & Tricks.