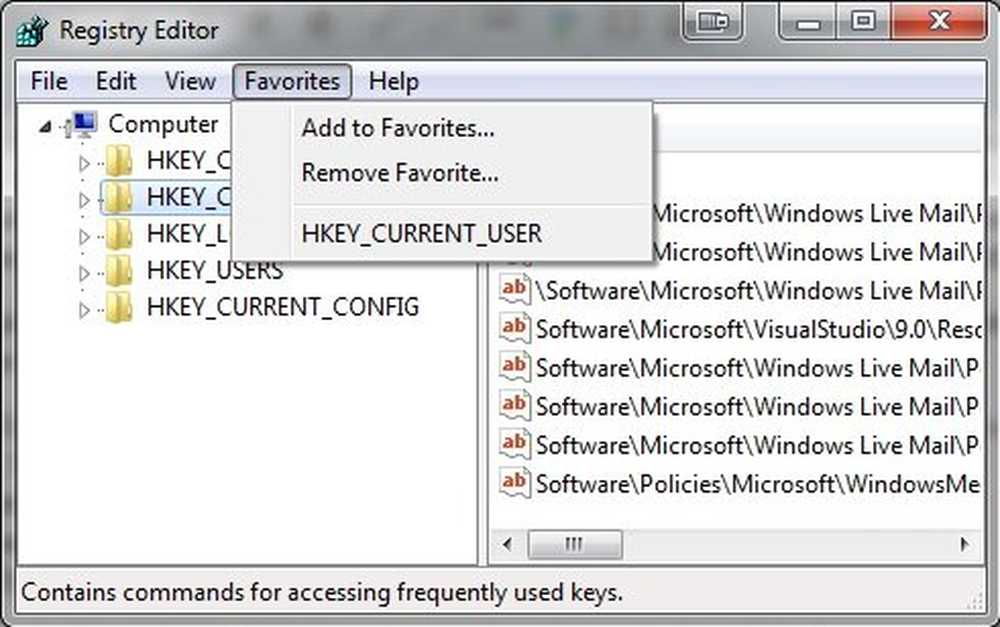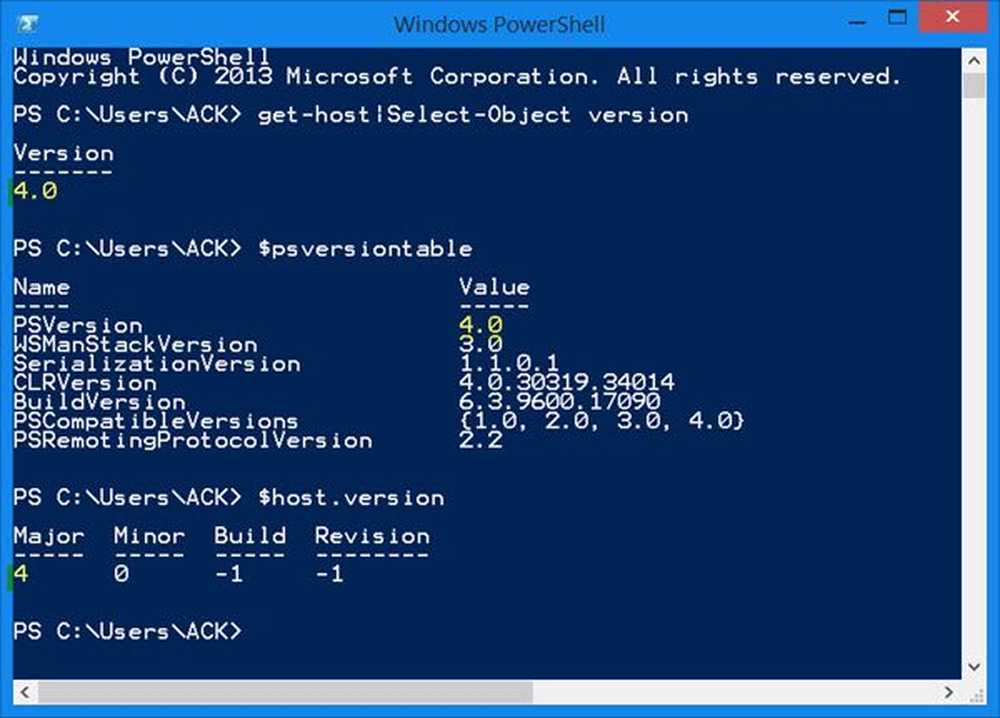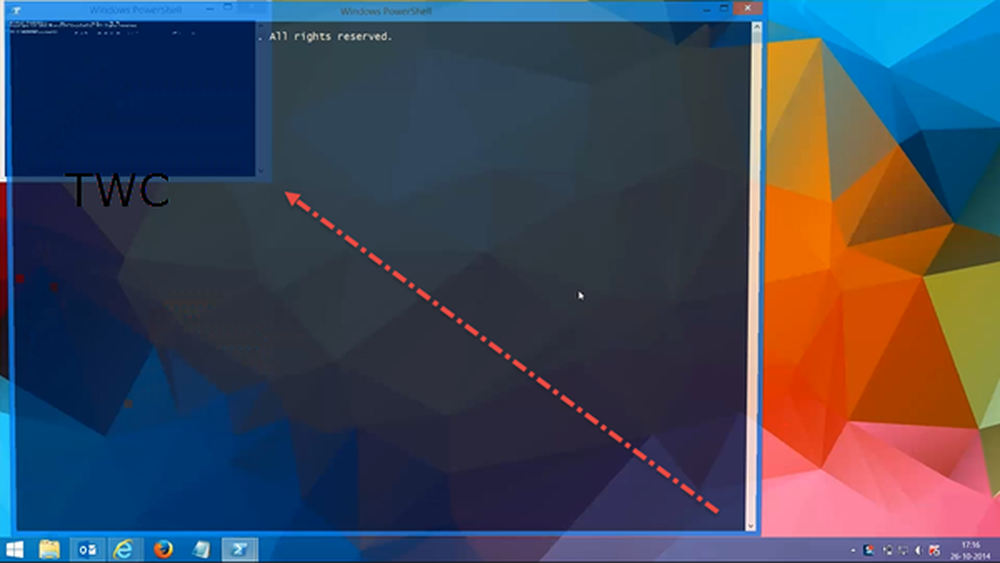Windows Reader Windows 8 Inbyggda PDF File Viewer Funktioner
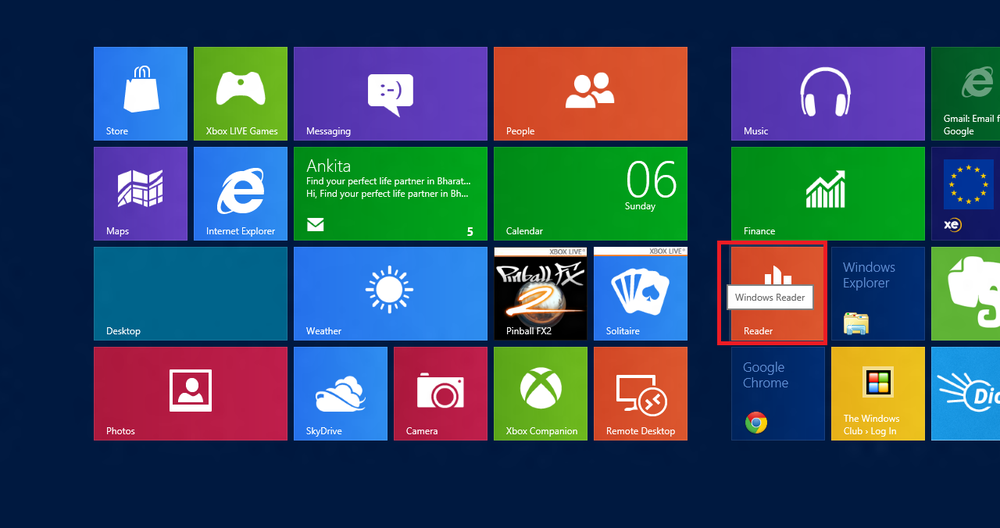
Tidigare har Windows aldrig levereras med en inbyggd PDF-tittare. Den skickade en XPS Viewer i Windows 7. Men från och med Windows 8 har Microsoft beslutat att inkludera en PDF-läsare som kallas som Windows Reader. Windows Reader är Microsofts första och väldigt egen inbyggda PDF-tittare för Windows. Den kommer även att stödja XPS-dokument och kan laddas ner som en app i Metro-stil för Windows 8.
Så här öppnar du Windows Reader
- Gå till Metro UI och skriv Windows Reader.
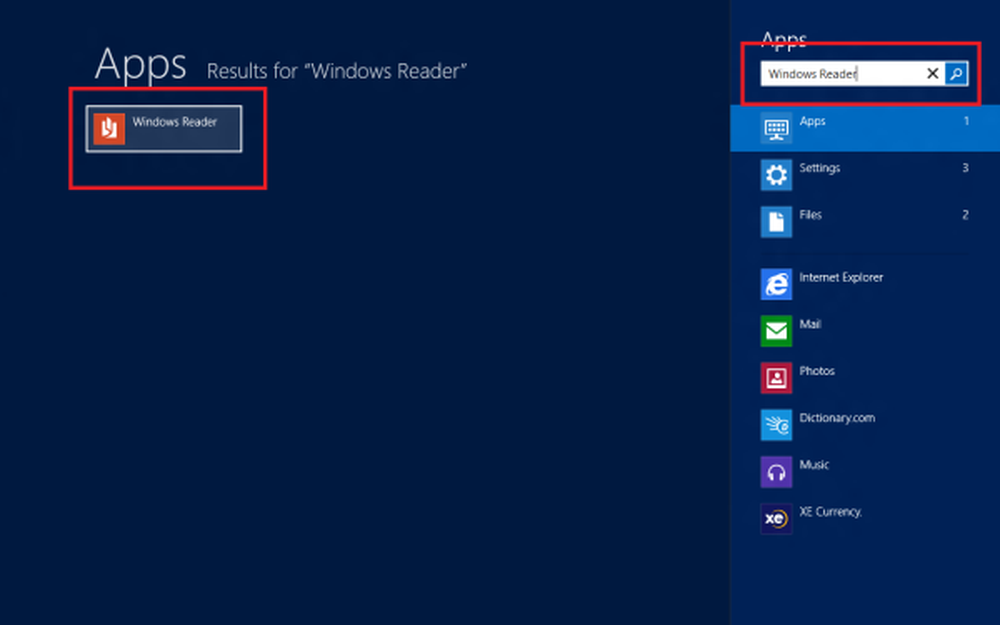
- Klicka på ikonen Windows Reader för att öppna den. För att stifta den till startskärmen högerklickar du på den och tittar längst ned till vänster på skärmen.
- Klicka på 'Pin to Start'. (I mitt fall ser du alternativet "Unpin from Start". Det beror på att jag redan har den installerad)
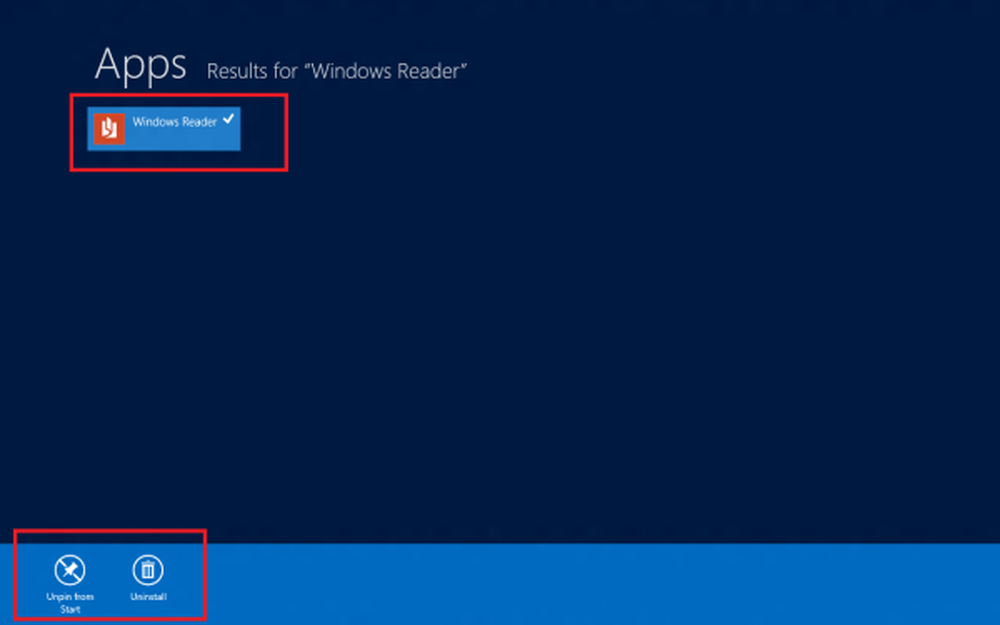
- Tryck på WinKey och återvänd till Metro UI
- Bläddra tills du hittar den nya Windows Reader-plattan.
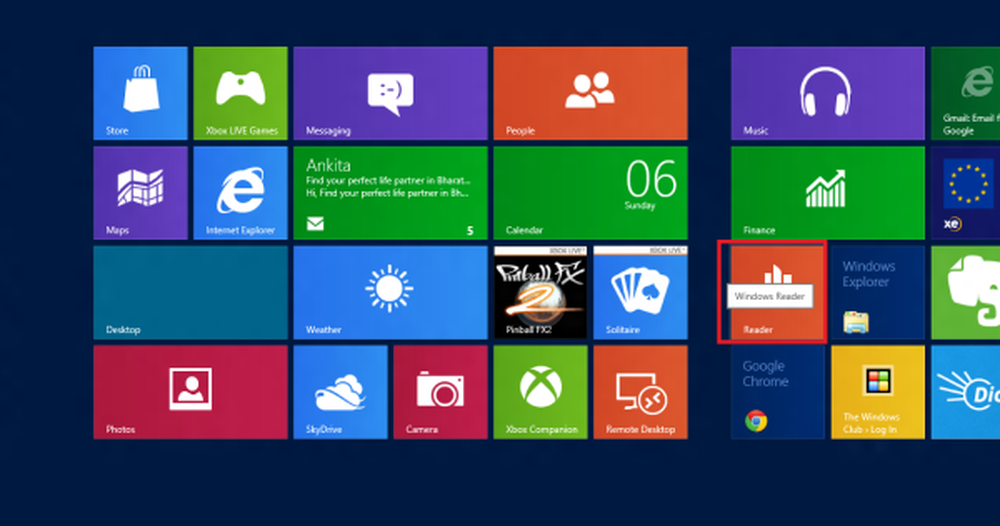
Windows Reader ser ganska enkelt ut, men tjänar ändamålet väl. Ansökan när den öppnas och öppnas, hälsar dig med en webbläsare. Och när du väl väljer PDF-filen du vill läsa visas du med en PDF-fil i fullskärm. Det här är något jag verkligen inte föredrar eftersom det gör uppgiften att snabbt byta mellan mappar i Utforskaren och visa PDF-filer i Windows Reader inapt. Och du kan inte ändra på något sätt. Personligen tror jag att detta beteende är vanligt och acceptabelt på Smartphones där skärmutrymme är begränsat men inte på stationära datorer.
Med detta sagt har Windows Reader flera visningsmoder. Detta inkluderar:- En sidvisning: Visningsläget gör det möjligt att bara visa en sida vid en viss tidpunkt
- Visa två sidor: I det här vyn visas två sidor i det aktuella dokumentet intill varandra, dvs sida vid sida.
- Kontinuerlig vy: Här kan endast en hel sida ses åt gången men slutet på den aktuella sidan är bifogad till början av nästa sida så att man kan bläddra igenom dokumentet kontinuerligt.

Läsaren som nämnts erbjuder några mycket grundläggande men användbara funktioner. Till exempel kan du använda knappen "Sök" för att leta efter text i det aktuella dokumentet. Du kan hålla ner Ctrl-tangenten och bläddra med mushjulet uppåt / nedåt för att zooma in eller zooma ut. Det är viktigt att nämna här att Windows Reader inte erbjuder redigeringsförmåga - men det gör det möjligt att markera en text, lägga till anteckningar (inklusive bläckbaserade anteckningar) och fylla i formulär och spara ändringarna till PDF-filen eller till en kopia.
För de flesta av oss behöver vi nu inte längre installera en tredje part PDF-läsare som Adobe, Foxit etc. men om du är intresserad av att kolla in några, kan du titta på vår lista med 10 Adobe-alternativ, gratis PDF-läsare för Windows.
Det finns också tredje part PDF Reader-appar Adobe Reader och PDF Reader för Windows 8 som du kanske vill kolla in.