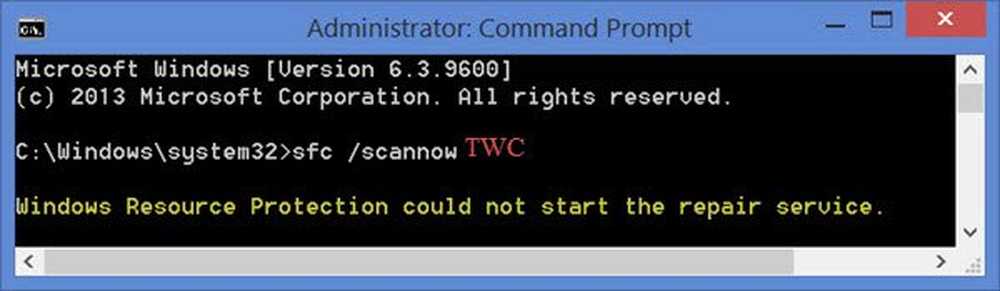Tips och funktioner i Windows Registry Editor
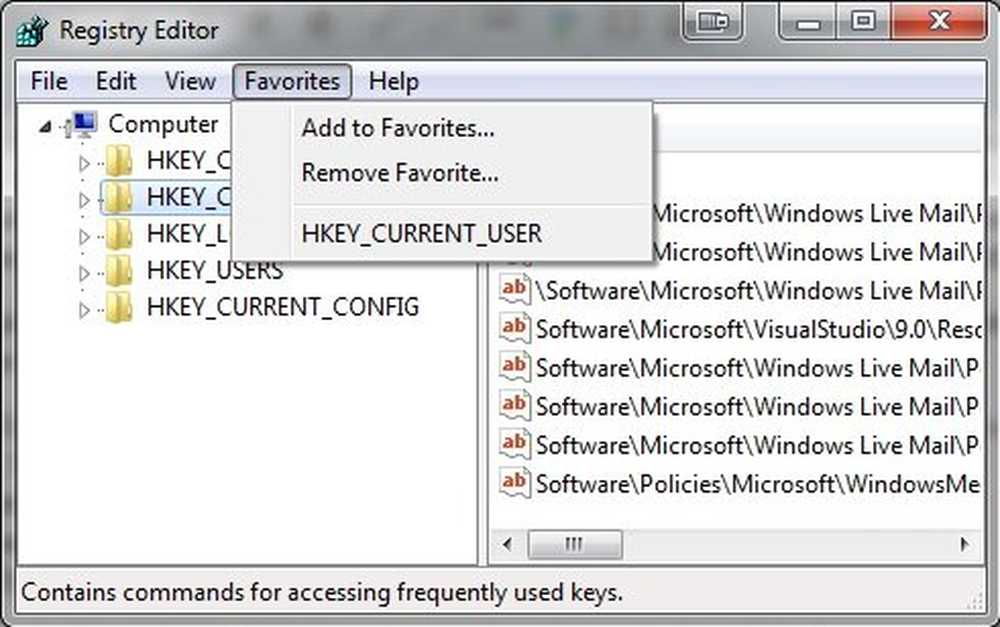
Överallt vänder du dig till någon som berättar för alla att vara borta från registret. Även om jag håller med om detta i en utsträckning, har jag kommit inse att mycket av vad vi gör involverar registret om vi vet det eller inte. Om du vill anpassa ditt Windows-operativsystem vid någon tidpunkt måste du hantera registret. Om du är nybörjare kanske du vill läsa det här inlägget Grunderna för Windows-registret - men kom ihåg att det här inlägget är avsett för avancerade användare, och man måste alltid säkerhetskopiera registret innan man rör det.
Windows Registry Editor

Om du är obehaglig röra runt registret, så skulle jag aldrig säga att du skulle röra med det. Om din användare som älskar att anpassa ditt Windows operativsystem är sanningen, oavsett om du gör det manuellt eller använder något freeware program att anpassa med - det handlar om registret och är oundvikligt.
Denna lista med tips för att arbeta med registret, hoppas jag, kommer att lindra ditt obehag och göra det lite lättare att hantera. Men kom ihåg, om du är osäker, är det bäst att hålla sig borta från det.
Öppna eller öppna Windows-registret
Windows-registerfilerna är placerade i system32 / config-mappen, men du måste förstås använda det inbyggda registret för redigeringsverktyget som heter regedit att hantera registret som du kan komma åt på följande platser:
- Klicka på Start-knappen> Kör> skriv Regedit och tryck Enter.
- Öppna Aktivitetshanteraren> Arkiv> Ny uppgift> Skriv Regedit och tryck Enter.
- I en kommandotolk typ Regedit och tryck enter.
TIPS: Användare av Windows 10 v1703 kan använda adressfältet för att hoppa direkt till någon registernyckel eller ändra teckensnittet.
Skapa en skrivbordsgenväg för att öppna Windows-registret
Om du föredrar kan du lägga till en genväg till skrivbordet till Regedit genom att göra följande:
- Högerklicka på ett tomt område på skrivbordet, tryck på Ny och tryck sedan på Genväg. För Plats, skriv Regedit klicka på nästa och välj ett namn för din genväg och slutligen klicka på Slutför.
Filer med .reg-förlängning
Hämtade en fil med filnamnstillägget .reg men du är osäker på vad den kan göra? Högerklicka på filen och välj Redigera eller Öppna i anteckningsblock och du kommer att kunna se vilken plats den registernyckel som den kommer att manipulera.
Till exempel kommer följande .reg-fil när den öppnas i anteckningsblock att se ut som följande med platsen med fetstil och värden nedan.
[HKEY_CURRENT_USER \ Software \ Microsoft \ InternetExplorer \ Main \ WindowsSearch] "Version" = "6.1.7600.16385" "Användar Favorites Path" = "fil: /// C: \\ Användare \\ Lee \\ Favoriter \\" "UppgraderingTime "= hex: fe, 27, f3,41,02,91, cc, 01" ConfiguredScopes "= dword: 00000005" LastCrawl "= hex: 3e, 26, a3, a1, cd, 90, cc, 01" Cleared " = dword: 00000001 "Cleared_TIMESTAMP" = hex: 23,9d, 94,80,24,48, cc, 01
Om du är osäker på vad .reg-filen ska göra kan du alltid kopiera platsen och söka på nätet för den.
Läsa: Så här redigerar du registret för en annan användare i Windows.
Säkerhetskopiering innan du rör Windows-registret
Om du arbetar i Regedit finns det ett antal saker du enkelt kan göra för att undvika att röra sig med registret.
- Innan du ändrar registret rekommenderas alltid att du snabbt skapar en systemåterställningspunkt, eftersom det här gör att du kan återgå till föregående skick innan du ändrade.
- Om du vill skapa en säkerhetskopia av en registernyckel eller exportera nyckeln för att dela med någon annan, högerklicka på knappen och välj Exportera, välj ett namn och lägg till .reg som formatet. Du kan också säkerhetskopiera registret med Freeware Regback eller ERUNTgui.
Ändra, Lägg till, Byt namn på nycklar i Windows-registret
- Om du vill Byta inställningar till en registernyckel kan du göra det enkelt genom att dubbelklicka på det värde du vill ändra och lägga till de ändringar du önskar.
- Byta namn Registernycklar: Du behöver bara högerklicka på tangenten eller värdet och välj byt namn.
- Till Lägg till en nyckel Högerklicka på knappen som du vill lägga till som en undernyckel och välj Ny nyckel, samma med värden.
Ta ägande av registernycklar
Om du befinner dig försöker manipulera en registernyckel och få en fel att du inte har behörighet att göra, högerklicka på registernyckeln och välj Tillstånd. 9 av 10 gånger när du gör det måste du ta Eierskap av registernyckeln först innan du ger dig upphöjda behörigheter. Att ta äganderätt, medan du är i fönstret Egenskaper för registret, klickar du på Advanced \ Owner och om ditt användarnamn inte är listat väljer du Andra användare eller grupper och anger ditt användarnamn i textrutan. Klicka sedan på Kontrollera namnen för att se till att du har angett rätt användarnamn. Klicka på OK och sedan kan du ändra behörigheter. Läs mer om hur du tar fullt ägande av registernycklar.
En sak att notera: Om du planerar att återställa äganderätt och behörigheter, notera först den ursprungliga ägaren och behörigheterna. Följande är standardägarlistan som ska användas när du väljer en ägare i andra användare eller grupper:
- Förtrogen installatör: Skriv in NT SERVICE \ TrustedInstaller, klicka på Kontrollera namn och klicka sedan på OK.
- System: Skriv in Systemet, klicka på Kontrollera namn och klicka sedan på OK.
- Administratörer: Skriv in Administratörer, klicka på Kontrollera namn och klicka sedan på OK.
- Ditt användarnamn: Tye in Ditt användarnamn, klicka på Kontrollera namn och klicka sedan på OK.
- Användare: Skriv in användare, klicka på Kontrollera namn och klicka sedan på OK.
Lägg till registernycklar i Favoriter
En funktion som jag gillar med Regedit är favoriter. Eftersom jag tenderar att arbeta mycket inom samma områden i registret hjälper till att snabbt komma till dessa nycklar när du lägger till nycklarna till Favoriter.
Om du vill lägga till en registernyckel till Favoriter väljer du bara en tangent för att gå till översta menyn och väljer Favoriter \ Lägg till i Favoriter.
När du är klar kommer du att se en post under Favoriter som du behöver bara klicka när du vill gå till den registernyckeln.
Om du känner till registernyckeln du letar efter och inte vill klicka på Regedit väljer du Redigera> Sök och skriver platsen för att snabbt navigera till registernyckeln.
Läsa: Så här skapar du en registernyckel i Windows.
Använda Kommandotolken för att manipulera registret
Om du är mer bekväm att arbeta i ett kommandotolk kan följande kommandon användas för att hantera registret:
- Reg lägg till : Lägger till en ny undernyckel eller post till registret.
- Reg jämföra : Jämför de angivna registerundernycklarna eller posterna.
- Reg kopia : Kopierar en undernyckel till en annan undernyckel.
- Reg radera : Tar bort en undernyckel eller poster från registret.
- Reg exportera : Skapar en kopia av specificerade undernycklar, poster och värden i en fil i REG (text) format.
- Reg importera : Sammanfogar en REG-fil som innehåller exporterade registerundernycklar, poster och värden i registret.
- Reg ladda : Skriver sparade undernycklar och poster i hiveformat tillbaka till en annan undernyckel.
- Reg fråga : Visar data i en undernyckel eller ett värde.
- Reg återställa : Skriver sparade undernycklar och poster i hiveformat tillbaka till registret.
- Reg spara : Sparar en kopia av specificerade undernycklar, poster och värden i registret i bikup (binärt) format.
- Reg lasta av : Tar bort en sektion av registret som laddades med reglasten.
Exempel: Förfrågan HKLM \ Software listar alla undernycklar
I en kommandotolk om du skriver in Reg /? Det kommer att lista de tillgängliga kommandona.

Det finns flera andra inbyggda kommandoradsverktyg i Windows för mer avancerade användare, liksom Regini, men jag lämnar dem till ett annat inlägg och behåller detta för grundläggande användning. Förresten, om du har undrat var Windows Registry-filer finns på disken, gå här att få reda på!
Läsa:
- Så här öppnar du flera instanser av registret i Windows
- Så här jämför eller sammanfogar du registerfiler
- Så här övervakar du ändringar i registret
- Hur hoppa direkt till en registernyckel
- Så här söker du Windows registernycklar, värden och inställningar.
Verktyg för att hantera registernycklar enkelt, för användare, utan mycket kunskap:
- Vår egen RegOwnit som kan ställa äganderätt och behörigheter på registernycklar utan att öppna Regedit.
- SetACL: Ett kommandoradsverktyg som gör det lättare att ändra behörigheter och ägarskap för registernycklar. På den mer avancerade sidan men när du lär dig kommandona är det ganska lätt att använda.
- Registrar Registry Manager, en kraftfull ledare för Windows Registry.