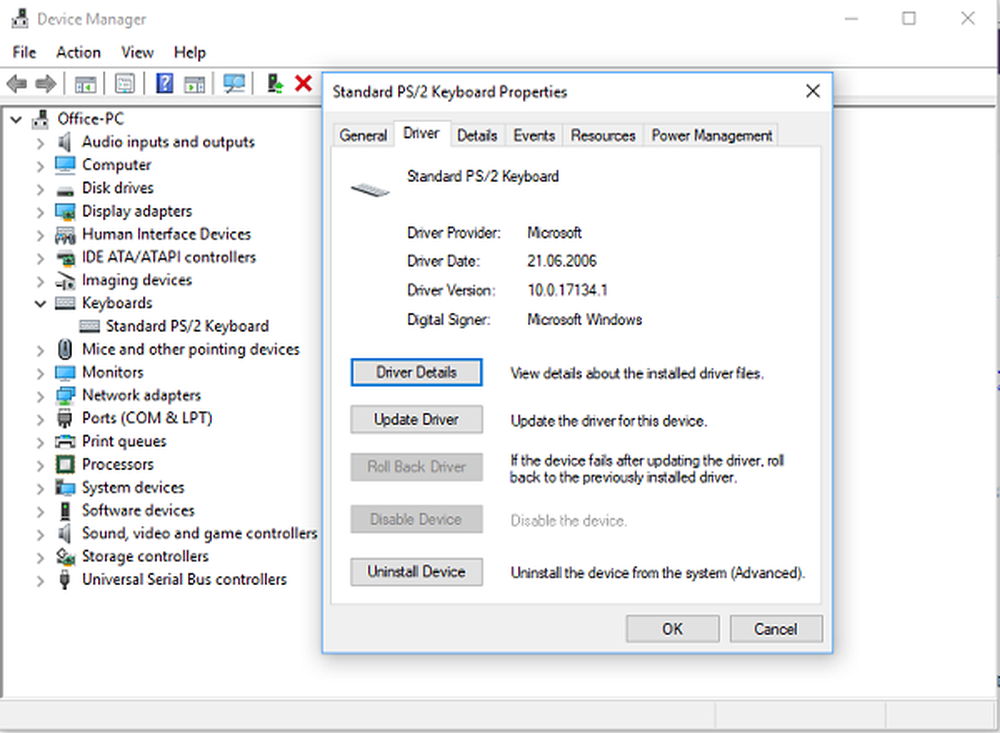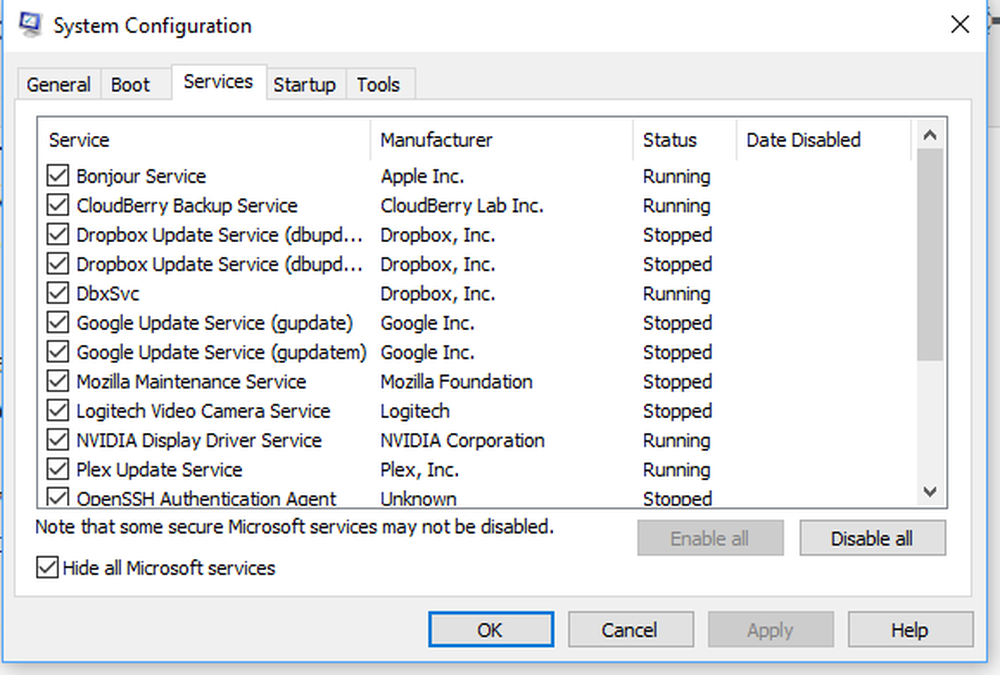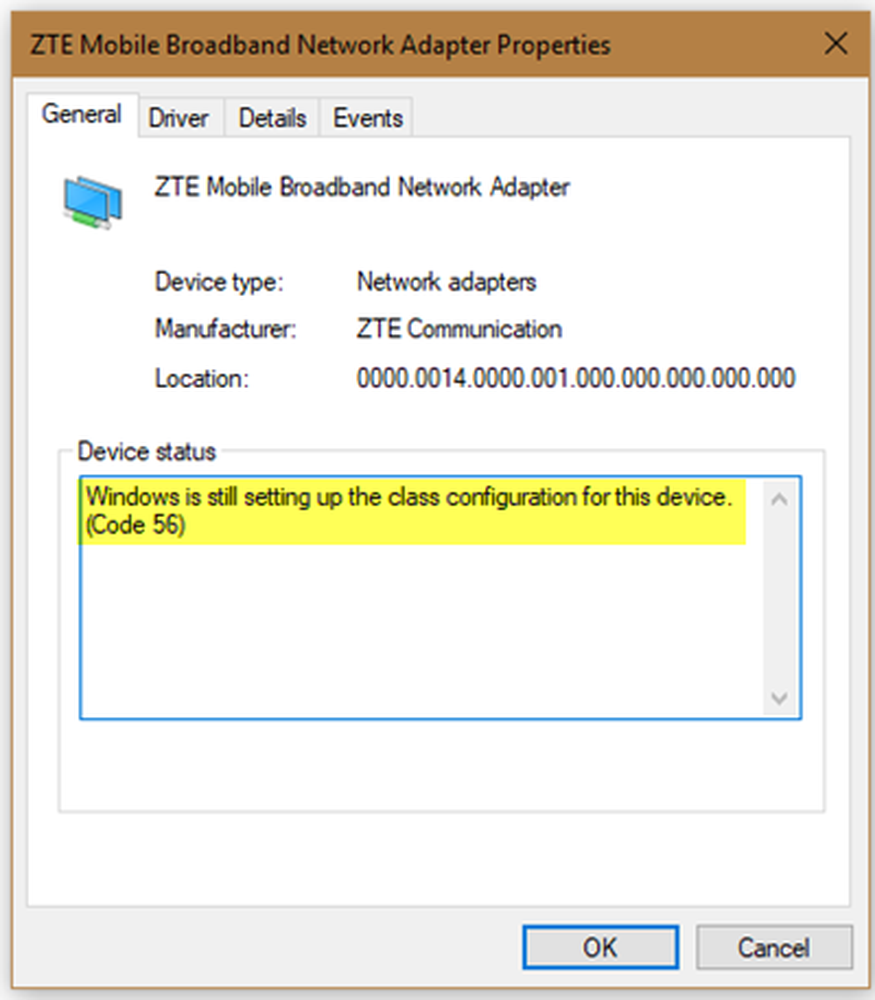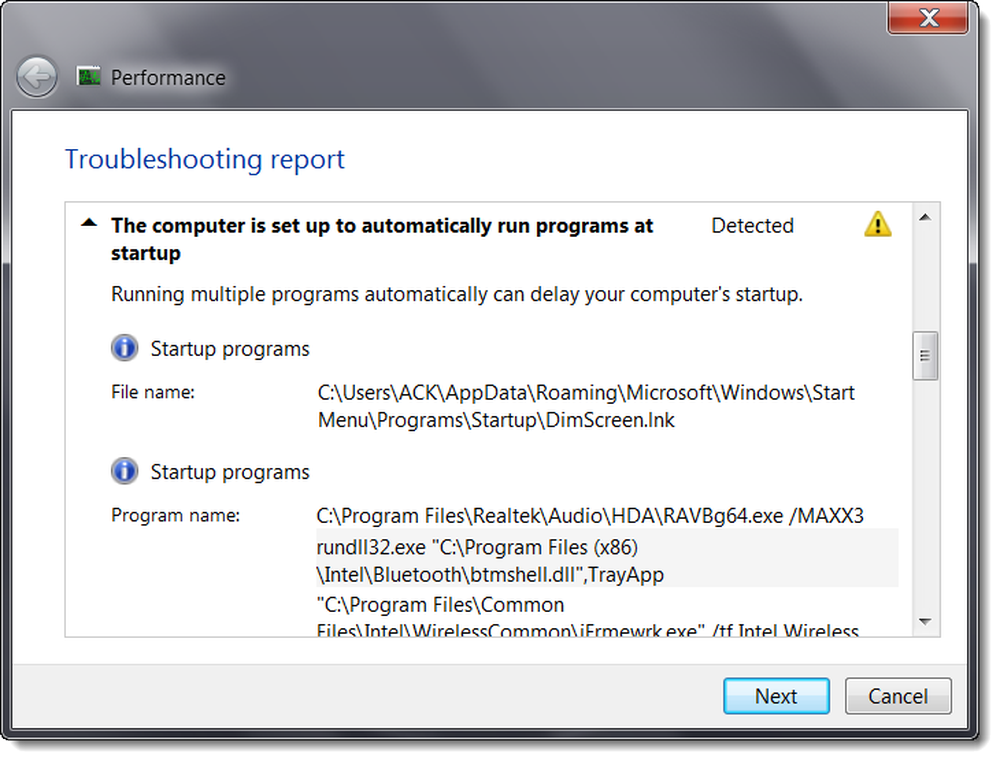Windows-tangenten eller WinKey fungerar inte på Windows 10

Windows-nyckel eller den Windows-tangenten är en av kärnnycklarna i Windows som låter dig göra flera uppgifter. Höger från starta menyn till Win + Tab, Win + R, Win + S och många andra. Många gånger orsakar detta ett problem, och du kan inte använda det som du vill ha det. Denna olägenhet blir ännu värre när du befinner dig i fjärrskrivbordslösning, och det känns som Windows-tangenten eller WinKey är inaktiverad. I den här guiden ser vi på olika lösningar för att fixa Windows-tangenten eller WinKey fungerar inte på Windows 10
Windows-tangenten eller WinKey fungerar inte
Inaktivera spelningsläge på ditt tangentbord
Ett av de vanligaste scenarierna är Game Mode of Windows 10. Genom design säkerställer det att Windows-nyckel är inaktiverad. Detta säkerställer att om du oavsiktligt slår på Windows-tangenten tar startmenyn inte över fokus och din spelupplevelse förstörs. Med detta sagt fungerar det bara med tangentbord som stöder spelläget på en hårdvarunivå. Logitech G810 Gaming keyboard erbjuder detta.

Du måste använda tangentbordsprogrammet från OEM för att inaktivera Windows-tangenten eller WinKey när det inte spelas.
WinKey inaktiverad?
Kontrollera om din WinKey har inaktiverats.
Använd Powershell för att aktivera Windows-tangenten
Starta Powershell med administratörsbehörigheter. Kopiera klistra in det nedanstående kommandot och tryck på Retur. När det är framgångsrikt kan du använda Windows-tangenten som vanligt.
Get-AppXPackage -AllUsers | Foreach Add-AppxPackage -DisableDevelopmentMode -Register "$ ($ _. InstallLocation) AppXManifest.xml"
Se till att du skapar en återställningspunkt innan du gör det så om något går fel kan du återgå till föregående skick. Risken för att något sådant händer är lågt.
Tvinga Windows att återkoda tangentbordet
Windows förstår inmatning från hårdvaran genom att hålla en digital karta kallad ScanMap. Varje nyckel är mappad i datorminnet. Detsamma gäller också Windows Key. Om Windows inte kan förstå, kan vi tvinga det. Det här kräver att du redigerar registret, så se till att ta en säkerhetskopia eller skapa en återställningsplats och utför sedan det här steget.
- Skriv REGEDIT på startmenyn och starta det med administratörsbehörighet.
- Navigera till HKEY_LOCAL_MACHINE \ SYSTEM \ CurrentControlSet \ Control \ Keyboard Layout
- Expandera Tangentbordslayout nyckel, hitta Scannokarta registerpost och radera det.
- Starta om datorn, och den kommer att tvinga den att skanna och skapa en ny nyckel för den.
Leta efter WinKey Lock-knapp på ditt tangentbord
Många speciella tangentbord kommer med Win Lock Button. Om ditt tangentbord skiljer sig från andra, kolla efter en hårdvaruknapp som kan inaktivera Windows-tangenten eller WinKey. Inaktivera den.
Om inget fungerar kan du alltid skapa ett nytt konto för att se om det fungerar på det kontot eller kör SFC-skanning.
Keyboard Driver-problemet
Det kan hända att en av de senaste uppdateringarna av drivrutinen för tangentbordet kan ha orsakat problemet. Du kanske vill rulla tillbaka tangentbordet för att se om det åtgärdar det för dig.
- Högerklicka på Windows-tangenten och öppna Enhetshanteraren.
- Hitta ditt tangentbord under tangentbordet.
- Högerklicka> Egenskaper> Driver
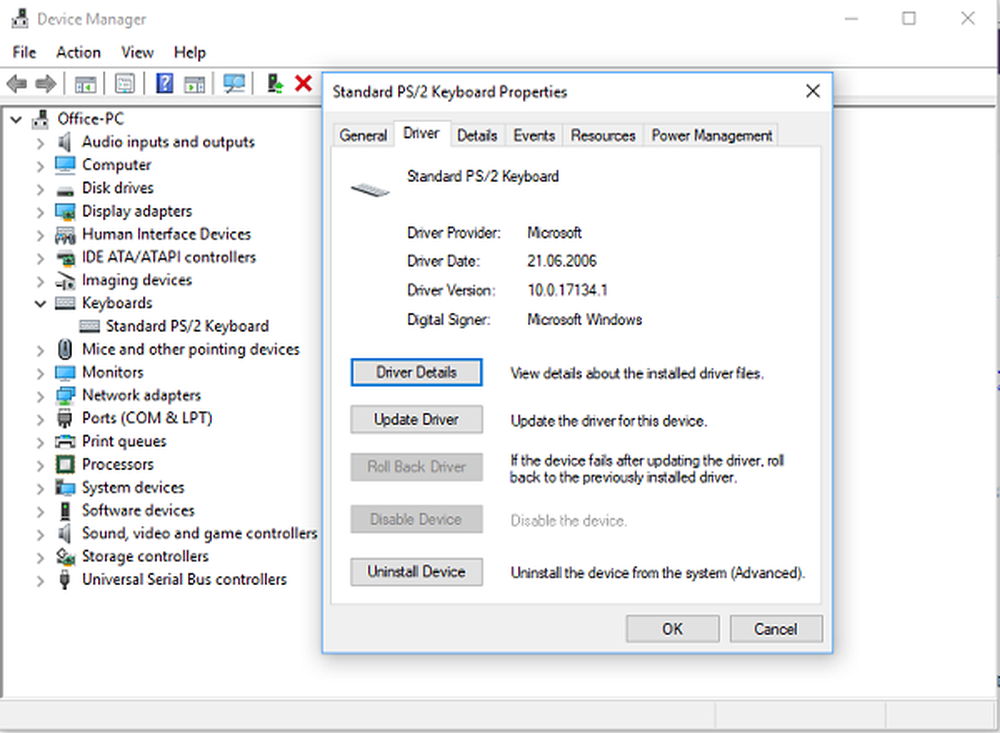
- Se om du kan rulla tillbaka drivrutinen. Om det här alternativet är avaktiverat kan du avinstallera drivrutinen och låta Windows konfigurera det igen.
Du kan också välja att ladda ner den senaste drivrutinen från OEM-webbplatsen och uppdatera den i enlighet med detta. Detta bör åtgärda eventuell felkonfiguration med tangentbordet.
Felsök i Clean Boot State
Clean Boot är ett tillstånd av Windows som kör datorn med minimalt nödvändiga drivrutiner och applikationer. En gång i Clean Boot följer du stegen nedan:
- Skriv msconfig i körprompten. Detta öppnar System Configurator.
- Under fliken tjänster markerar du rutan som säger Dölj alla Microsoft-tjänster.
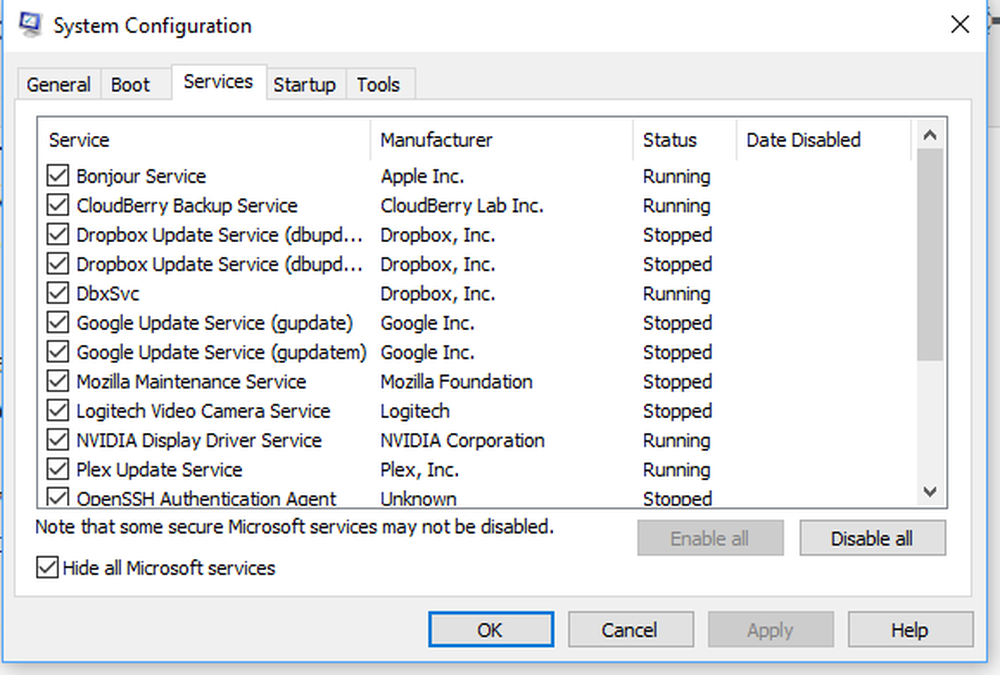
- Avaktivera de återstående tjänsterna en efter en och starta om datorn för att se om det löser problemet.
Det är en besvärlig process och kommer att ta tid, men förmodligen det sista i listan om ingenting fungerar för dig.
Jag hoppas att ett av dessa förslag kommer att hjälpa till att fixa Windows-nyckel eller WinKey inte fungerar problem på Windows 10.