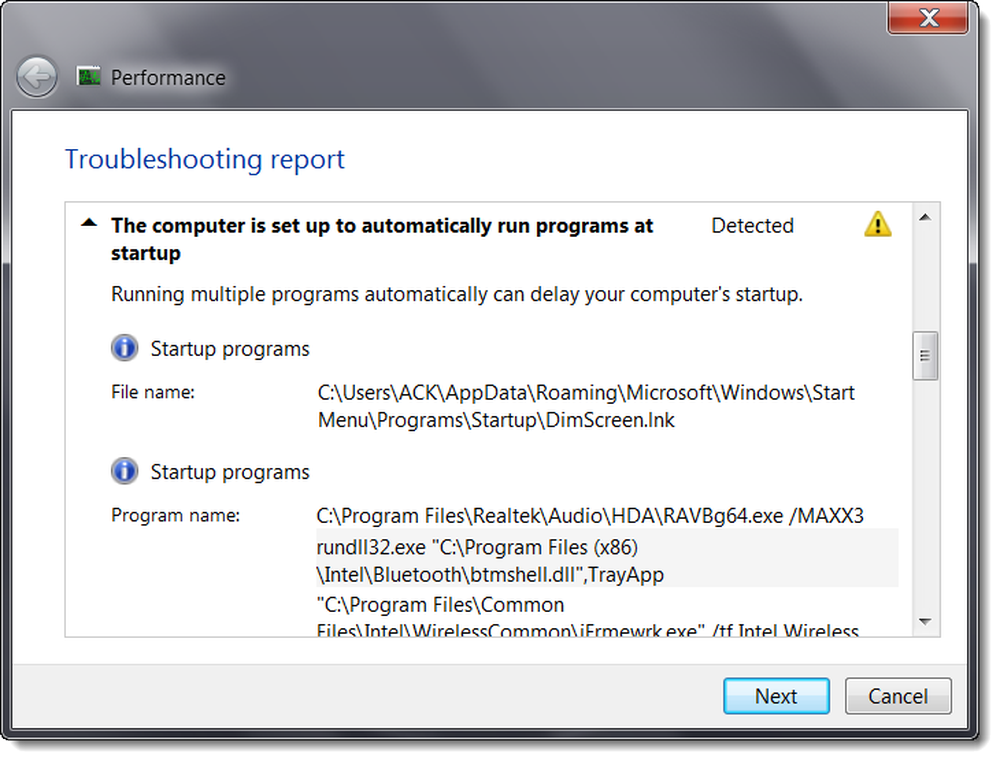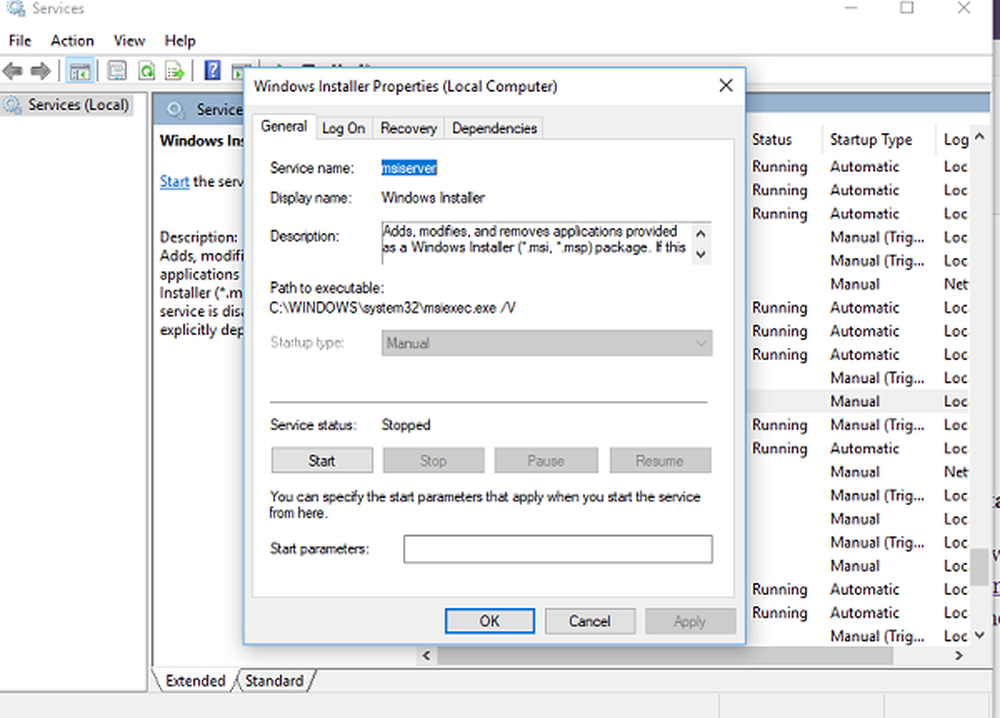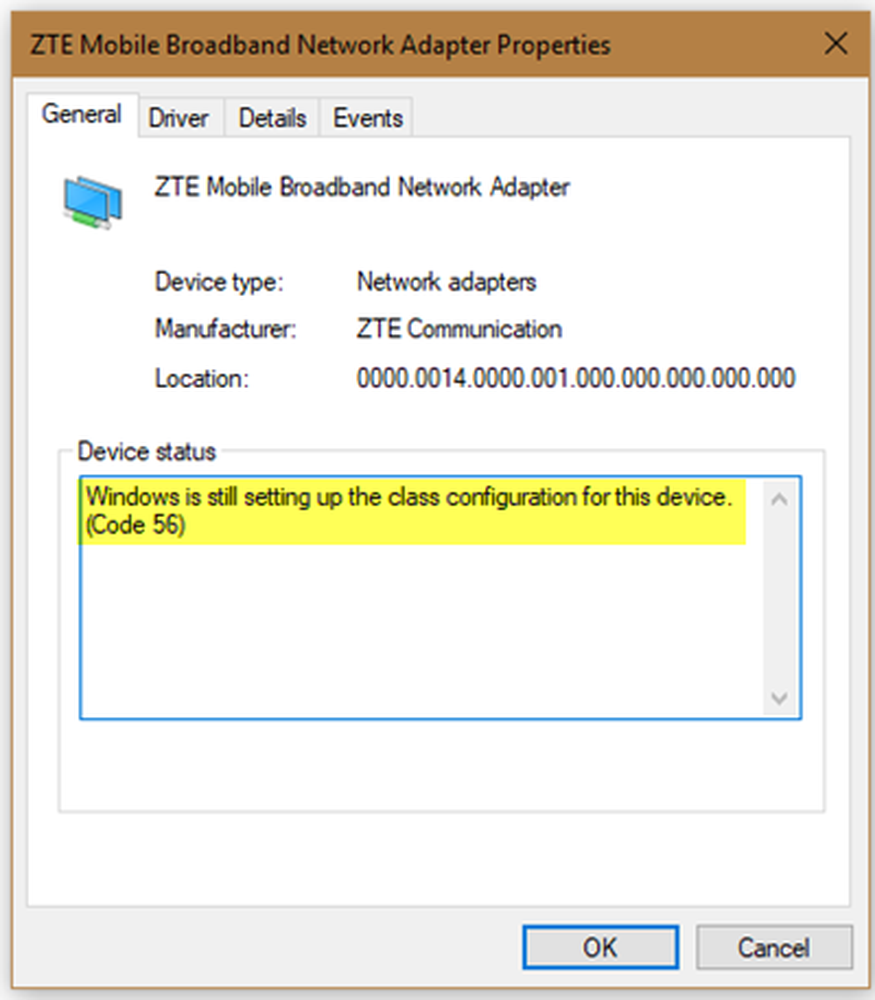Windows kan inte köra automatiskt underhåll

Windows kommer med en inbyggd Automatisk underhåll funktion som tar hand om viktiga uppgifter som säkerhetsuppdatering och skanning, Windows-programuppdateringar, Diskdefragmentering, Diskvolymfel, Systemdiagnostik etc. Om du får ett fel som säger "Windows kan inte köra automatiskt underhåll, underhållsplanen är inte tillgänglig', så hjälper den här guiden dig till att lösa problemet på din Windows 10-dator.

Windows kan inte köra automatiskt underhåll
1] Kör System File Checker
System File Checker reparerar skadade eller skadade Windows-systemfiler. Du måste köra kommandot från förhöjd CMD, dvs kommandotolken lanserad med administratörsbehörighet. Bättre fortfarande, kör SFC vid starttid.
2] Kör DISM Tool
När du kör DISM Tool kommer det att reparera Windows System Image och Windows Component Store i Windows 10. Alla system inkonsekvenser och korruption bör lösas. Du kan antingen använda PowerShell eller kommandotolken för att utföra detta kommando.
3] Aktivera automatiskt underhåll i Windows
Det är möjligt att Windows Automatiskt underhåll kan ha varit inaktiverat i Windows. Du bör aktivera det manuellt och köra för att se om det här fungerar för dig.
4] Aktivera automatiskt underhåll via registret

Typ regedit i körprompten och tryck på Enter. Navigera nu till följande sökväg:
HKEY_LOCAL_MACHINE \ SOFTWARE \ Microsoft \ Windows NT \ CurrentVersion \ Schema \ Underhåll
Leta efter en nyckel som säger MaintenanceDisabled. Dubbelklicka för att öppna den och ange värdet till 0.
Klicka på OK, avsluta registret och starta om datorn.
Om nyckeln inte finns kan du högerklicka i den högra rutan och skapa en ny nyckel och ange värdet i enlighet därmed
5] Kontrollera status för Task Scheduler Services

De flesta av uppgifterna i Windows 10 går igenom tjänster. Det är möjligt att antingen Tjänsten har blivit stoppad eller inställd på manuell. Du måste byta till automatisk läge.
- Skriv services.msc i snabbmeddelandet och tryck på Enter.
- Leta efter Schemaläggaren service. Tryck på T-tangenten på tangentbordet, och det ska ta dig till alla tjänster som börjar med T.
- Dubbelklicka för att öppna den. Under Starttyp, välj Automatisk alternativ. Om det inte är igång, klicka på Start-knappen.
- Spara och avsluta.
6] Kontrollera status i uppgiftsschemaläggaren
Öppna Aktivitetsschemaläggare> Aktivitetsschemaläggare bibliotek> Microsoft> Windows> TaskScheduler.

Här Idle Maintenance, Underhållskonfigurator och Vanligt underhåll bör aktiveras.
Vi hoppas att dessa tips ska hjälpa dig att köra Automatisk underhåll på din Windows 10-dator.
Läs nästa: Meddelande om pågående underhåll i Windows 10 Action Center.