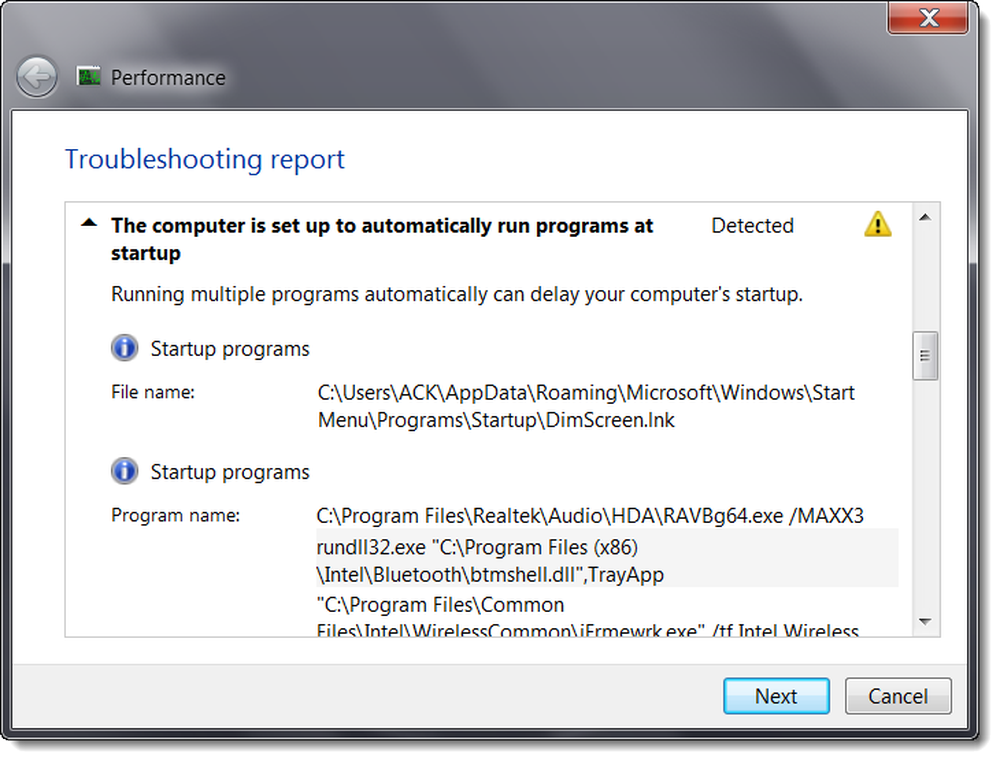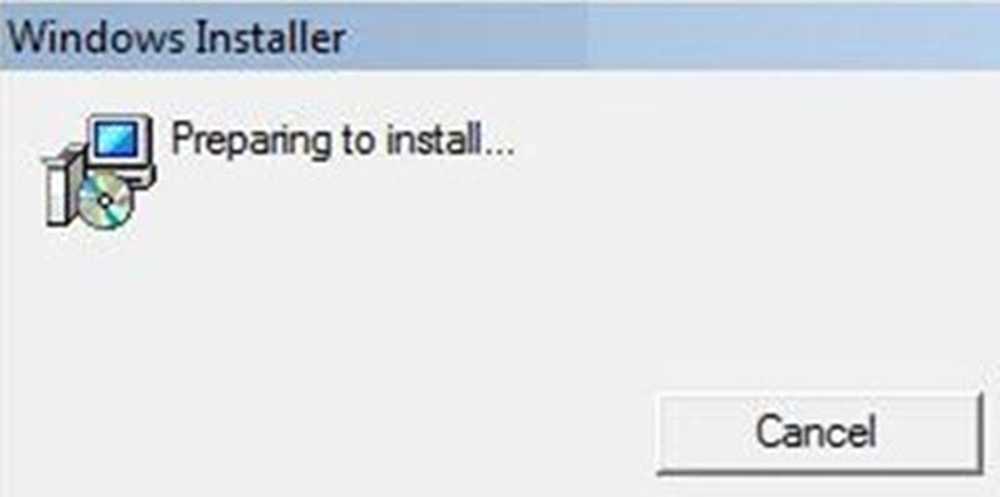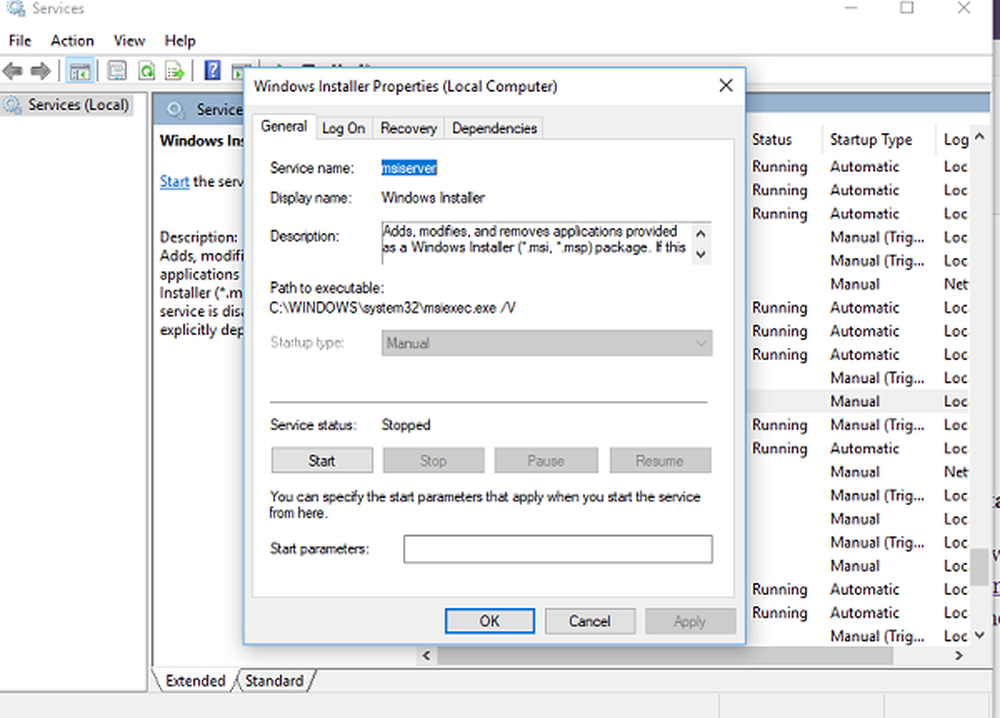Windows konfigurerar fortfarande klasskonfigurationen för den här enheten, kod 56
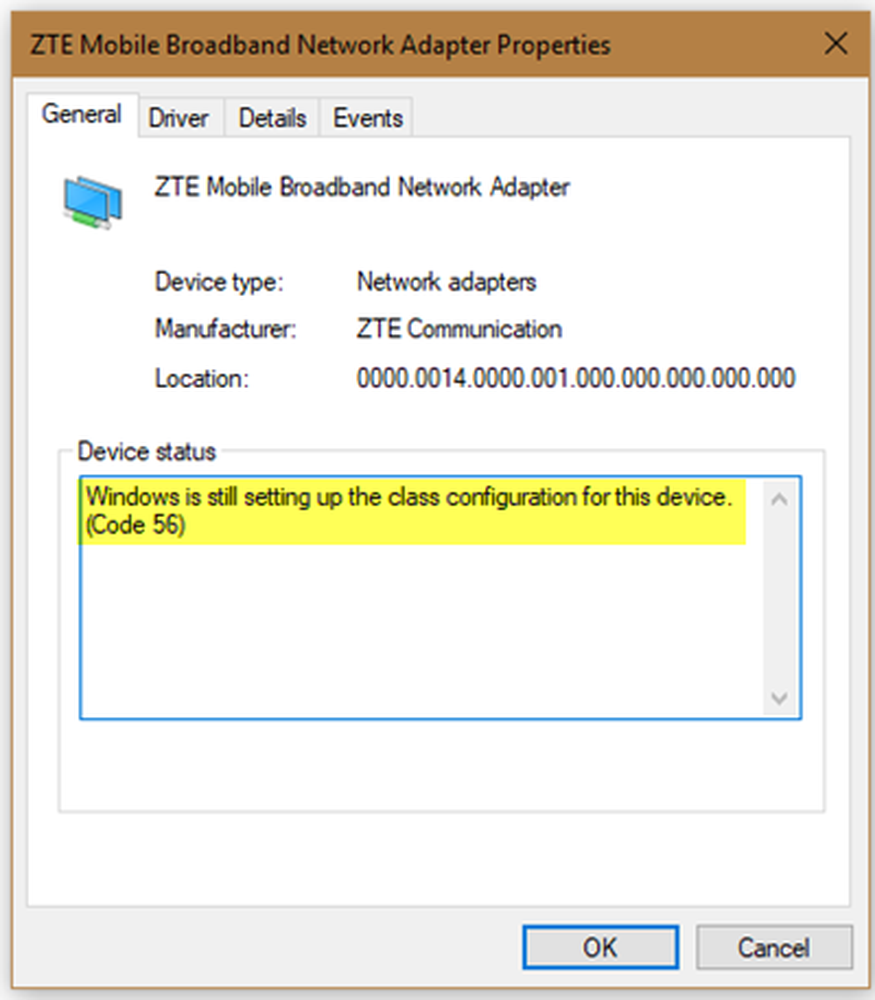
Om internet inte fungerar på din dator och du ser ett felmeddelande som heter Windows konfigurerar fortfarande klasskonfigurationen för den här enheten (kod 56), du måste kolla in dessa lösningar. Det här problemet händer med nätverksadaptern, och du hittar felmeddelandet i Egenskaper-menyn på motsvarande nätverksadapter i Enhetshanteraren.
Windows konfigurerar fortfarande klasskonfigurationen för den här enheten
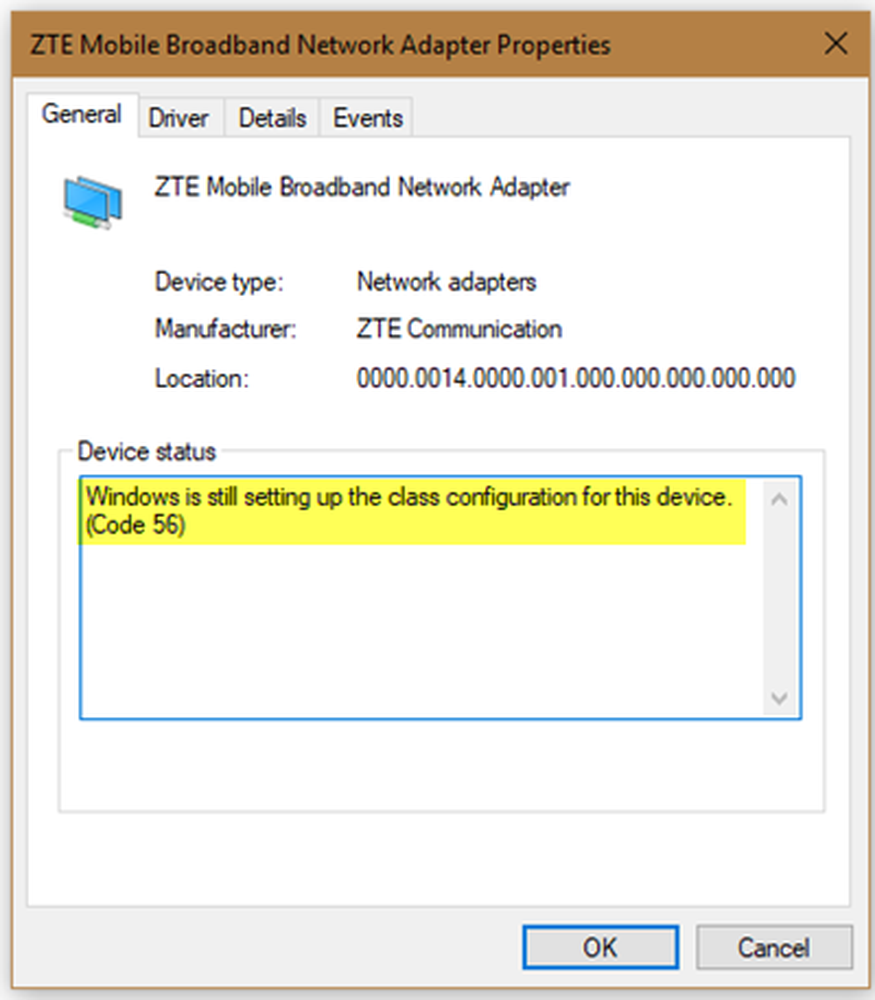
1] Inaktivera VPN-anslutning
När du installerar en VPN eller virtuell maskin (VirtualBox, VMware) på din Windows-dator, läggs en ny inställning till i inställningarna för Network Connections of Windows. Detta hjälper din dator att använda den här inställningen när motsvarande VPN eller virtuell maskin är påslagen. Låt oss anta att du använder en Ethernet-anslutning - men ditt system försöker använda en annan adapter eller inställningar. Vid sådana tillfällen kan du möta problemet. Det är anledningen till att du bör inaktivera VPN-anslutningens adapterinställningar från panelen Network Connections. För det trycker du på Win + R, skriv ncpa.cpl och tryck på Enter-knappen.
Högerklicka nu på egenskaperna hos en VPN eller virtuell maskin och välj inaktivera.

2] Använd felsökaren för nätverksadapter

Vanliga problem som detta kan lösas med hjälp av nätverksfelsökare. I Windows 10 hittar du felsökaren i Windows Inställningar-panelen. Öppna så Windows Inställningar-panelen och gå till Uppdatera och Säkerhet> Felsöka för att öppna felsökningsidan. Därefter hittar du felsökaren för nätverksadapter och klickar på Kör felsökaren knapp.
Då måste du följa instruktionerna på skärmen för att köra den ordentligt.
3] Återställ nätverksinställningar
Ibland kan en intern konflikt orsaka detta problem. Vid sådana tillfällen är det förmodligen det bästa alternativet att använda Nätverksåterställning.
Det är allt! Hoppas det här hjälper.
Fler felmeddelanden för Enhetshanterare & deras lösningar här.