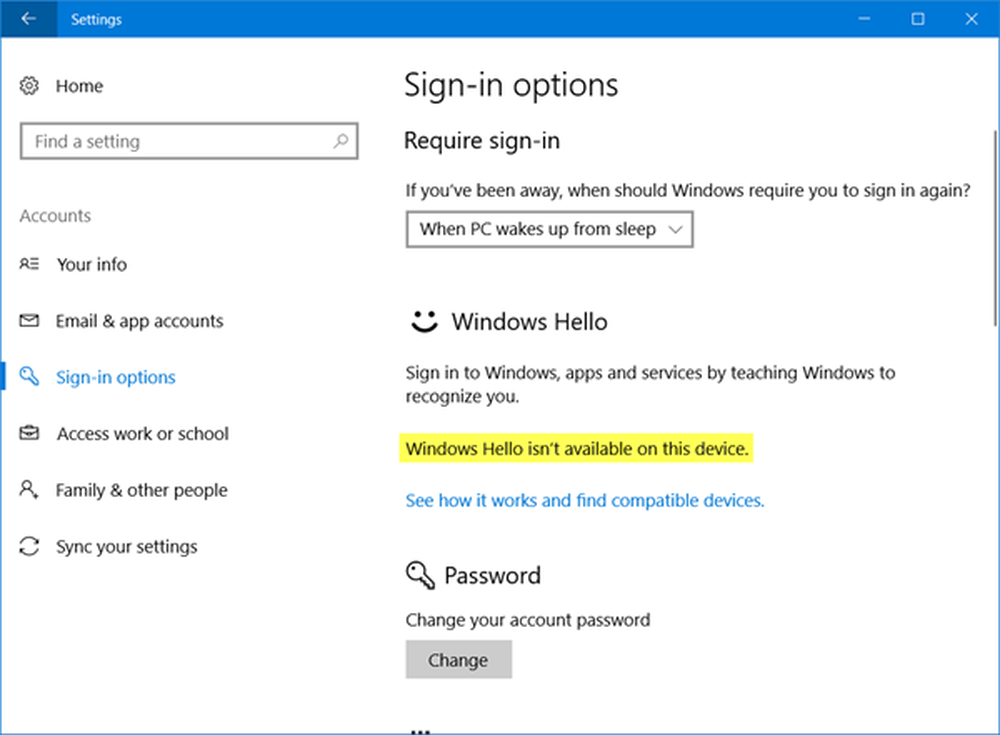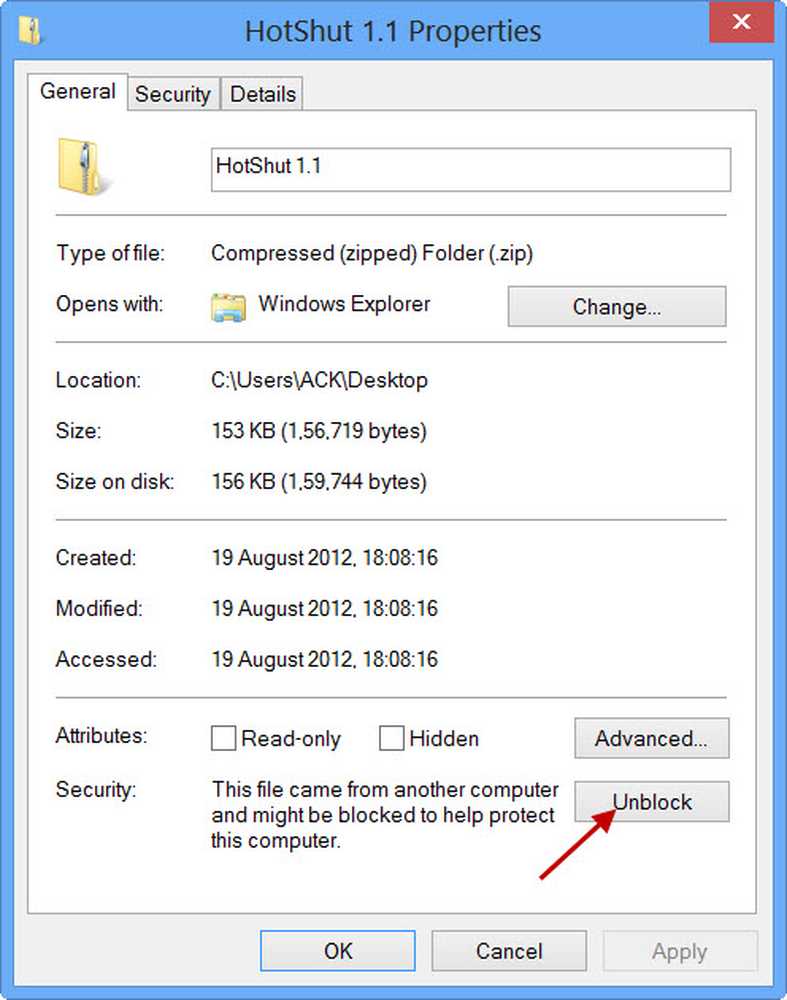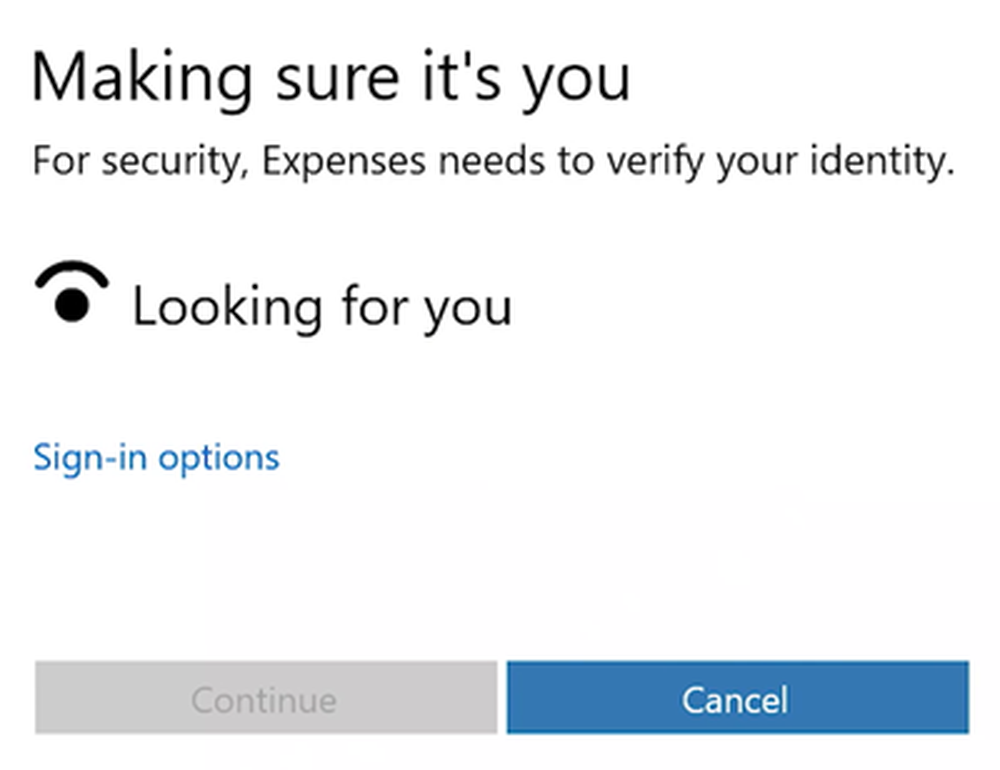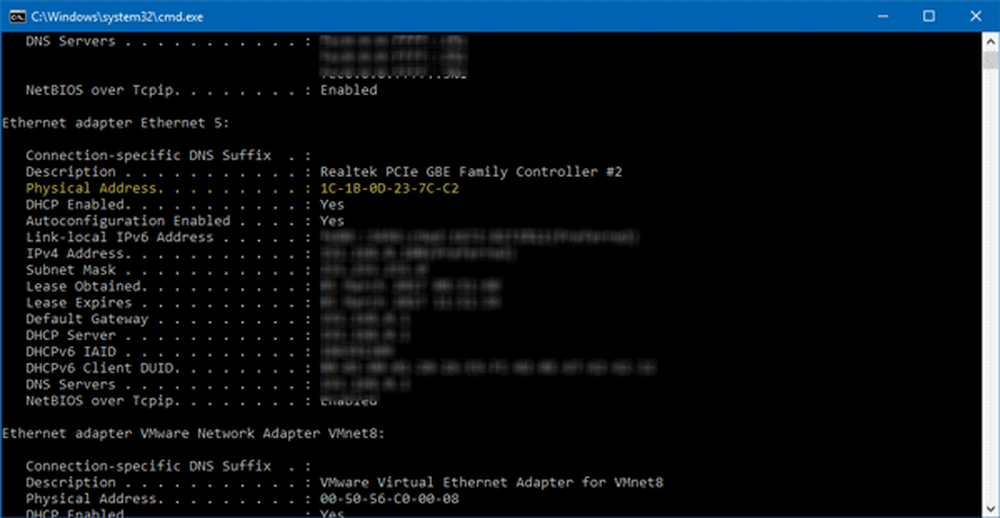Windows har stoppat den här enheten eftersom den har rapporterat problem (kod 43)
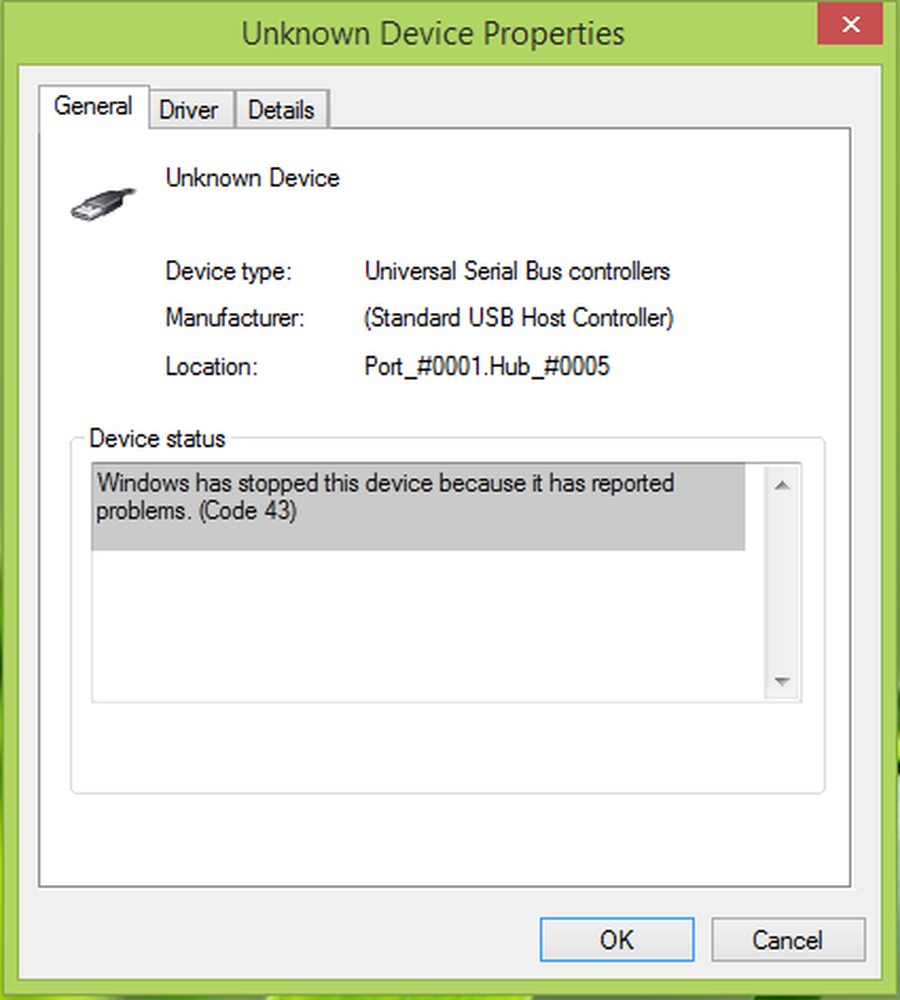
Om du får enhetshanteringsfelkod, Windows har stoppat den här enheten eftersom den har rapporterat problem (kod 43) på din Windows 10, med hjälp av Intel eller AMD Graphics Cards (GPU), så se det här inlägget hjälper dig att åtgärda problemet. Du kan ha fått det här för ett Intel- eller AMD-grafikkort (GPU) också.
Vi kopplar vanligtvis olika kringutrustning till våra Windows dator. Dessa enheter kan vara USB enheter, skrivare, extern mus, tangentbord etc. Många gånger har du kanske stött på problem med att installera och använda vissa enheter. Nyligen kom vi över ett sådant problem för a USB kör. I det här fallet, när vi försökte ansluta till USB kör, Windows kunde inte känna igen det, och sålunda kunde vi inte använda den här enheten för någon operation.

Som du kan se i ovanstående skärmdump finns ett utropstecken mot Okänd enhet. Således undersökte vi vidare om den här enheten och öppnade den Egenskaper genom att dubbelklicka Okänd enhet. De Enhets status här säger:
Windows har stoppat den här enheten eftersom den har rapporterat problem (kod 43)
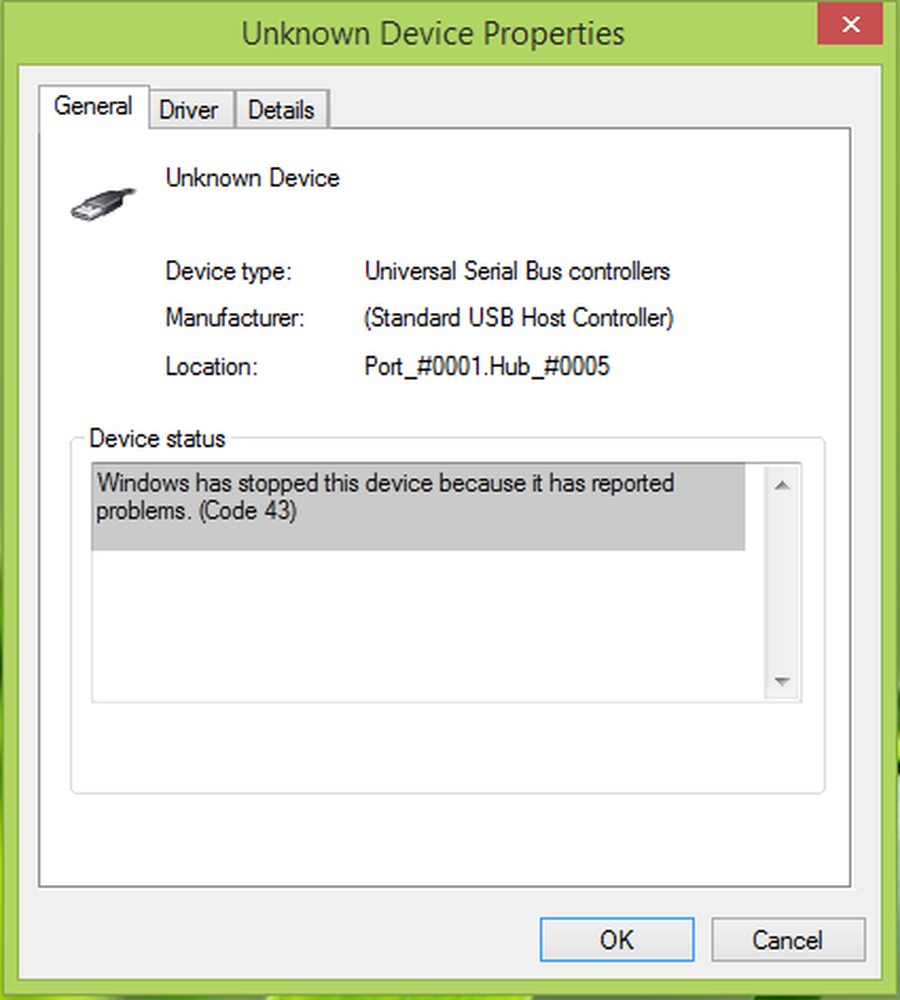
Du kan möta denna felkod med någon av de enheter du ansluter till ditt system. Tekniskt talar om situationen, meddelar enhetsdrivrutinen här Windows att enheten har misslyckats. Detta kan också hända om enhetens maskinvara misslyckas eller om enhetsdrivrutinen själv misslyckas. I båda fallen är resultatet att du inte kan använda enheten alls.
Några saker du kan försöka innan du fortsätter felsökning är - Starta om datorn och se om problemet löser sig, koppla bort alla andra USB-enheter, koppla ur och koppla tillbaka enheten, uppdatera drivrutinerna för enheten, kör USB-felsökaren och hårdvaran Felsökare.
1] Installera om drivrutinen igen
Om det inte hjälper, försök avinstallera och installera om enheten och se om det hjälper:
Tryck Windows-tangent + R och typ devmgmt.msc i Springa dialogruta för att öppna Enhetshanteraren.

I Enhetshanteraren fönstret, leta reda på den felaktiga enheten och högerklicka på den, välj Uninstall.
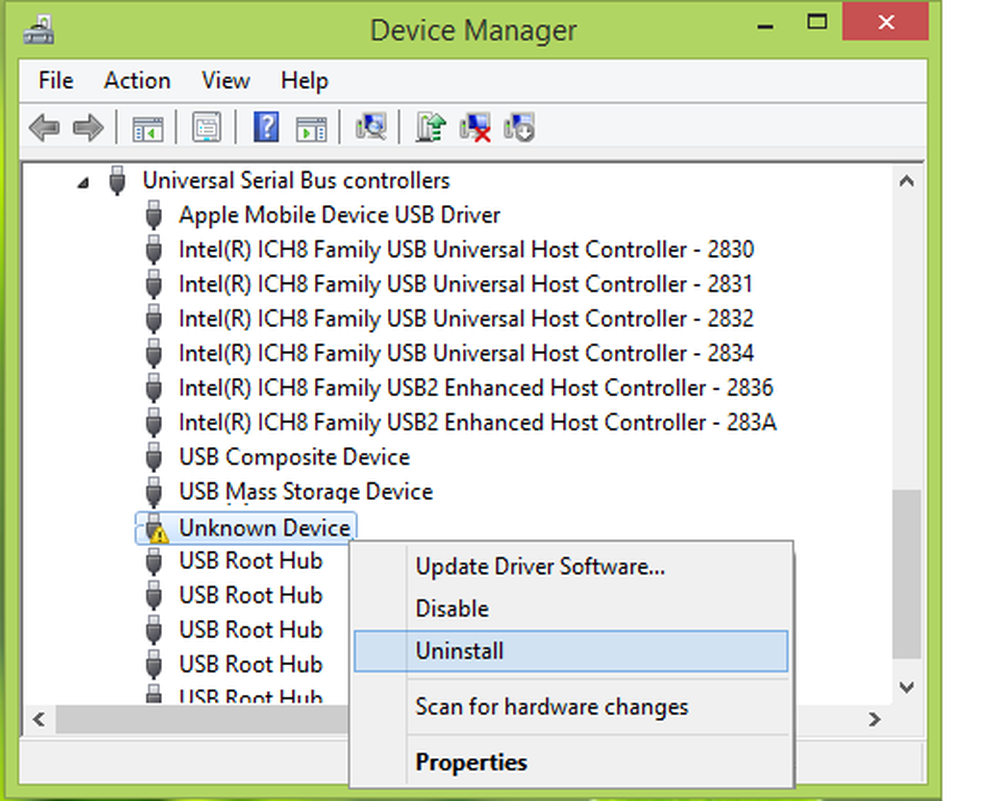
Efter avinstallation Okänd enhet i föregående steg högerklickar du på datorns namn och väljer Skanna efter hårdvaruändringar.

På detta sätt blir den felaktiga enheten äntligen igenkänd av Windows och du kan dubbelklicka för att visa dess Egenskaper där du hittade Enhets status den där Den här enheten fungerar korrekt.

2] Uppdatera enhetens drivrutin
Windows 10-uppdateringar erbjuder nu drivrutiner av OEM-tillverkarna när det går igenom kompatibilitetstestet. Det är möjligt att den senaste versionen av Windows 10 och drivrutinen inte är kompatibla med varandra. Du kan antingen manuellt uppdatera drivrutinen genom att ladda ner från OEM-webbplatsen eller kolla med Windows Update.
- Tryck på WIN + X + M eller högerklicka på Start knappen och välj sedan Enhetshanteraren.
- Expandera listan över enheter, och leta efter en enhet som har en gul utropstecken bredvid den. Detta betyder att enheten har ett problem.
- Högerklicka på enheten och välj Egenskaper.
- Välj Förare, och välj sedan Uppdatera drivrutinen.
- Välj Sök automatiskt efter uppdaterad drivrutinsprogramvara.
Detta kommer att tvinga Windows Update-tjänsten att leta efter den senaste drivrutinen. Om en drivrutinsuppdatering är tillgänglig installeras den automatiskt. Välj Stänga när det slutar installera. Du kanske måste starta om din Windows 10-dator i vissa fall.
Läsa: Hur man avinstallerar, inaktiverar, rullar tillbaka, uppdaterar enhetsdrivrutiner.
3] Rulla tillbaka drivrutinen
Medan de senaste drivrutinerna är utrustade för att se till att det inte finns några problem med varje Windows 10 Upgrade, fungerar det ibland inte. Om du har en uppdatering som nyligen installerats eller om du manuellt uppdaterade drivrutinsprogrammet med hjälp av OEM-programvaran, är det enda sättet att rulla tillbaka till den tidigare versionen av drivrutinen som arbetade.
- Gå till Enhetshanteraren.
- Hitta enheten som orsakade problemet. Den kommer att markeras med en gul utropsteckning bredvid den.
- Tryck sedan och håll ner eller högerklicka på enheten och välj Egenskaper.
- Välj Förare, och välj sedan Rollback Driver.
Om det inte fungerar, föreslår vi att du använder funktionen Systemåterställning för att komma tillbaka till det land där det fungerade bra. Windows skapar vanligtvis en återställningspunkt när det installeras något.
Låt oss veta om detta hjälpte till!