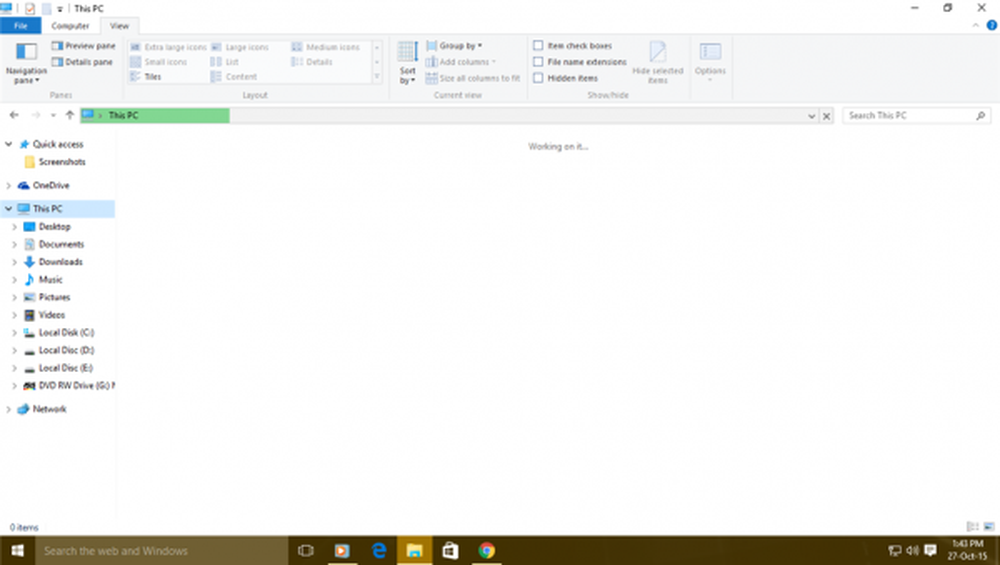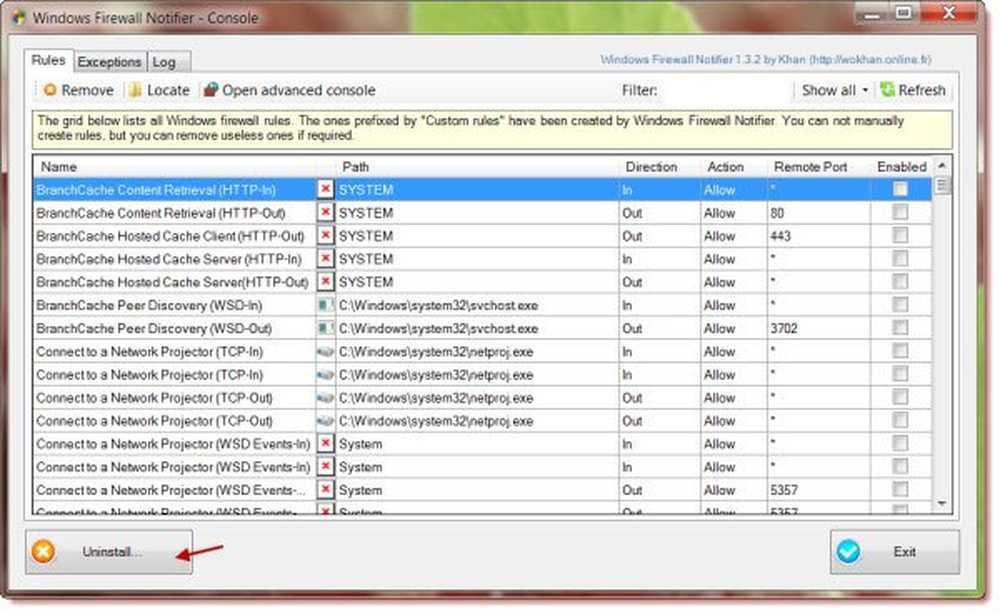Windows-brandväggen har blockerat vissa funktioner i den här appen
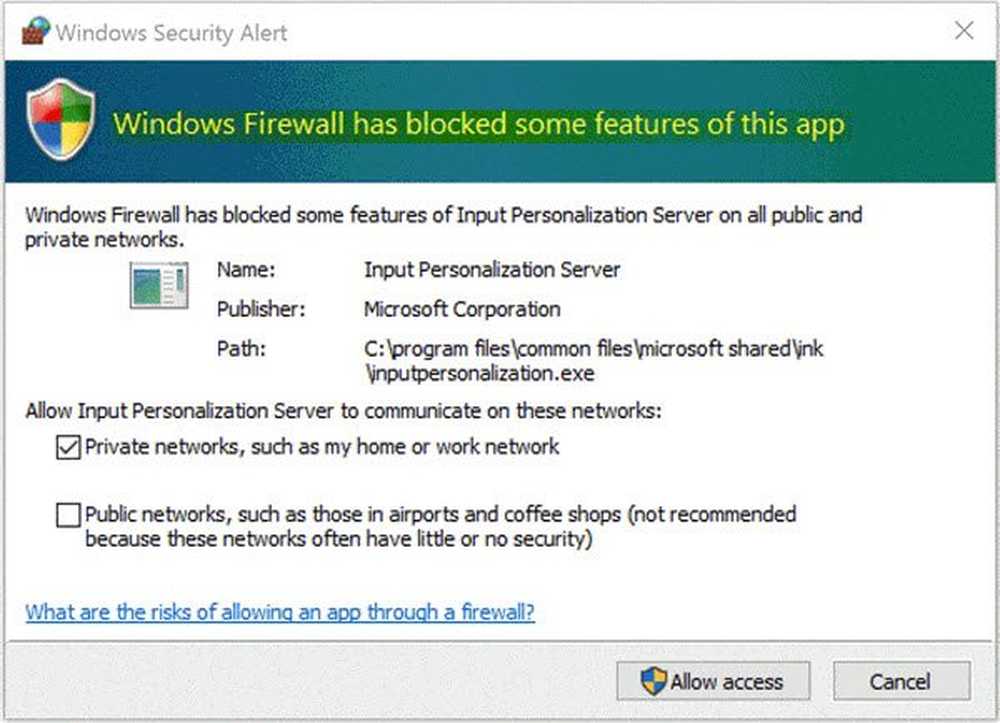
Ibland har du kanske märkt att när du fortsätter att köra ett program slänger Windows-brandväggen plötsligt ett meddelande som anger att Windows-brandväggen har blockerat vissa funktioner i den här appen och ger dig två alternativ - Tillåta åtkomst eller Annullera. Tja, om du litar på programmet, kan du klicka på Tillåt åtkomst och fortsätt. Om du är osäker är det bäst att välja Avbryt. Låt oss nu se varför detta händer och vad vi kan göra åt det.
Med lanseringen av Windows 10 verkar Microsoft ha smutsat riktigt hårt för att öka säkerheten för operativsystemet, både med tillägg av nya verktyg för att försvara mot hackare samt nya funktioner som gör det bekvämt och mycket säkrare att använda.
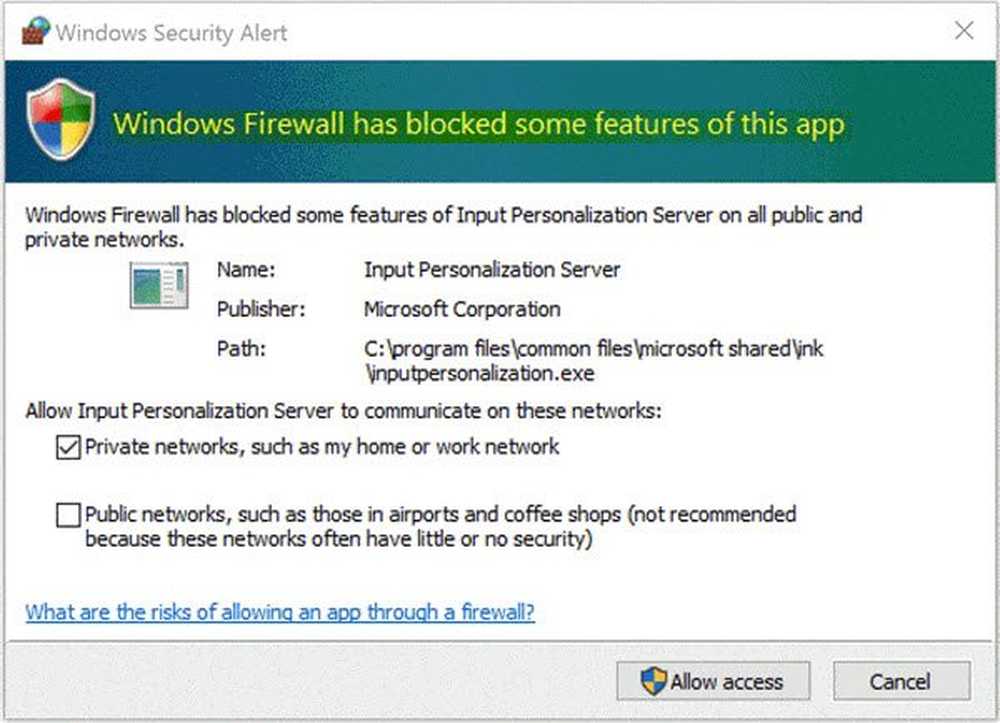
Windows Firewall med Advanced Security är en viktig del av en lagrad säkerhetsmodell. Genom att erbjuda ett värdbaserat, tvåvägs nätverkstrafikfiltreringssystem för dina enheter, blockerar Windows Firewall med Advanced Security all obehörig nätverkstrafik som flyter ut ur eller till de lokala enheterna.
De äldre versionerna av Windows Firewall tillåter en att bara ställa in regler för inkommande anslutning, medan de nya versionerna, som den i Windows 10, erbjuder kontroll över utgående anslutningar också. Det betyder att om användarna vill kan systemet låta dem hindra vissa program eller appar från att ansluta till Internet eller begränsa dem till att använda endast säkra anslutningar. Windows Firewall gör det genom att arbeta med Network Awareness-systemet som låter det tillämpa säkerhetsinställningar som är lämpliga för de former av nätverk som enheten är ansluten till.
Windows-brandväggen har blockerat vissa funktioner i den här appen
Alla dessa strikta säkerhetsåtgärder är ett bra alternativ för dem som oroar sig för att läcka personlig information över osäkra anslutningar och blockera skadliga inbundna och outbundna förbindelser. Fönstret brandvägg blir ibland ganska irriterande på grund av de upprepade anmälningarna att "Windows-brandväggen har blockerat vissa funktioner i den här appen'. Du kommer att se det här meddelandet på Windows 10, Windows 8.1, Windows 7 och de tidigare versionerna.
Enligt Microsofts officiella supportforum begär vanligtvis denna anmälan användaren att tillåta åtkomst till en process eller ett program, dock så snart som motsvarande aktivitet startar, visas meddelandena upprepade gånger. Det ses mest när du använder en webbläsare. Den vanligaste skyldige bakom denna anmälan i webbläsare är ett skadligt plugin eller ett plugin som försöker ansluta till internet utan användarens tillstånd. Andra orsaker kan innehålla program eller appar som försöker uppdatera sig i bakgrunden utan ditt tillstånd samt virus och skadlig kod på din dator.
Om du får det här meddelandet ofta, är det några saker du kan försöka.
1] Anti-virus skanning
Prioritering bör vara att skanna din dator för virus med ditt antivirusprogram och se om det är någon skadlig kod som orsakar detta popup.
2] Inaktivera VPN nätverksadapter
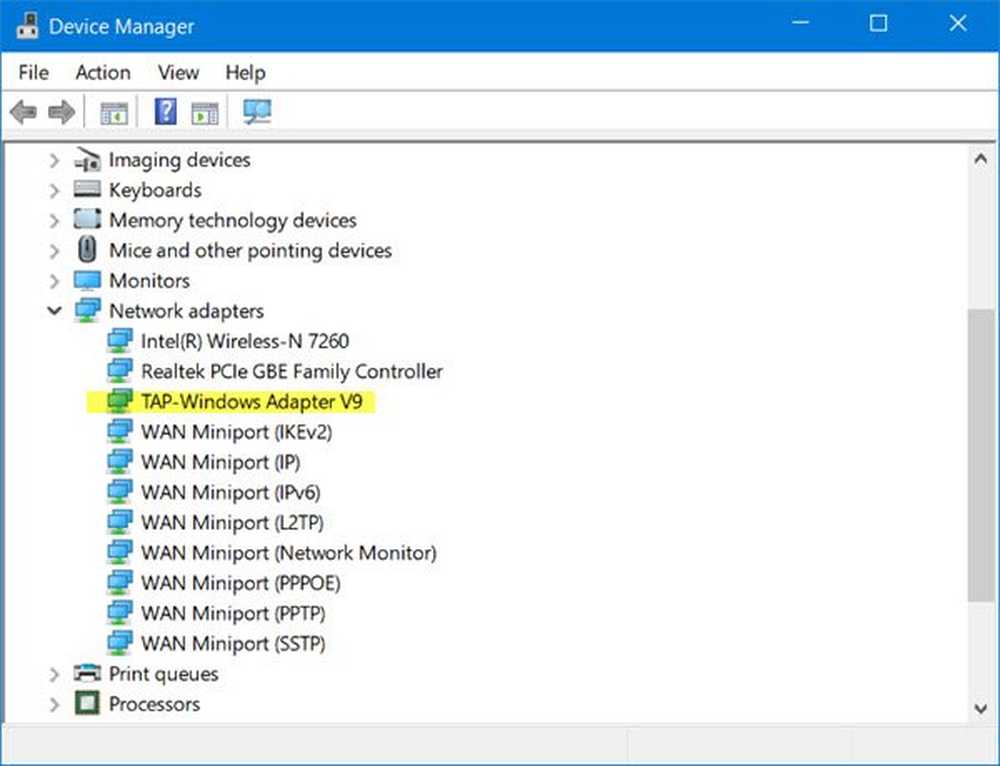
Sådana meddelanden kan också utlösas av en VPN-klient som körs på ditt system. Om du kör en VPN, på WinX-menyn, öppna Devices Manager och expandera kategorin Network Adapters. Prova och identifiera posten som är relaterad till din VPN-programvara, högerklicka på den, välj Inaktivera enheten och se om det hjälper. Det kan hända att du måste starta om datorn. Om det inte hjälper kan du aktivera det igen.
Om det inte hjälper kan du stänga av varje nätverksadapter en efter en och se om någon av dem orsakar detta problem.
3] Vita upp processen i Windows-brandväggen

Om processen du vet är säker, kan du tillåta det särskilda programmet genom din brandvägg genom att whitelisting det på följande sätt:
- Klicka på "Start" och skriv "Firewall" i sökfältet och klicka sedan på "Tillåt en app eller funktion via Windows Firewall'från sökresultaten.
- Klicka på Ändra inställningar på nästa skärm
- På listan över program som visas, kryssa / kolla både "Privata" och "Allmänna" alternativ för programmet eller appen för vilken du får upprepade meddelanden.
Om det program du vill avblockera inte finns i listan klickar du på knappen Tillåt ett annat program för att lägga till det. Lägg till programvaran eller programmet i listan och välj "Lägg till". Om det program du vill avblockera inte finns i den här listan, använd funktionen "Bläddra" för att söka programmet manuellt. Du kan också konfigurera Nätverkstyp.
När det önskade programmet har beviljats tillstånd, klicka på "OK" och avsluta.
Om du finner det här för tråkigt kan du använda en app som OneClick Firewall eller Windows Firewall Notifier för att tillåta eller blockera åtkomst med ett klick.
4] Återställ Windows Firewall-inställningar
Om du tror att du kan ha stört standardinställningarna för Windows Firewall, kanske du vill återställa Windows Firewall-inställningarna till standardinställningarna. I det här inlägget visas hur du importerar, exporterar, reparerar, återställer standard brandväggspolicy.
Hoppas något hjälper!
Se det här inlägget om du möter följande problem:- Windows kunde inte starta Windows-brandväggen på lokal dator
- Windows Firewall-tjänsten startar inte
- Fel 1079. Windows Time, Windows Event Log, Windows Firewall-tjänster misslyckas med att starta.