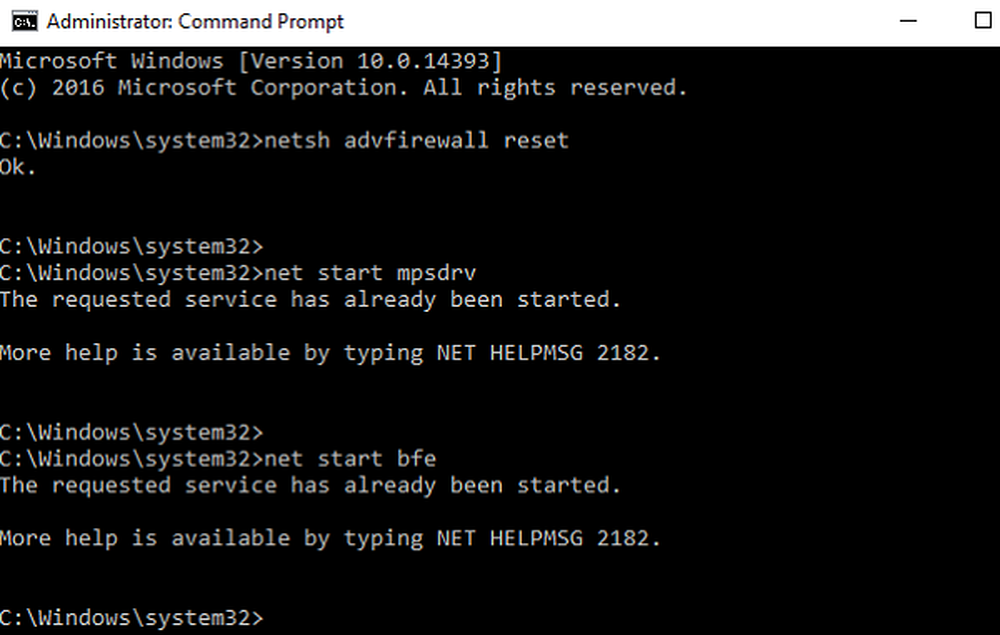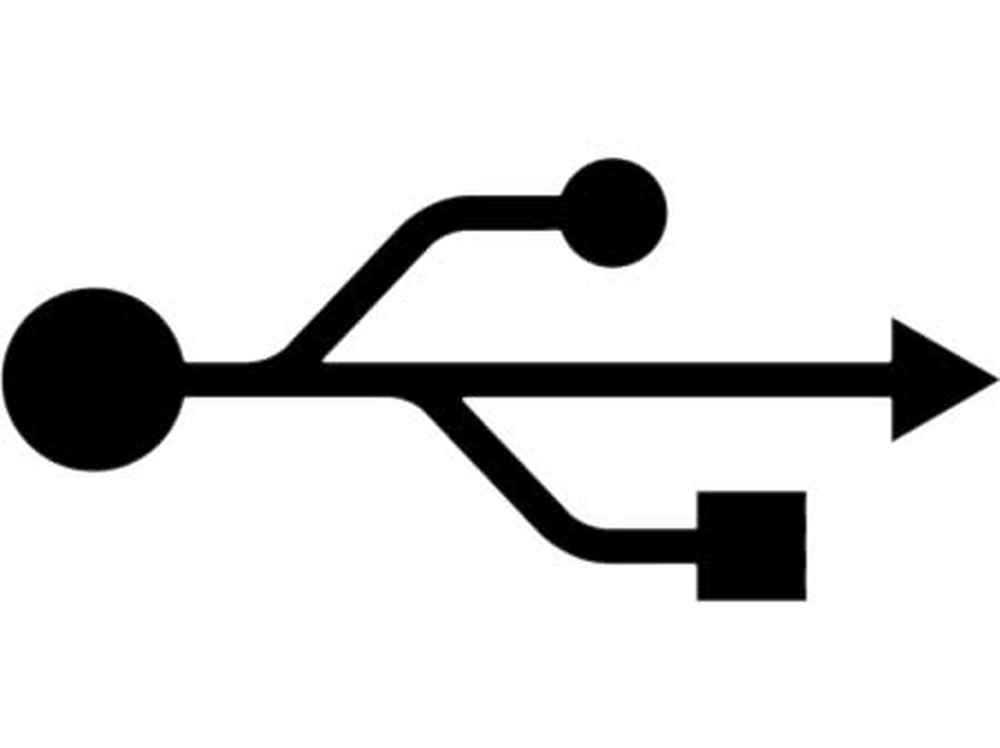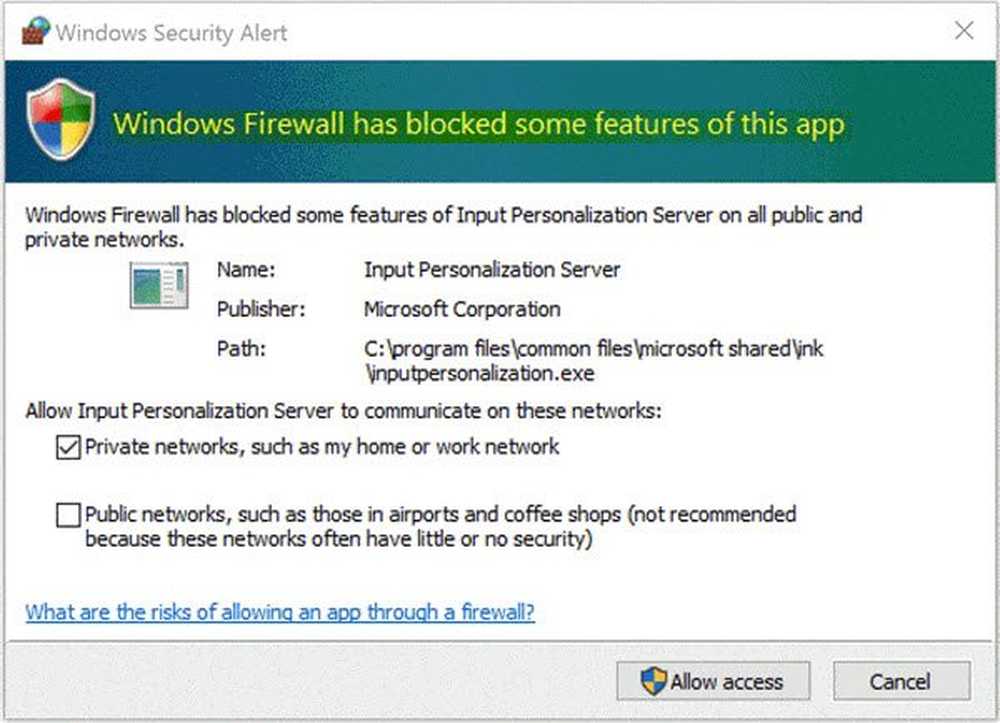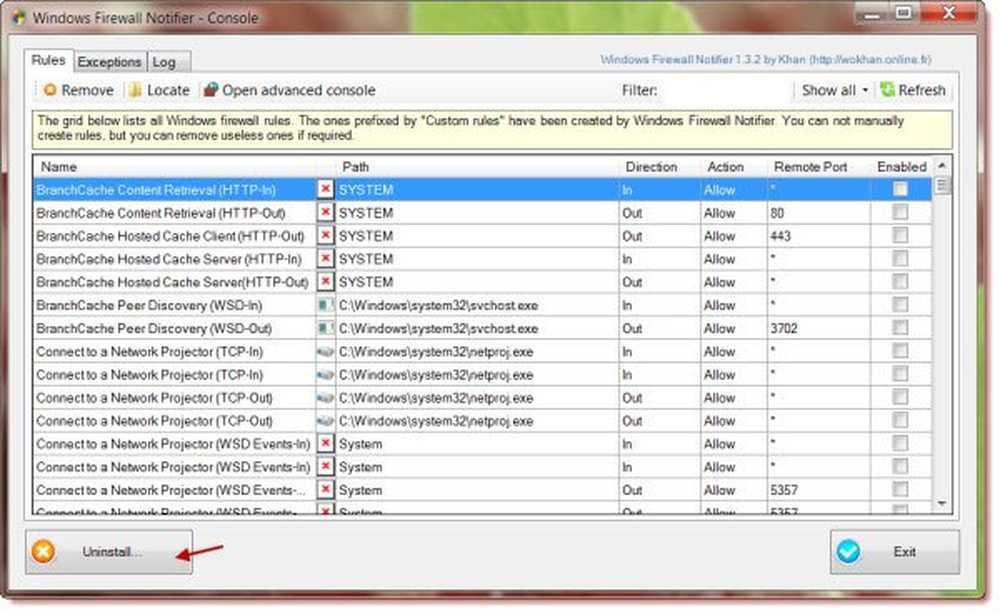Windows Firewall-tjänsten startar inte i Windows 10/8/7

Windows brandvägg fungerar som det första lagret för försvar mot skadlig programvara, så det är alltid tillrådligt att hålla det på "ON" - om du inte använder tredjeparts brandväggsprogramvara. Om om någon okänd anledning om du hittar din Windows-brandvägg inte startar automatiskt vid start, så här är några felsökningssteg du kanske vill prova.

Windows Firewall-tjänsten startar inte
Felmeddelandena du kan få är:
- Windows Firewall är inte standard brandvägg
- Windows Firewall startar inte
- Windows kunde inte starta Windows-brandväggen
Om Windows-brandväggen inte startar, kan de andra fel som du ser på ditt Windows-system:
- Windows-brandväggen avslutades med tjänstspecifikt fel 87 (0x57)
- Fel 0x80004015: Klassen är konfigurerad att köra som ett säkerhets-ID som är annorlunda än den som ringer.
- Windows Firewall-tjänsten avslutades med tjänstespecifik fel 6801 (0x1A91).
- Händelse-id: 7024 - Windows-brandväggstjänsten avslutad med tjänstspecifikt fel 5 (0x5)
- Windows kunde inte starta basfiltreringstjänsten på lokal dator. Fel 5: Åtkomst nekas.
- Windows kunde inte starta IPsec Policy Agent-tjänsten på lokal dator. Fel 1068: Beroendestjänsten eller gruppen misslyckades med att starta.
- Windows kunde inte starta nätverksplatsmedvetenheten på lokal dator.
- "Net start mpssvc" i cmd.exe returnerar systemfelet 1297.
1] Skanna först din maskin för skadlig programvara med bra antivirusprogram. Om du har installerat en tredjeparts brandvägg eller en säkerhetspaket kan det också vara orsaken till problemet. Många gånger kan säkerhetsprogramvara från tredje part inaktivera Windows-brandväggen och förhindra att den startas.
2] Kör System File Checker eller sfc / scannow. Du kanske också vill köra DISM och se om det hjälper.
3] Skriv sedan services.msc i Windows Startsökning och tryck på Enter för att öppna tjänster. Se till att Windows Firewall-tjänst startas och sätts på Automatisk. Du gör det genom att klicka på Start knapp. Se också till att Remote Procedure Call Service & the Basfiltreringstjänst startas och ställs in på Automatisk.
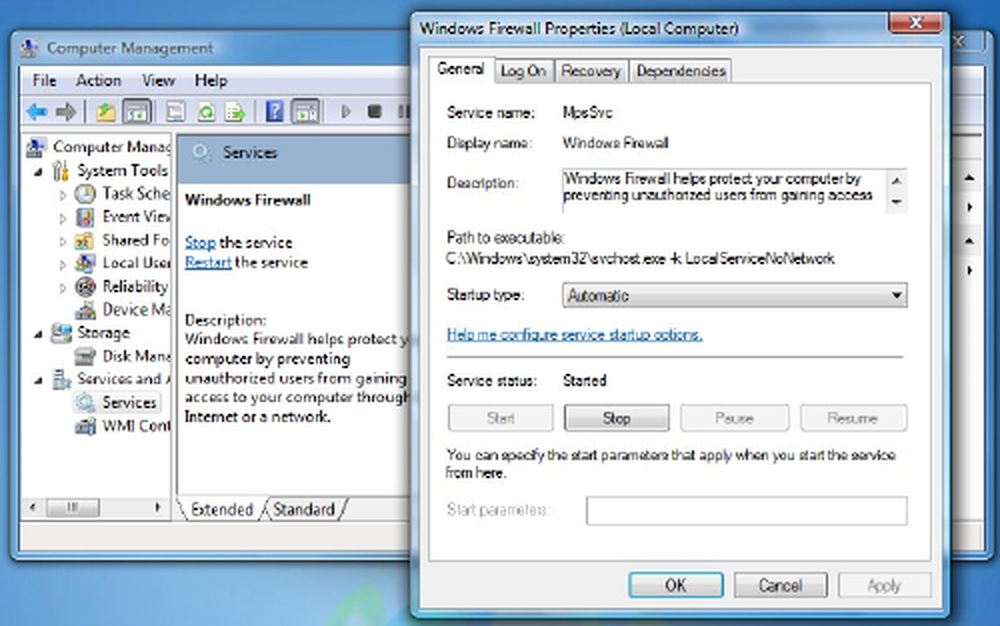
4] Nu måste du också se till att Windows Firewall Authorization Driver (mdsdrv.sys) körs ordentligt.
För att göra det, skriv devmgmt.msc i sökfältet och tryck Enter för att öppna Enhetshanteraren. På fliken Visningar, kolla på Visa dolda enheter och visa också Enheter efter anslutning.
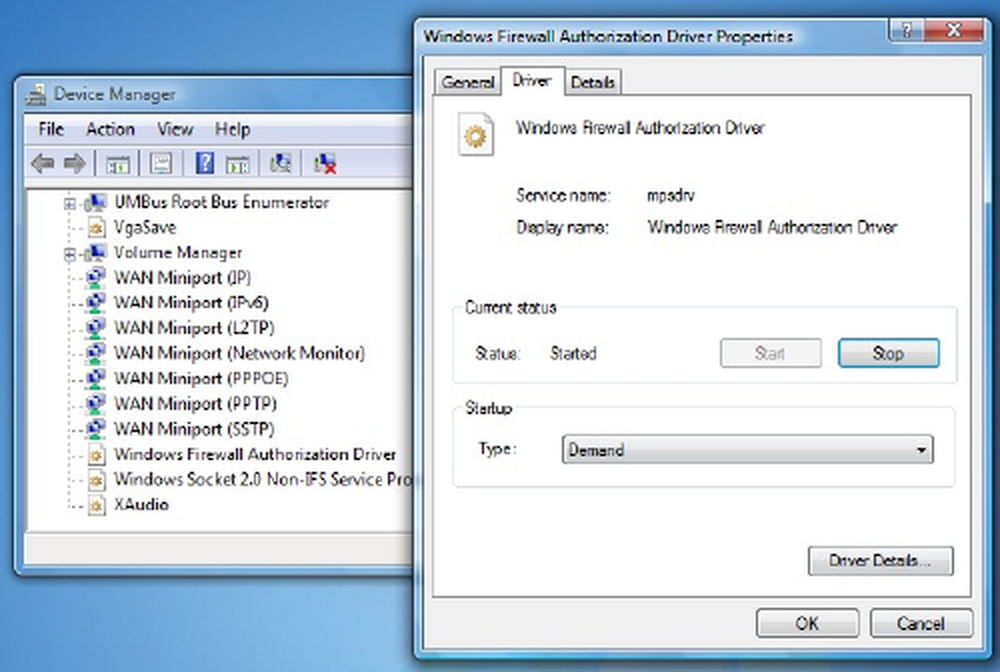
Leta reda på Windows Firewall Authorization Driver i listan och dubbelklicka på den för att öppna egenskapsfältet. Klicka på Förare fliken och se till att processen är igång och starttypen är Efterfrågan. Klicka på OK.
Omstart. Förhoppningsvis ska din Windows-brandvägg fungera OK nu.
5] Om det inte hjälper så kör du Resultatverktyget för grupppolicy för att kontrollera om det finns en brandväggspolicy som blockerar den. Öppna ett förhöjt kommandotolken, skriv gpresult -z och tryck på Enter. Kolla under Resultatet av policyer för dator, esp under Säkerhetsalternativ.
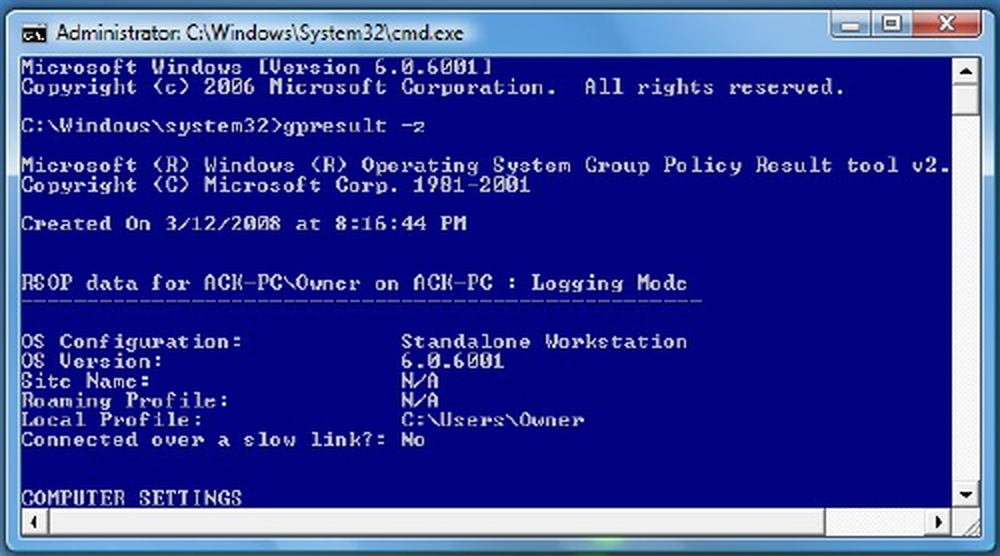
6] Kör felsökaren för Windows-brandväggen och se om den hjälper dig. Denna ATS från Microsoft hjälper dig att reparera och åtgärda Windows Firewall-problem automatiskt. Se om den är tillgänglig för din Windows eller om den är inbyggd.
7] Återställ inställningarna för Windows Firewall till standard och se om det hjälper.
För övrigt, om du kör lite bort från huvudämnet, om du behöver komma åt följande paneler enkelt, kan du skriva följande Run-kommandon och tryck Enter
Brandväggsinställningar: FirewallSettings
Brandväggskontrollpanel: FirewallControlPanel
Windows-brandvägg med avancerad säkerhet: wf.msc
Du kanske vill se det här inlägget om din Windows inte kunde starta Windows-brandväggen på lokal dator. Se det här inlägget om du får Windows Firewall har blockerat vissa funktioner i det här appmeddelandet.
TIPS: Hur Hantera eller konfigurera Windows-brandväggen kan också intressera dig.