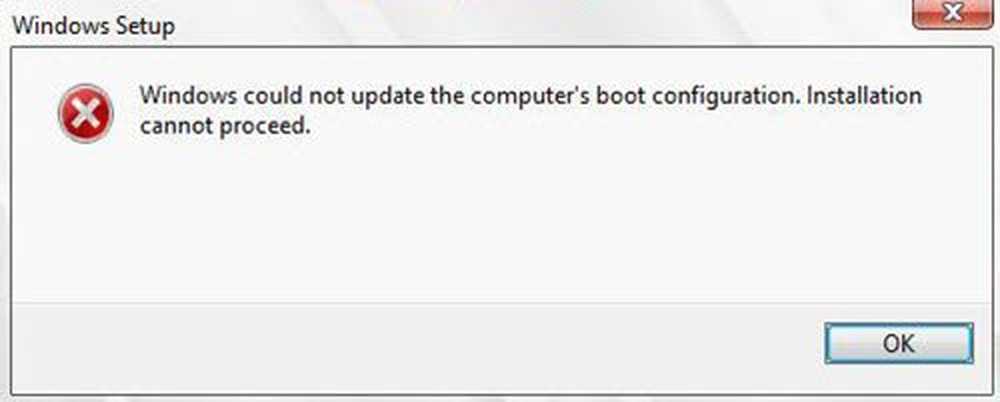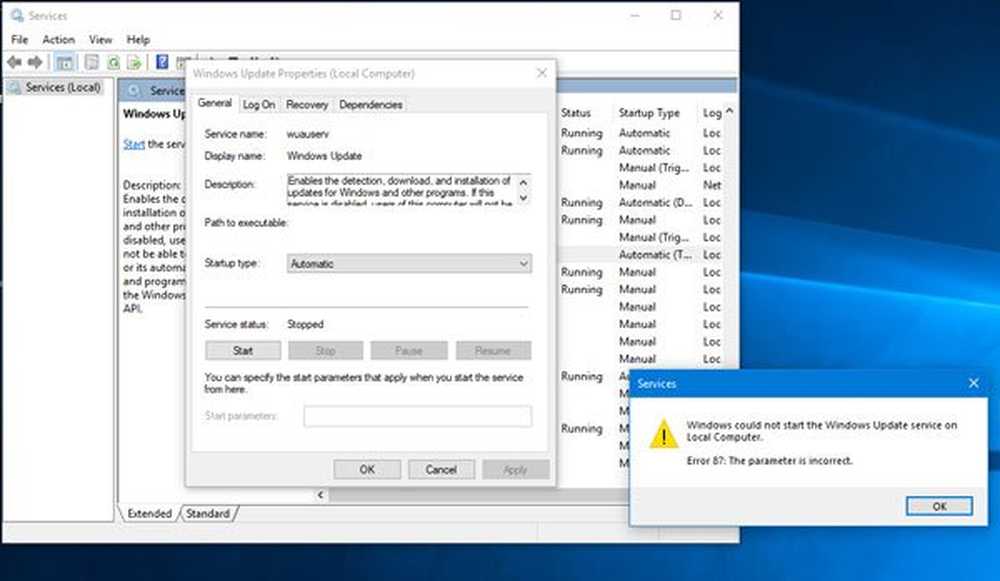Windows kunde inte starta WLAN AutoConfig-tjänsten i Windows
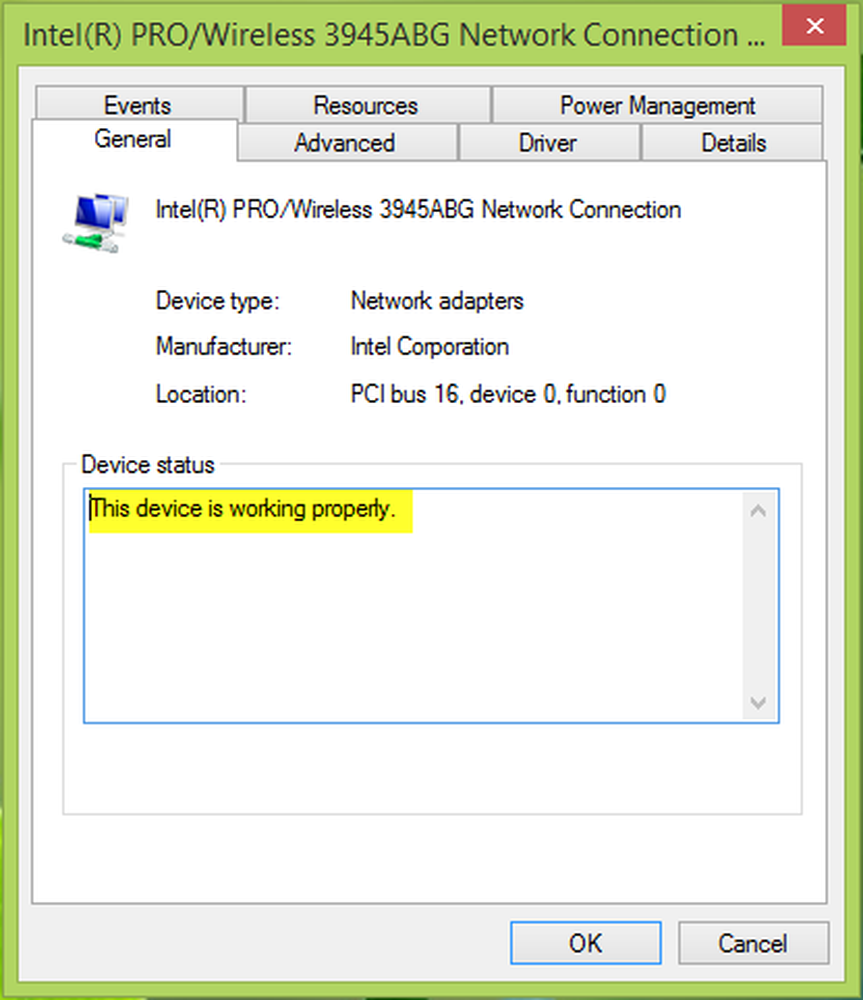
Vi har redan sett hur du fixar begränsade WiFi-anslutningsproblem på Windows 10/8. Men ibland kan du komma runt frågan, var din systemet kan inte identifiera eller upptäcka trådlöst eller trådlöst nätverk. I vissa scenarier kan det vara en hårdvaruproblem som du kan verifiera från Enhetshanterare. Här måste du leta efter om din trådlösa drivrutin fungerar som den ska eller inte. Om du upptäcker att det är ett maskinvaruproblem, bör du besöka närmaste datorverkstad för att få fixat.
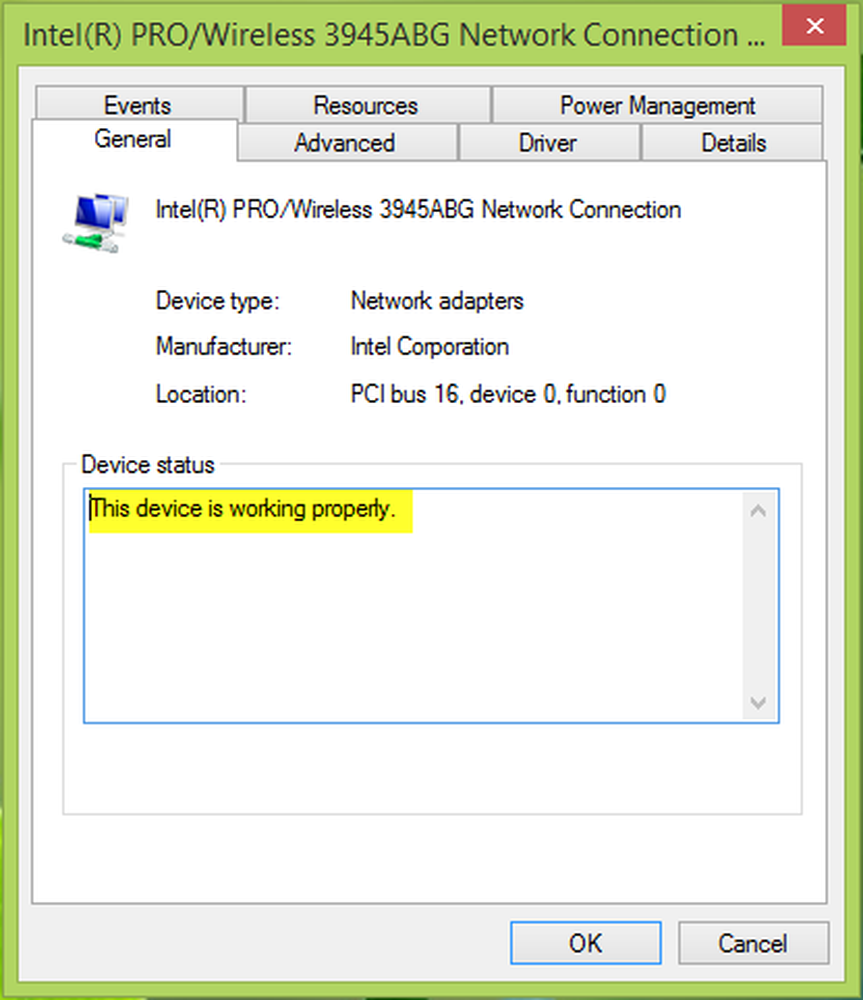
Även om du är ganska säker på att ingenting är fel på hårdvarusidan, kan du kontrollera om Remote Procedure Call (RPC), Windows Connection Manager och WLAN AutoConfig Tjänsterna körs korrekt i tjänster fönster (kör services.msc för att få detta). I vårt fall fann vi det WLAN AutoConfig tjänsten fungerade inte på systemet, och vi fick följande felmeddelande:

Windows kunde inte starta WLAN Auto Config-tjänsten på den lokala datorn. Fel 1068: Beroendestjänsten eller gruppen misslyckades med att starta.
Efter att ha gjort lite forskning i denna fråga kom vi över den här lösningen som publicerades på Microsoft Community, vilket hjälpte oss att lösa detta problem. Vi delar därför det med er alla.
Windows kunde inte starta WLAN AutoConfig-tjänsten på den lokala datorn
1. Tryck Windows-tangent + R kombination, typ sätta regedit i Springa dialogrutan och träffa Stiga på att öppna Registerredigerare.
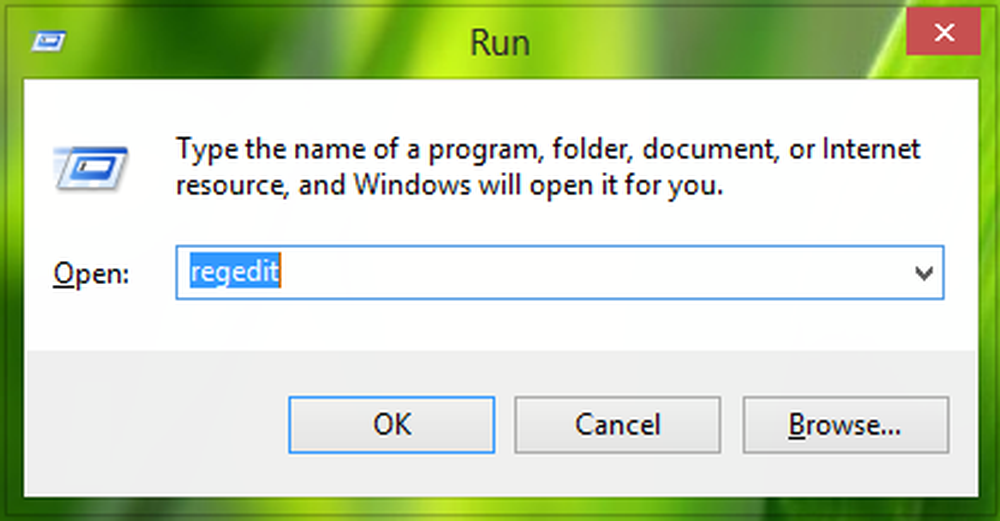
2. Navigera här:
HKEY_LOCAL_MACHINE \ SYSTEM \ CurrentControlSet \ Services \ DHCP

3. I den högra rutan på den här platsen letar du efter registret med flera strängar som heter DependOnService. Dubbelklicka på samma för att ändra dess Värdesdata:

4. I Redigera flera strängar fönster så visas nu, du måste ta bort allt utom AFD. Med andra ord bara AFD borde vara Värdesdata för denna multi-sträng. Klick ok när du är klar. Du kan nu stänga Registerredigerare och starta om för att bli fixerad.

Låt oss veta om den här lösningen fungerade för dig.
TIPS: Fler generiska förslag till felsökning av Windows Services startar inte problem.