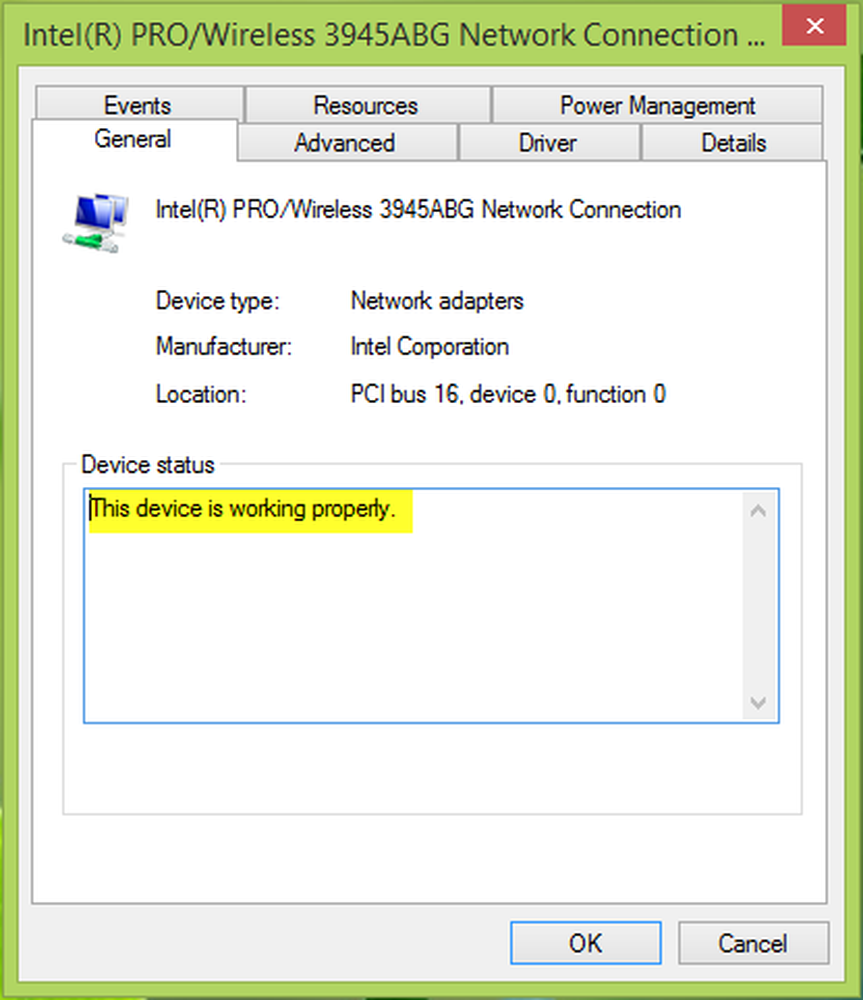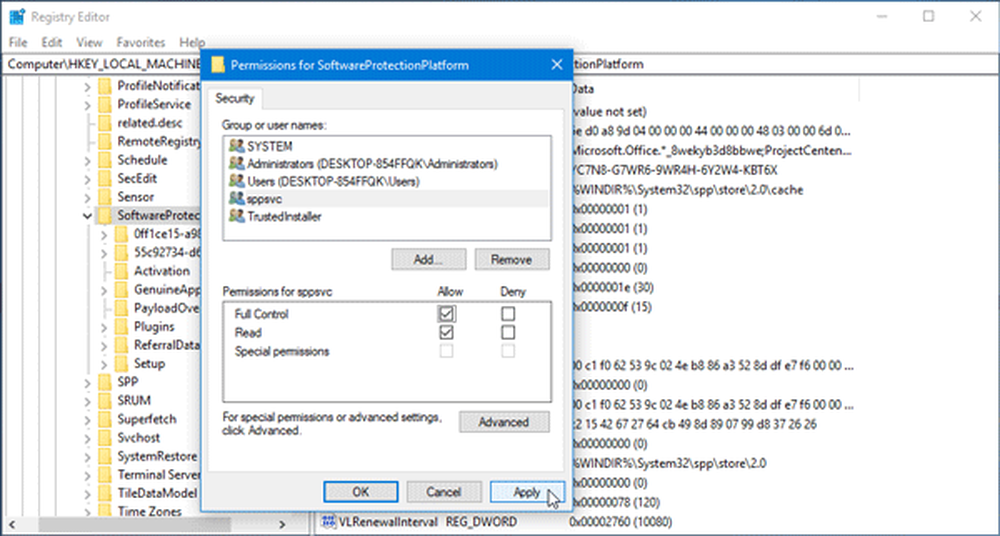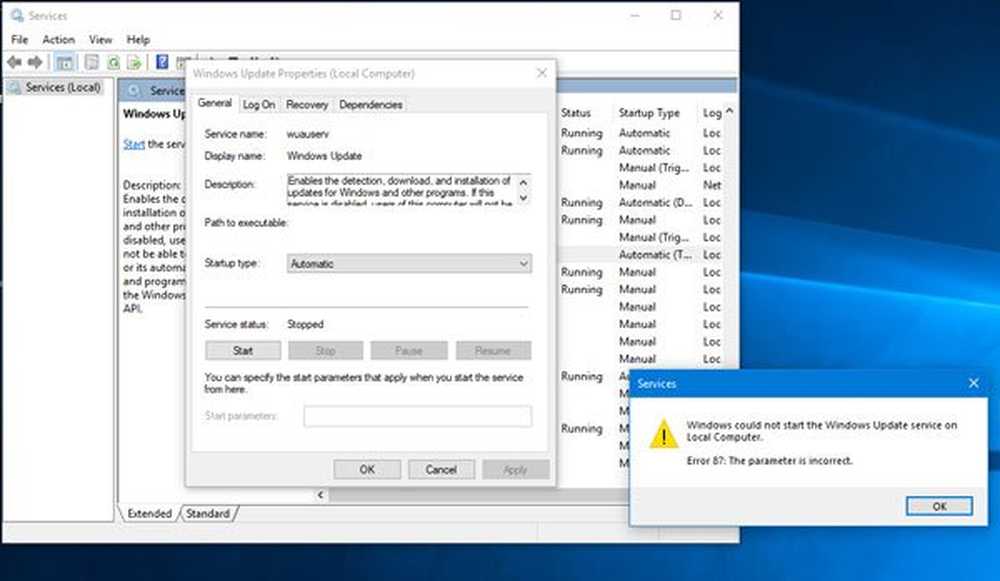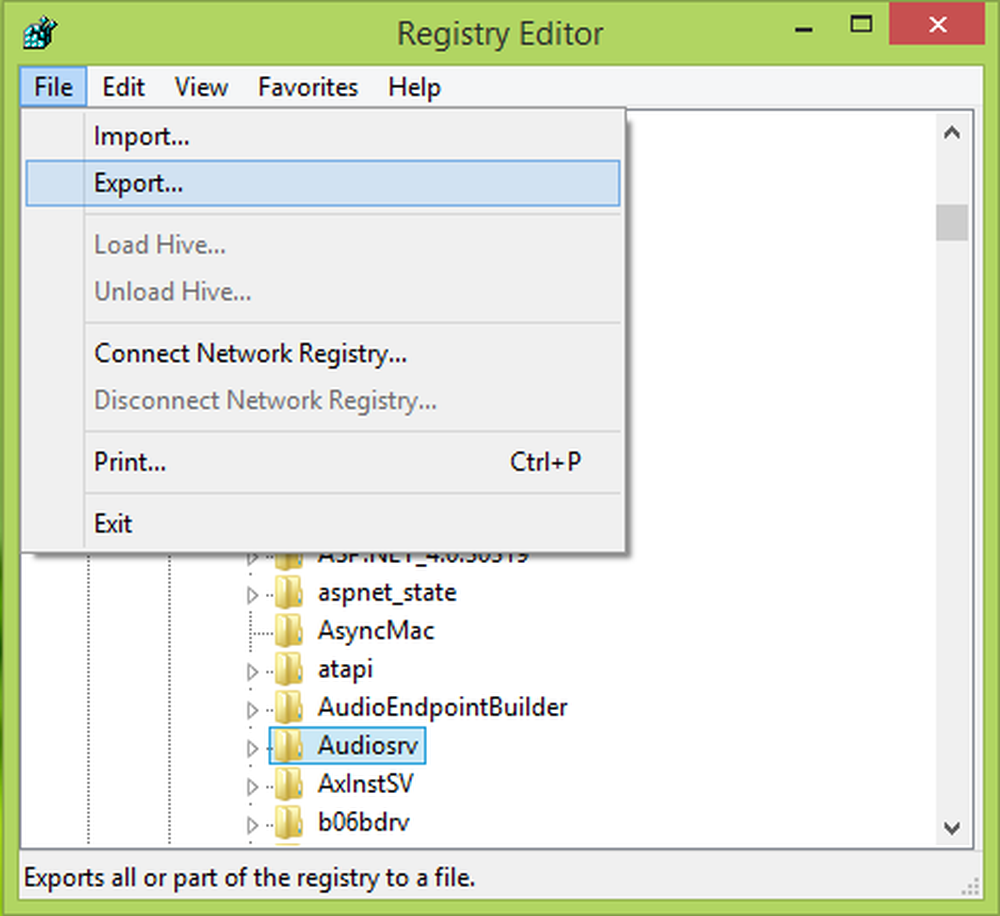Windows kunde inte starta Windows-brandväggen på lokal dator

Det kan hända att du upptäcker problemet när du försöker slå på Windows-brandväggen, det skulle säga att tjänsten inte körs. När du försöker starta Windows Firewall-tjänsten ser du kanske detta felmeddelande: Windows kunde inte starta Windows-brandväggen på lokal dator med Felkoder 13, 1079, 6801, etc.

I den här artikeln föreslår jag några tips för att lösa detta problem.
Windows kunde inte starta Windows-brandväggen
Steg 1:
Det här steget är standard för att åtgärda de flesta Windows-relaterade problem. Ja, vi måste köra en SFC Scan för att se om Windows kan fixa det själv.
- Gå till Start under söktyp i CMD
- Högerklicka och Kör som administratör
- Skriv sedan in SFC / SCANNOW och tryck på Enter.
Mer information finns i denna artikel System File Checker.
Steg 2:
Om det finns tillståndsrelaterat problem måste vi ge tillräckligt med behörighet till den här nyckeln.
- Gå till Start under söktyp i regedit
- Om det uppmanas till administratörslösenord skriver du in det
- Gå till Dator och Högerklicka och klicka på Exportera
- Under filnamn skriver du in Regbackup och klicka på Spara
Då måste du ge tillstånd till följande nycklar:
- HKEY_LOCAL_MACHINE \ SYSTEM \ CurrentControlSet \ Services \ SharedAccess \ Epoch
- HKEY_LOCAL_MACHINE \ SYSTEM \ CurrentControlSet \ Services \ SharedAccess \ Parameters \ FirewallPolicy
- HKEY_LOCAL_MACHINE \ SYSTEM \ CurrentControlSet \ Services \ SharedAccess \ Standard \ FirewallPolicy
- HKEY_LOCAL_MACHINE \ SYSTEM \ CurrentControlSet \ Services \ DHCP
- HKEY_LOCAL_MACHINE \ SYSTEM \ CurrentControlSet \ Services \ dhcp \ konfigurationer
Högerklicka på knappen och klicka på Tillåtningar. Klicka på Lägg till. I "Ange objektnamnen för att välja fält, skriv"NT SERVICE \ mpssvc”. Klicka sedan på "Kontrollera namn".
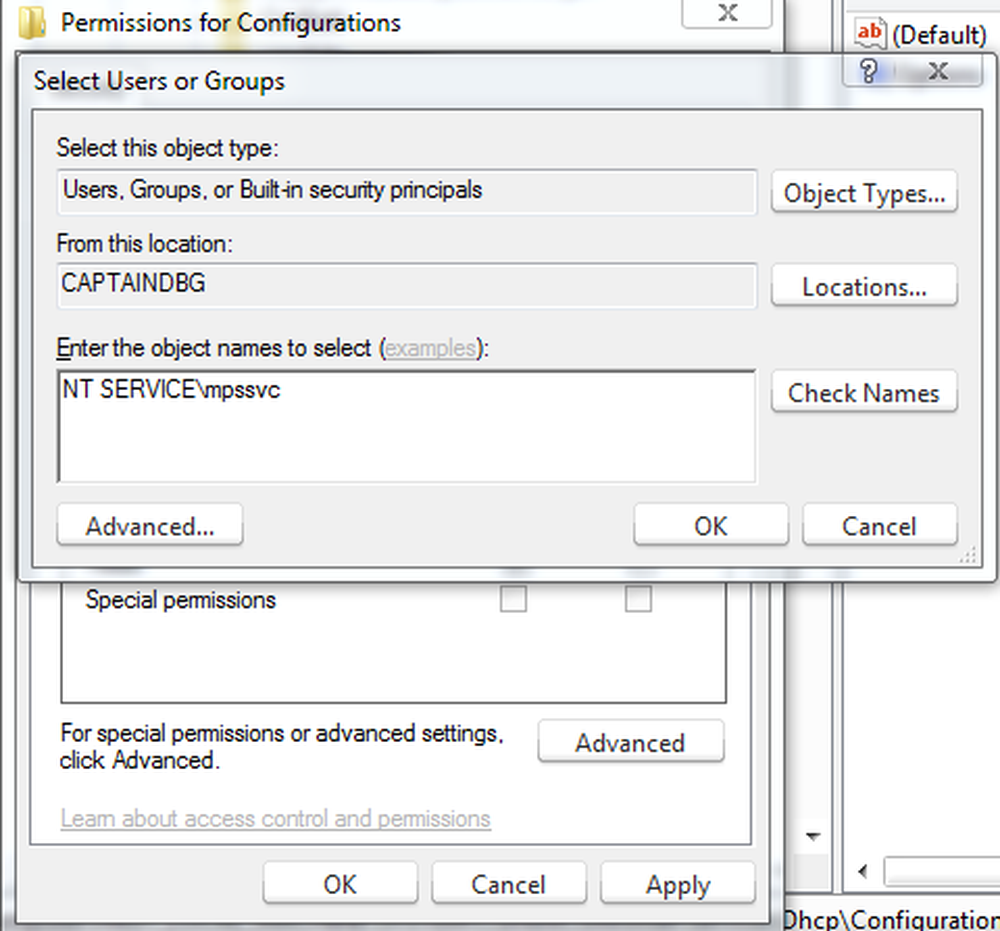
Klicka på OK. Klicka sedan på Lägg till igen. Skriv in Alla och klicka sedan på OK.
Välj sedan det konto som visas i listan och lägg till rätt behörighet för det.
Under avsnittet Tillåt markera en kryssmarkering på Full kontroll.

När detta är klart, klicka på OK och starta om datorn.
Om du nekas åtkomst, stäng av UAC via kontrollpanelen och försök igen.
Steg 3:
Ibland kan Malware-infektioner orsaka att tjänsten misslyckas. Så jag rekommenderar att du kör en fullständig genomsökning av din anti-malware. Du kan också ladda ner en andra fristående skanner som freeware Malwarebytes, Emsisoft eller den nya Microsoft Safety Scanner och kör en komplett systemsökning i Säkert läge för att få en andra åsikt.
Steg 4:
Om ditt system misslyckas med att hitta någon infektion, är det sista att göra en reparationsinstallation på Windows de flesta en eller flera systemfiler kan ha skadat. Följ detta inlägg om hur du kör en reparationsinstallation på Windows 7 eller återställ den här datorn på Windows 10.
Dessa länkar kan också intressera dig:- Windows Firewall misslyckas med att starta vid uppstart
- Felsökare för Windows-brandväggen
- Felsök Windows Firewall, Diagnostik, Verktyg.