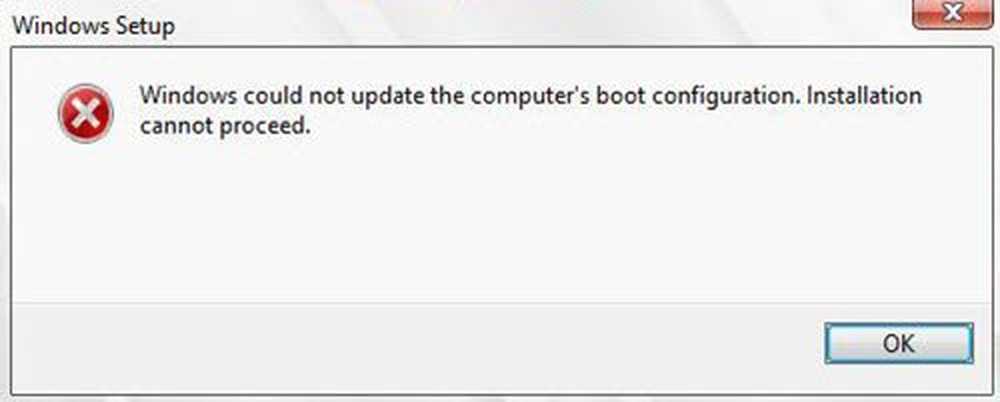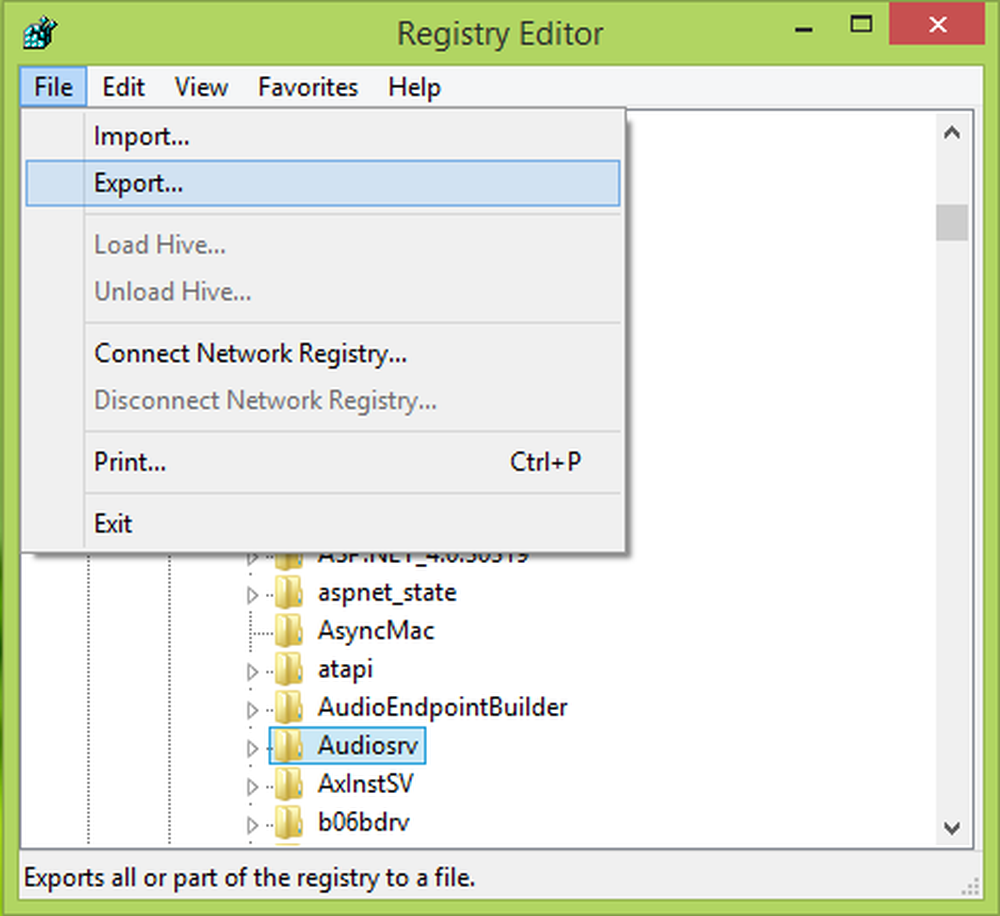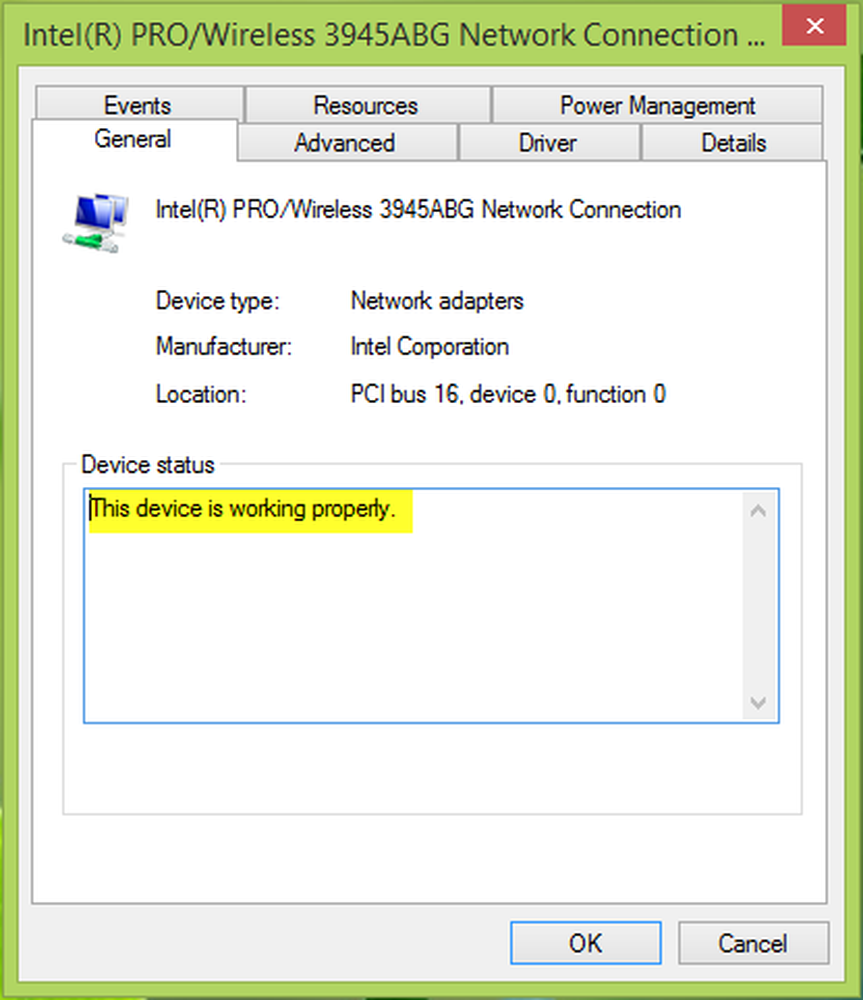Windows kunde inte starta Windows Update-tjänsten på lokal dator
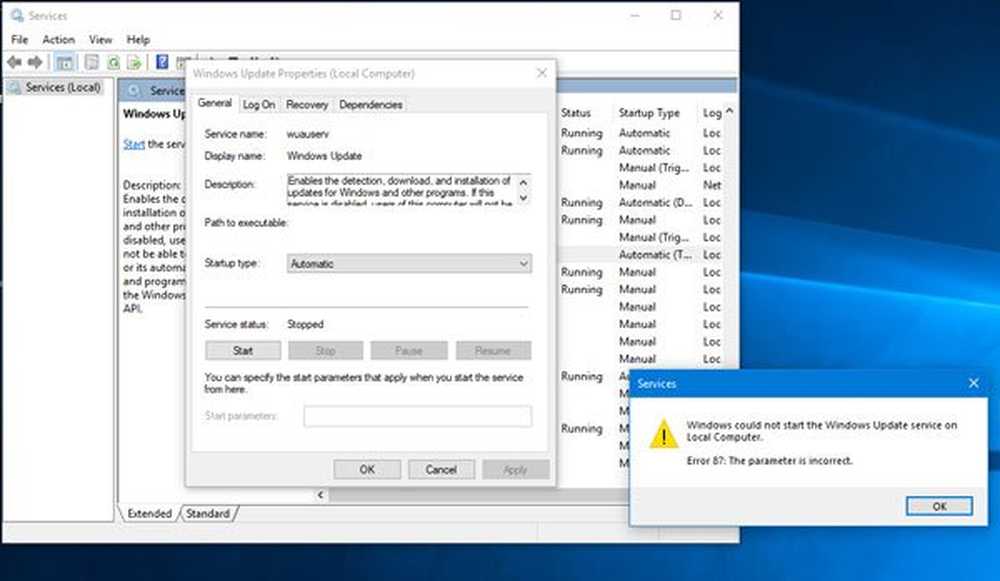
Om du försöker starta Windows Update-tjänsten, ser du ett felmeddelande Windows kunde inte starta Windows Update-tjänsten på lokal dator, fel 87, parametern är felaktig, Här är några lösningar du kan försöka.
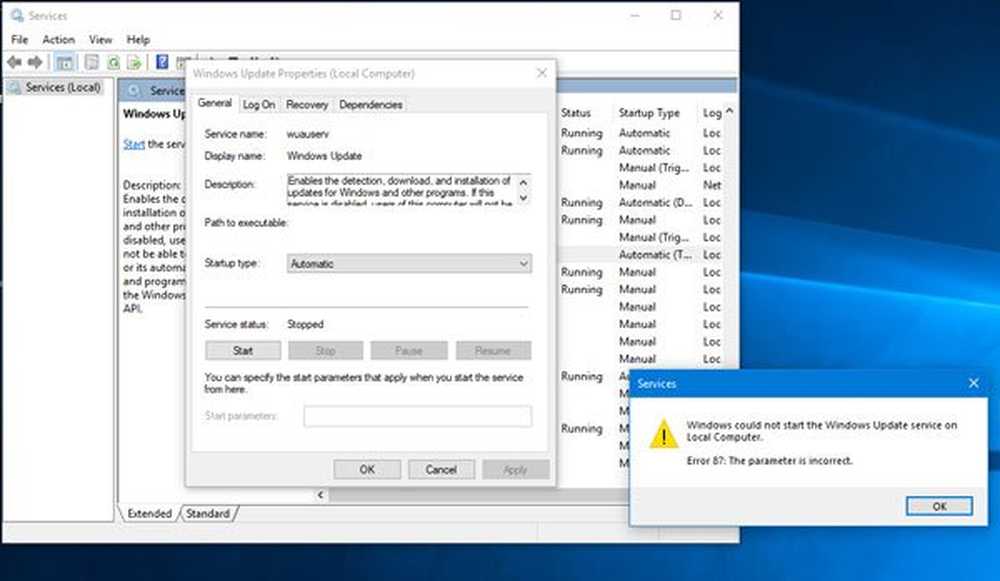
När du försöker använda Windows 10 Update kan du ta emot flera felkoder som 0x80070643, 80244019, 0x80240034 osv. Förutom att om du upptäcker att Windows Update-tjänsten har blivit stoppad och du försöker misslyckas med att starta det, så är det här vad kan du göra.
Windows kunde inte starta Windows Update-tjänsten på lokal dator
För att åtgärda problemet kan du följa dessa förslag-
- Kontrollera serviceberoende
- Starta bakgrunds intelligent överföringstjänst och kryptografiska tjänster
- Återställ Windows Update-komponent
- Kör Windows Update Felsökare
- Redigera Windows-registret.
1] Kontrollera serviceberoende

En Windows-tjänst beror på andra tjänster, och det kallas beroende av en Windows-tjänst. Windows Update-tjänsten beror också på tre olika tjänster som heter: Remote Procedure Call (RPC) Service, DCOM Server Process Launcher och RPC Endpoint Mapper. Detta innebär att om de två Tjänsterna inte fungerar som de ska, kommer den beroende tjänsten inte heller att starta.
Öppna Service Manager och leta efter dessa-
- Remote Procedure Call (RPC) Service
- DCOM Server Process Launcher
- RPC Endpoint Mapper
Dubbelklicka på varje tjänst och kontrollera om Starttyp för allt är inställt på Automatisk och den Servicestatus är satt till Löpning eller inte. Om inte, klicka sedan på Start knapp. Du måste använda det här alternativet för att köra tjänsten. Kontrollera sedan om du kan aktivera Windows Update-tjänsten eller inte.
2] Starta bakgrunds Intelligent Transfer & Cryptographic Services

Bothe dessa tjänster måste också fungera normalt för Windows Update:
- Bakgrunds Intelligent Transfer Service - Manual
- Kryptografiska tjänster - Automatisk
Så hitta dem och se till att Starttyp är som nämnts ovan, och Servicestatus är satt till Löpning. Om inte, klicka sedan på Start knappen för att starta tjänsten.
Kontrollera om du kan aktivera Windows Update-tjänsten eller inte.
3] Återställ Windows Update-komponent
Om problemet fortsätter kan du behöva återställa varje Windows Update-komponent manuellt. Detta blir obligatoriskt när du har gjort många förändringar angående Windows Update, och uppdateringstjänsten har upphört på grund av okänd anledning.
4] Kör Windows Update Felsökare
Felsökaren för Windows Update är förmodligen det bästa alternativet för dig när ingenting fungerar till din fördel. Du kan köra Felsökningsverktyget i Windows 10 från Windows Inställningar> Uppdatera och Säkerhet> Felsöka. Här bör du hitta ett alternativ som heter Windows uppdatering. Klicka på det här alternativet och klicka på Kör felsökaren knapp. Därefter måste du följa skärmalternativen.
5] Ta bort ett värde från registret
Om felsökaren misslyckas och du får ett meddelande Tjänsten Registrering saknas eller är korrupt, öppna sedan Registereditorn och navigera till den här sökvägen-
HKEY_LOCAL_MACHINE \ SOFTWARE \ Microsoft \ WindowsSelfHost \ Tillämpning
Om du kan hitta ett värde som heter ThresholdOptedIn Ta bort den på din högra sida.
Hoppas något hjälper!
TIPS: Fler generiska förslag till felsökning av Windows Services startar inte problem.