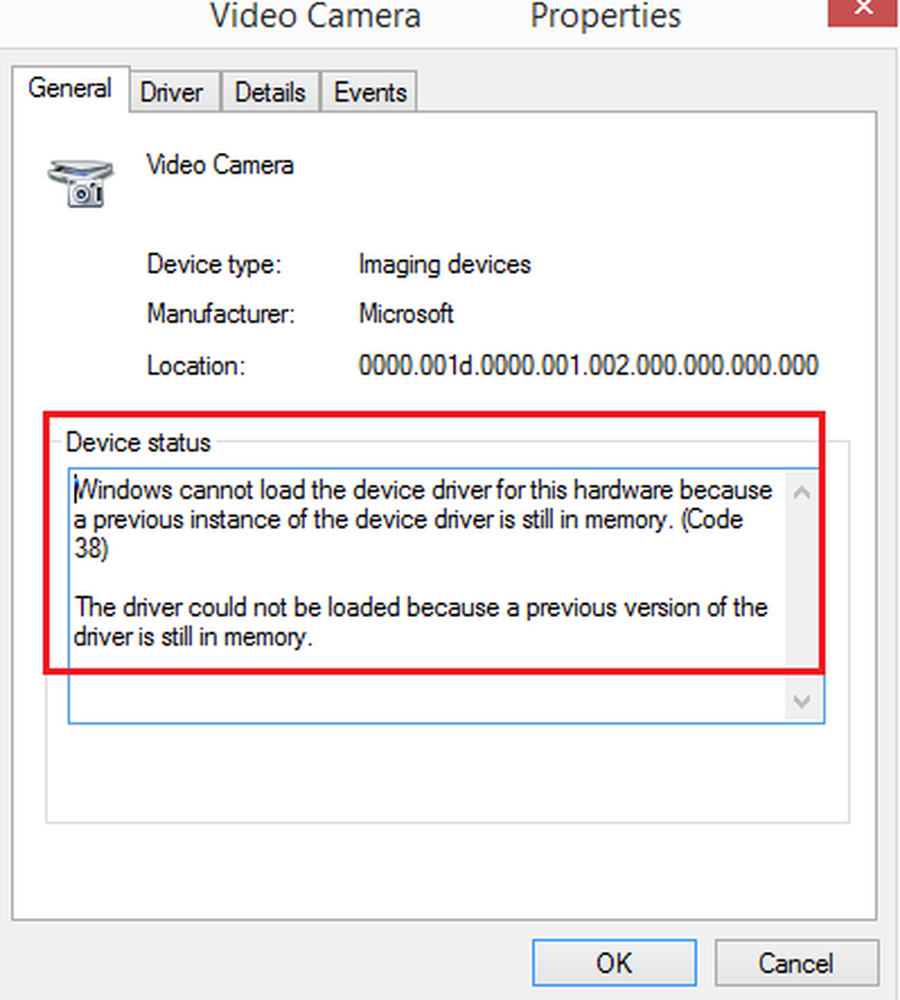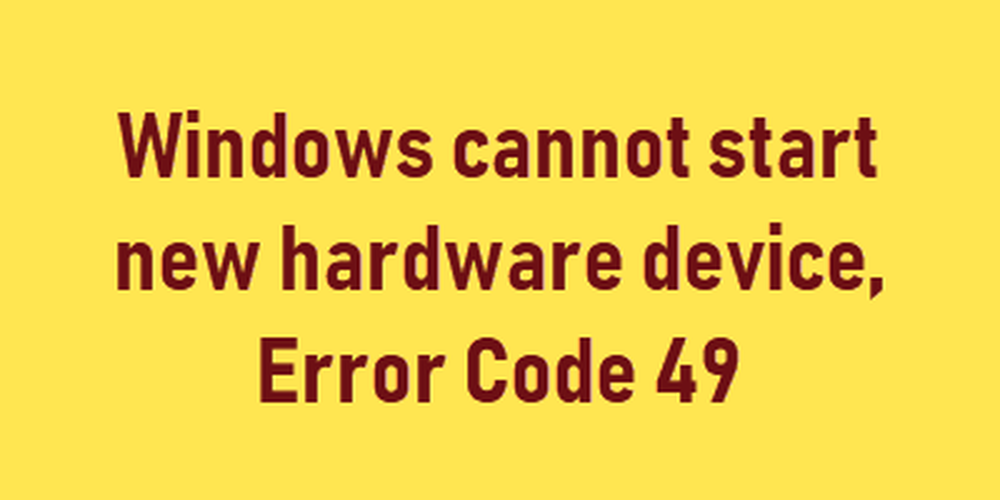Windows kan inte hitta trådlösa enheter som är anslutna till ett nätverk
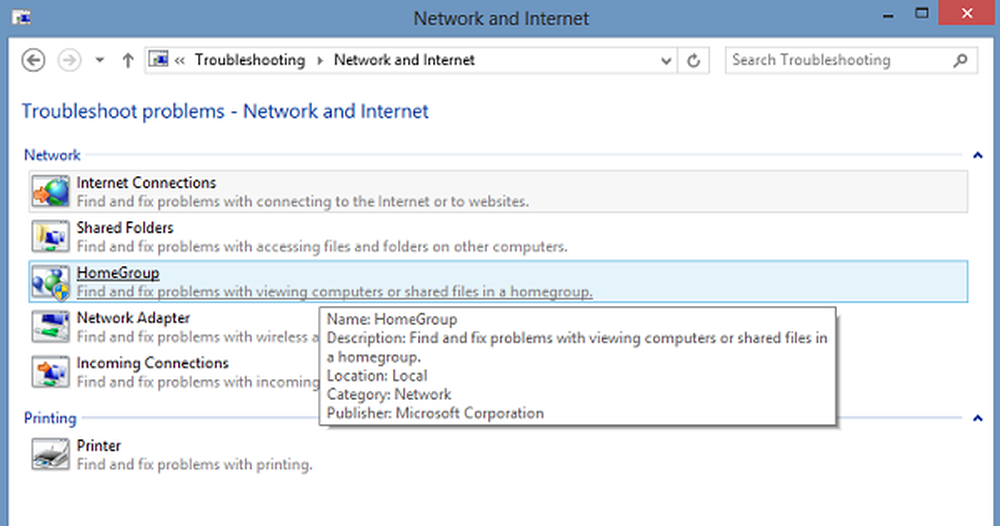
De flesta Windows 10/8-datorer har idag en trådlös (Wi-Fi) nätverksadapter. Den är synlig i form av en ikon. När det finns trådlösa nätverk i intervallet upptäcker Windows det automatiskt. Av någon okänd anledning om din Windows inte hittar trådlösa enheter anslutna till ett nätverk, här är några felsökningssteg du kan försöka. Det här inlägget kan också hjälpa dig om du ser en - Windows har ingen nätverksprofil för den här enheten meddelande.
Windows kan inte hitta trådlösa enheter som är anslutna till ett nätverk
Först och främst, se till att delningsfunktionen är påslagen genom att klicka på Aktivera eller inaktivera delning, som funktionen hjälper dig att ansluta enheter eller datorer på ett nätverk. Du kan gå med i en HomeGroup för att växla den här funktionen och använda den för att dela bilder, musik, videor, dokument och skrivare med andra användare i HomeGroup.
Kolla om dina datorer Trådlös funktion är avstängd i Windows.
Säkerställa Bluetooth är på. Ofta glömmer vi att slå på Bluetooth och knäcka vår dator på bordet i förtvivlan. Kontrollera om Bluetooth är påslagen - Öppna Windows Inställningar genom att peka muspekaren till det övre högra hörnet på skärmen och klicka på Sök. I Windows 10 får du den här inställningen under Inställningar> Enheter> Bluetooth och andra enheter.

Innan du försöker ansluta till en nätverksenhet, till exempel en skrivare eller annan dator, kontrollerar du att dessa enheter är påslagna. Detta är ett av de vanligaste misstag som vi alla gör ibland. Så var noga med att nätverksenheter är påslagna.
Om enheten som är ansluten till nätverket är en skrivare, försök använda "Avancerad skrivarinställning". För detta anger du sökordet "Avancerad skrivarinställning" i sökrutan "Sök charms-bar". Välj sedan "Inställningar" istället för appar och från vänstra hörnet och välj alternativet - Avancerat skrivarinställningar. Välj sedan en skrivare som du vill vara listad på eller skriv in namnet på skrivarnamnet eller välj ett av de andra alternativen. Klicka på Nästa och följ anvisningarna.
Om allt är bra bra. Men om problemet kvarstår, försök använda Nätverks- och Internetfelsökare. Det kan fixa några vanliga problem. Annars öppnar du felsökaren HomeGroup. Skriv felsökning i sökrutan, klicka på Inställningar och välj Felsökning. Klicka på Nätverk och Internet och tryck sedan på eller klicka på Startgrupp. Du kan bli ombedd för administratörslösenordet eller för att bekräfta ditt val.
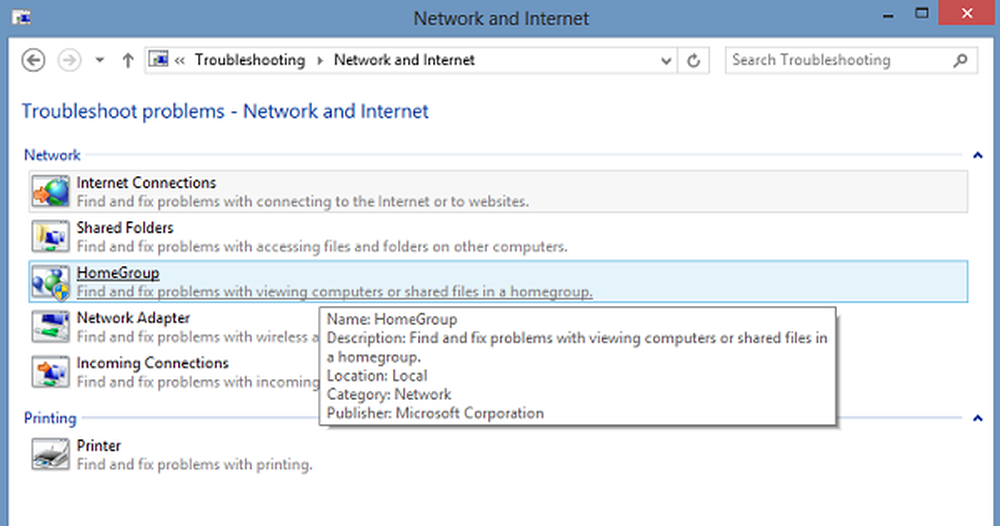
Du kan också prova det inbyggda Felsökare för maskinvara och enheter och se om det hjälper.
Hoppas något hjälper.