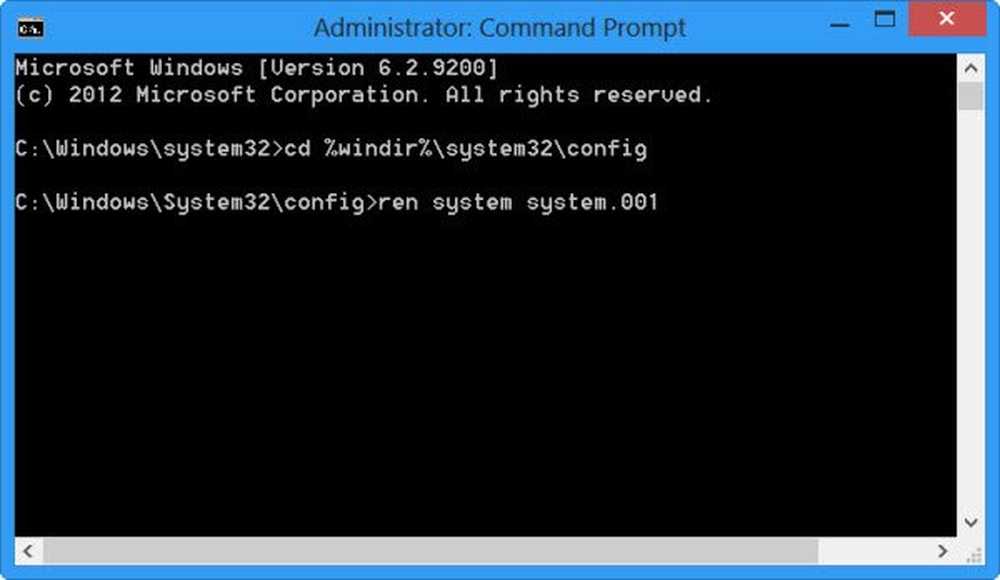Windows 10 Dynamic Lock fungerar inte eller saknas

Funktionen Dynamisk lås i Windows 10 gör det enkelt för användarna att låsa sina datorer så snart de flyttar sig från dem. De behöver inte någon speciell hårdvara som IR-kameror för att använda dessa funktioner. Om deras dator stöder Bluetooth kan de använda den här funktionen. Även om datorn inte har Bluetooth-hårdvara, kan de bara använda en extern Bluetooth-dongle från tredje part och använda den som den är tänkt att.
Windows 10 Dynamic Lock fungerar inte
Först och främst rekommenderar vi dig att skapa en systemåterställningspunkt. Eftersom vi kommer att spela med registerfiler och ändra vissa kritiska Windows-inställningar. Efter att ha gjort detta fortsätter vi på vår strävan att fixa vår fråga om Windows 10 Dynamic Lock som inte fungerar efter en uppdatering.
1] Använda inställningsapp

Börja med att slå på WINKEY + I knappkombinationer för att öppna appen Inställningar.
Navigera nu till Konton> Inloggningsalternativ. Därefter bläddra ner till avsnittet som heter som Dynamiskt lås.
Se till att kryssrutan säger det Låt Windows automatiskt låsa enheten när du är borta är kontrollerad.
Du är upptagen. Nu kan du stänga appen Inställningar.
Om det av någon anledning inte fungerar ovanstående grundläggande lösning, och du finner att Dynamic Lock är gråtonat eller saknas, då kan du behöva felsöka ytterligare.
2] Koppla din Bluetooth Device & Update-drivrutin
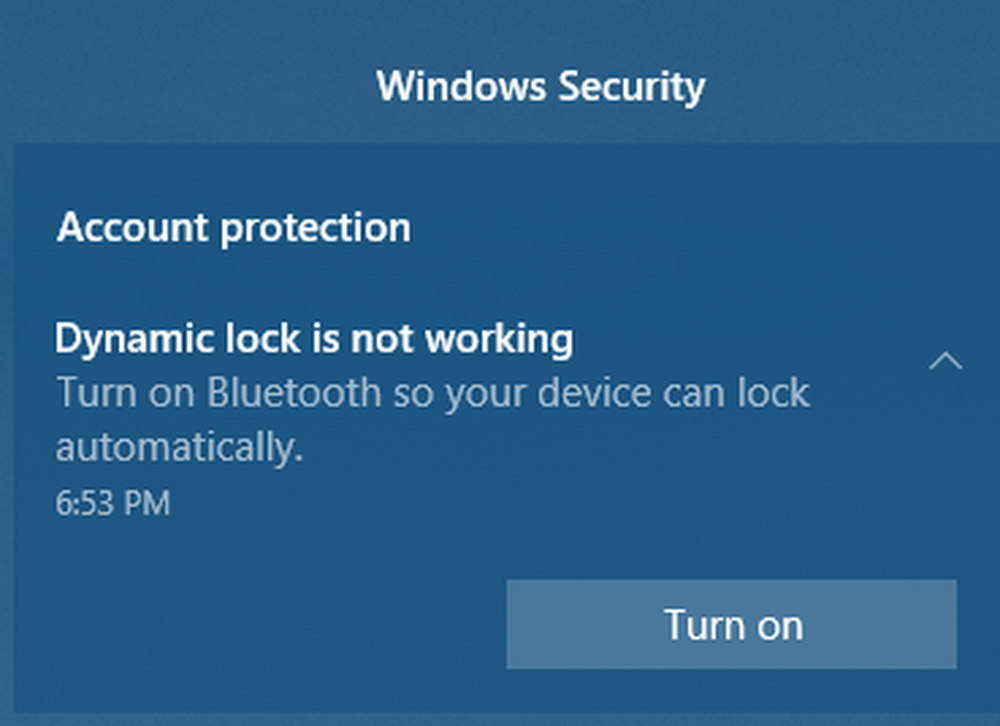
Om du ser följande meddelande i Inställningar eller Meddelandecenter:
Dynamisk lås fungerar inte eftersom din dator inte har någon parad enhet
då måste du öppna Inställningar> Enheter> Bluetooth och andra enheter. Kontrollera här att Bluetooth är påslagen och koppla ihop Bluetooth-enheten.
Om du öppnar Windows Defender Security Center hittar du den här varningen också.
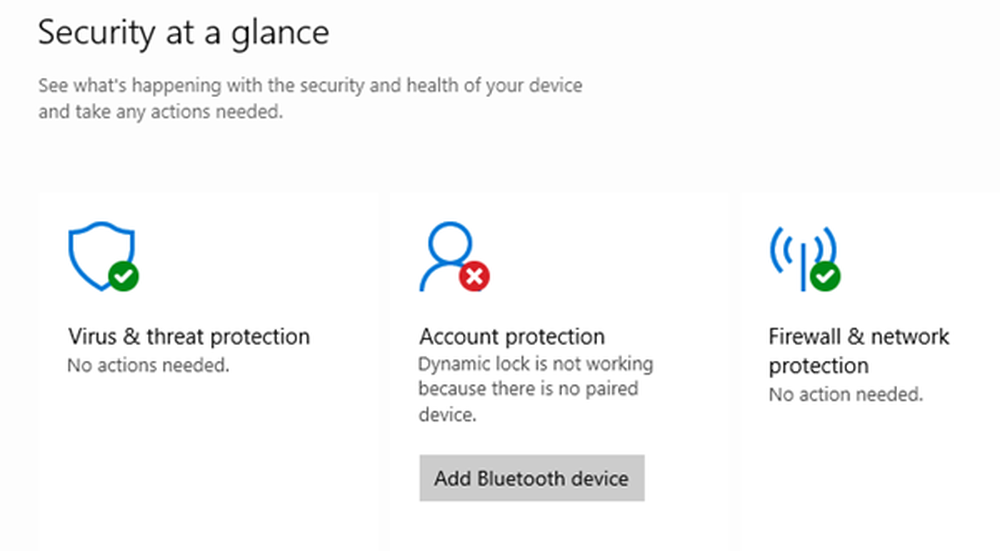
Om du klickar på Lägg till Bluetooth-enhet öppnas Bluetooth-inställningarna och du kan para enheten.
3] Installera om Bluetooth-drivrutinen
Om det inte hjälper, kan du behöva avinstallera och sedan installera om Bluetooth-drivrutinerna. Du kan göra det via Enhetshanteraren.
4] Använda Registereditorn
Tryck på kombinationen WINKEY + R för att starta Run-verktyget, skriv in regedit och tryck på Enter. Klicka på Ja för UAC eller användarkontokontrollfrågan som du får.
När registreringsredigeraren öppnas, navigerar du till följande nyckelplats-
HKEY_CURRENT_USER \ Software \ Microsoft \ Windows NT \ CurrentVersion \ Winlogon
Leta efter en DWORD som heter EnableGoodbye på höger sida.

Kontrollera att dess värde är inställt på 1 vilket är aktiverat. 0 är för att den är inaktiverad.
Stäng registerredigeraren och starta om datorn för att ändringarna ska träda i kraft.
5] Kontrollera inställningen för grupppolicy
Om din version av Windows 10 skickas med grupprincipredigeraren, kör gpedit.msc för att öppna den.
Navigera nu till den här sökvägen inuti grupprincipredigeraren-
Datorkonfiguration \ Administrativa mallar \ Windows-komponenter \ Windows Hello for Business
Nu, på höger sida, leta efter en post som heter Konfigurera dynamiska låsfaktorer.

Dubbelklicka på den och du kommer att se ett nytt fönster dyker upp.
Om du aktiverar denna policyinställning kommer dessa signalregler att utvärderas för att upptäcka användarens frånvaro och låsa enheten automatiskt. Om du inaktiverar eller inte konfigurerar denna policyinställning kan användarna fortsätta låsa med befintliga låsningsalternativ.
Det kan vara Inte konfigurerad eller Aktiverad, men bör inte ställas in på Inaktiverad.
Välj radioknappen för Aktiverad, ställa in Signalregler och klicka på OK.
Avsluta grupprincipredigeraren och starta om datorn för att ändringarna ska träda i kraft.
Låt oss veta om detta hjälpte till.