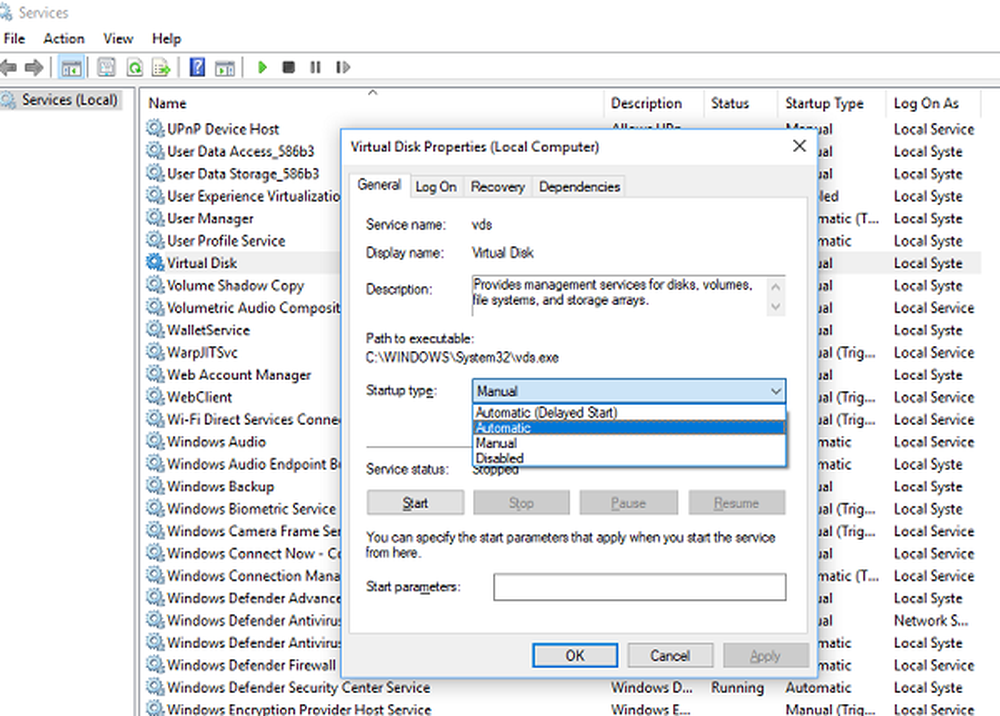Windows 10 känner inte igen andra hårddisken

Tidigare en hårddisk skulle vara tillräckligt bra för att lagra dina data, filer, låtar, videor etc. - men nu med ökad nedladdning av aktivitet och tendensen att spara bilder och hemmabio på din Windows-dator, kan hårddiskutrymmet bli kort . Det är därför många väljer sedan att fästa en andra hårddisk till sin dator. Men ett vanligt problem är att ditt ansikte är ditt Windows känner inte igen den andra enheten som du har installerat. Om din hårddisk inte dyker upp eller står inför ett sådant problem kan kanske något här i det här inlägget hjälpa dig.
Windows känner inte igen den andra hårddisken
1] Kontrollera om hårddisken är skadad
Detta är förmodligen den första uppgiften du ska utföra. Annars kommer du att sluta slösa din dyrbara tid i denna fråga. Om din hårddisk är ganska gammal och den har lockat ett tjockt lager av damm eller skadat kanske det inte fungerar som vanligt. Därför, innan du installerar den på din dator, kontrollera den.
2] Ta en titt på anslutningsinställningen
För att använda en hårddisk med din dator måste du ansluta två olika nätsladdar. En SATA-kabel kommer att ligga mellan moderkortet och hårddisken. Den andra SATA-kabeln kommer att ligga mellan hårddisken och SMPS eller någon annan källa, där den kan få strömmen från. Om du gör något misstag kan din dator inte upptäcka hårddisken. Du bör också ansluta SATA-kabeln till högerporten på moderkortet.
3] Använd felsökning av maskinvara och enheter

4] Skanna efter hårdvaruändringar
Öppna Enhetshanteraren. För att göra det, öppna Win + X-menyn och klicka på den. Högerklicka sedan på Hårddiskar och välj Skanna efter hårdvaruändringar.

Det borde hjälpa.
5] Kontrollera enhetens status
Springa devmgmt.msc för att öppna Enhetshanteraren. Bygga ut Diskenhet. Högerklicka på alla som finns listade där, välj Egenskaper och kontrollera enhetens status. Det borde säga - Enheten fungerar som den ska. Om det inte är det då Uppdatera drivrutinsprogram för att uppdatera enhetsdrivrutinerna. Eller du kan välja Uninstall och sedan efter en omstart, anslut hårddisken och välj Skanna efter hårdvaruändringar här.
6] Installera en korrekt drivrutin
Om du använder olika hårddisktillverkare kanske du vill kontrollera om du har installerat rätt drivrutin. Om du kanske vill uppdatera din befintliga Enhetsdrivrutin till dess senaste tillgängliga version.
7] Initiera disk
Om du i en diskhanteringskonsol ser en okänd disk eller en icke initierad disk visas, högerklicka på den och välj Initiera disk. Följ anvisningarna på skärmen till slutförandet. Hjälpte det här?
Hoppas att förslagen här hjälper dig.
Se det här inlägget om din USB 3.0 Externa hårddisk inte känns igen.