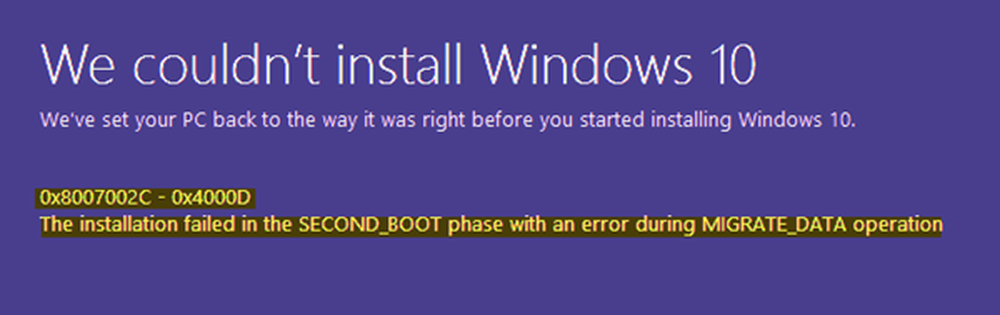Vi kunde inte installera eller uppdatera Windows 10 - 0xC1900101-felet

När det gäller att installera eller uppdatera Windows 10 finns det många problem du kan möta. För det mesta finns det ett felmeddelande som systemet visar för att hjälpa dig att räkna ut problemet. Det här inlägget hjälper dig om när du försöker uppdatera, uppgradera eller installera Windows 10, misslyckas installationen eller uppdateringen med felmeddelande:
Kunde inte uppdatera till Windows 10, Tyvärr kunde vi inte slutföra uppdateringen till Windows. Vi har återställt din tidigare version av Windows till den här datorn.
Felkoderna kan vara någon av dessa - 0xC1900101-0x20004, 0xC1900101-0x2000c, 0xC1900101-0x20017, 0xC1900101-0x30018, 0xC1900101-0x3000D, 0xC1900101-0x4000D eller 0xC1900101-0x40017.

Windows Update-fel 0xC1900101
Det här felet orsakas oftast på grund av problem med enhetsdrivrutinen. Om du möter detta problem, här är några saker du kan försöka. Du kan behöva administratörsbehörigheter på din enhet för att kunna utföra några av dessa uppgifter.
Kontrollera att enheten har tillräckligt med utrymme
Det är ett av de vanligaste problemen som Windows-användare står inför när de uppdaterar sitt system. Du måste ha minst 16 GB ledigt utrymme för att uppgradera ett 32-bitars OS eller 20 GB för ett 64-bitars OS. Det här utrymmet ska vara tillgängligt i din C-enhet, eftersom Windows hämtar uppdateringarna i den mappen. Om du inte lyckas få plats i den enheten kan du antingen försöka frigöra hårddiskutrymme med hjälp av Disk Cleanup Tool eller flytta Windows Update Download-mappen till någon annan enhet eller extern lagring.
Kör Windows Update några gånger
Ibland fungerar inte Windows-uppdateringar direkt av fladdermusen. Du måste prova det ett par gånger - det kan hjälpa till ibland.
Kör Windows Update Felsökare
Du bör köra den inbyggda felsökaren för Windows Update och se om det hjälper dig.
Kör Microsofts online felsökare
Du kan också åtgärda Windows Update-fel med hjälp av Microsofts online felsökningsverktyg. Kanske kan det hjälpa till.
Koppla ur extra eller extra hårdvaraOm uppdatering av drivrutiner inte hjälper, kan du ta bort all extra hårdvara, dvs de som är externt anslutna, inklusive extern hårddisk, speltillbehör och så vidare. Ibland försöker Windows utse drivrutinerna för dem också och fastnar.
Uppdatera drivrutiner från tredje part
Det är alltid en bra idé att uppdatera alla drivrutiner för de tillbehör från tredje part som du har installerat på din Windows. Det kan vara din nätverksdrivrutin eller grafikdrivrutin. Om du inte kan hitta en uppdatering via Windows, kolla på OEM-webbplatsen och uppdatera den.
Kontrollera Enhetshanteraren för fel
Enhetshanteraren (Win + X + M) är det bästa stället att kontrollera om någon av din anslutna hårdvara har något problem. De är vanligtvis märkta med ett gult utropstecken under deras definierade kategori. När du har öppnat Enhetshanteraren, expandera varje maskinvarukategori och leta efter eventuella problem.
Du kan då välja att uppdatera drivrutinerna eller inaktivera dem och se om uppdateringen är klar.
Inaktivera säkerhetsprogram från tredje part
Anit-Virus och säkerhetslösningar är kända för att vara berömda när det gäller att göra några förändringar på hög nivå i Windows Update. Du kan prova att inaktivera sådan programvara, inklusive Windows Defender eller helt avinstallera dem tills du åtgärdar uppdateringsproblemen
Reparera hårddiskfel
En hårddisk kan ha problem som kan göra att Windows Update misslyckas eftersom systemet anser att systemet inte är hälsosamt. Du bör springa chkdsk i kommandotolken för att lösa dessa problem. Att köra följande kommando skulle vara en bra idé.
chkdsk / f C:
Återställ och reparera Windows Update-filer
DISM är verktyget som du behöver köra från kommandotolken. Det kommer inte bara att fixa vanliga fel men kan också reparera skadade Windows Update-filer.
Utför en ren start för att installera Windows-uppdateringar
Starta i ren startstatus och kör Windows-uppdateringar och se. Det är mycket troligt att detta kan fungera. Detta hjälper dig att hålla kontakten med internet, hämta och installera uppdateringarna med minst konfliktproblem.
Låt oss veta om den här guiden hjälpte dig att lösa problemet.