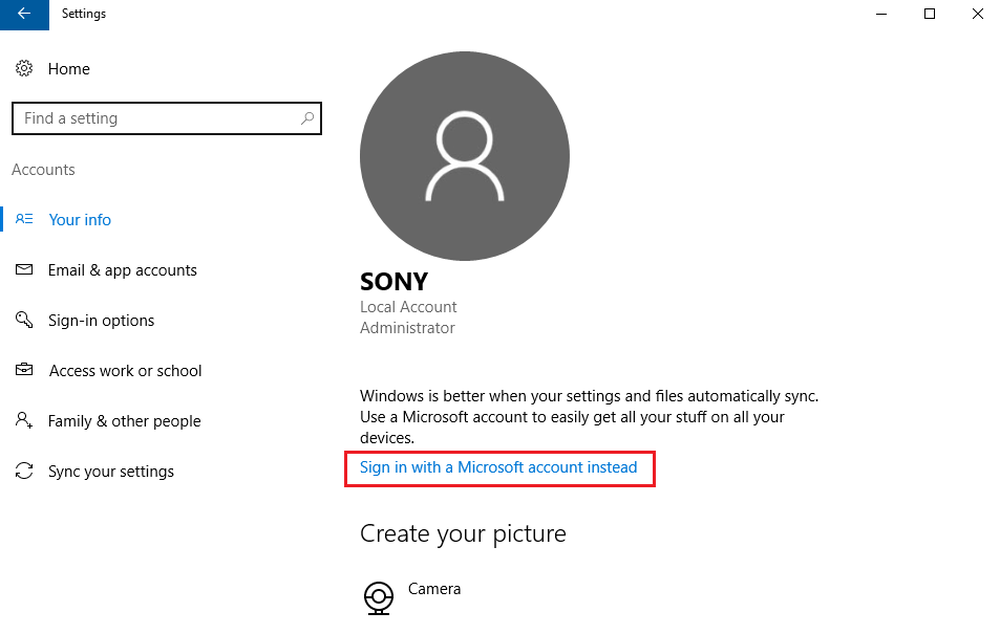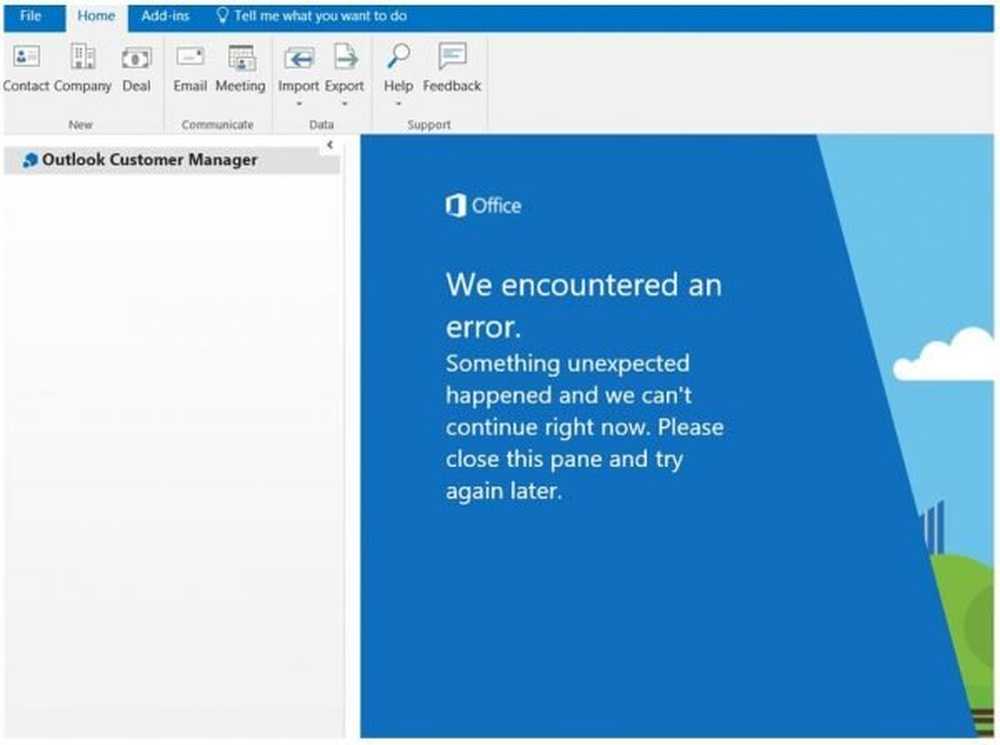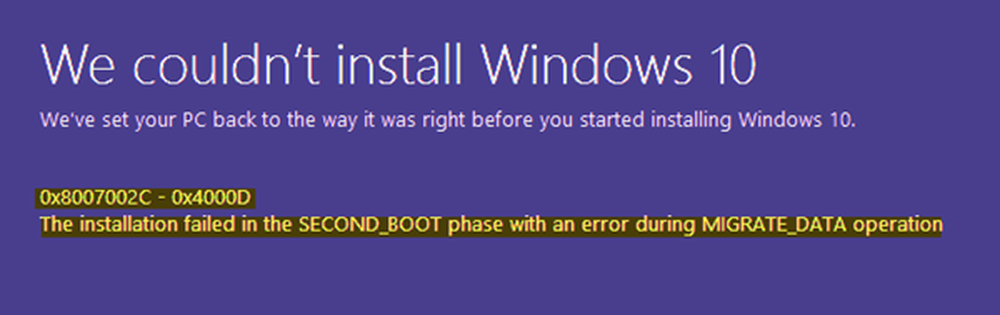Vi kunde inte uppdatera den reserverade partitionen

installera Windows 10 Uppgraderingar eller uppdateringar kanske inte går så smidigt som planerat. Chansen är att du har stött på ett fel som säger "Windows 10 kunde inte installeras, Vi kunde inte uppdatera den reserverade partitionen för systemet"Med felkoden 0xc1900104, eller felkoden 0x800f0922.
Vi kunde inte uppdatera den reserverade partitionen

Du kanske undrar vad som orsakar detta problem, och om det finns ett sätt att fixa det. Vi är här för att säga ja, det finns ett sätt, och det är ganska enkelt att åstadkomma. Bara lägga undan några minuter av din tid och du löser problemet på nolltid.
Vad är anledningen?
Du ser, den systemreserverade partitionen (SRP) kan vara för full. Tänk på att den systemreserverade partitionen (SRP) är bara ett litet utrymme på hårddisken och det är utformat för att lagra startinformation för Windows 10.
Det är inte bara det, men anti-virus och andra säkerhetsappar skriver vanligtvis till SRP, och det kan leda till att rymden ramlar gränsen för länge. Det finns inget mycket man kan göra om denna fråga för tillfället. Allting handlar om huruvida Microsoft kan komma med en bättre lösning som kan frigöra SRP-utrymme.
Upplösningen till felet
Dessa steg är inte komplicerade, men det medföljer risken för risken eftersom du spelar runt med det system som är reserverat boot-partitionsområde.
Nu, om du vill uppgradera till Windows 10 måste du först frigöra 15 MB ledigt utrymme på SRP och ta steg för att uppgradera igen. Men om du uppdaterar Windows 10, frigör du bara 13 MB ledigt utrymme och fortsätt sedan för att försöka igen.
För att göra detta, tryck på Win + R. När fönstret Kör visas ska du skriva diskmgmt.msc och tryck på Enter.

Följande steg är att högerklicka på disken (t.ex. Disk 0) som innehåller SRP, och välj Egenskaper. Därefter måste du välja fliken Volymer, sedan detta där partitionsstilen. Det kommer att säga antingen GUID-partitionstabell (GPT) eller Master Boot Record. Du måste välja den du använder. Det är antingen GPT eller MBR.
Lösningen för Windows 10 med GPT-partitionFörst måste användaren avbryta kommandotolken. Klicka på knappen Sök eller Cortana, skriv ordet "Kommandotolk" och tryck sedan på och håll eller högerklicka på Kommandotolken i resultaten och välj Kör som administratör.
Skriv följande i kommandotolken och tryck sedan på Enter.
mountvol y: / s

Denna procedur kommer att lägga till Y: -drevbokstaven för att få åtkomst till systempartitionen.
Byt till Y-enheten genom att skriva
Y:
och tryck på Enter.
Sedan styra till mappen Typsnitt genom att skriva
cd EFI \ Microsoft \ Boot \ Fonts.
När du är där, skriv
del *. *
att radera Font-filer.
Systemet kan fråga om du är säker på att fortsätta, tryck på Y och sedan Enter för att gå vidare.
Detta borde hjälpa!
Lösningen för Windows 10 med MBR-partition
Tryck på Windows-tangenten + R. I fönstret Kör som skriver upp skriver du diskmgmt.msc och trycker på Enter. Välj sedan partitionen Markerad Systemreserv. Högerklicka på den och välj Ändra drivstav och sökvägar. Välj Lägg till, skriv sedan Y för drivbrevet och slutligen klicka på OK.
Från menyn Starta sök efter cmd. Högerklicka på Kommandotolken från sökresultaten och välj Kör som administratör. I kommandotolken skriver du Y: och trycker på Enter för att växla till den här enheten. Navigera sedan till mappen Typsnitt genom att skriva cd Boot \ Fonts.
Skriv följande och tryck på Enter:
takeown / d y / r / f
Du måste inkludera mellanslag och perioden efter "f", eller kommandot fungerar inte korrekt. Säkerhetskopiera tillståndet till enheten genom att skriva följande och tryck på Enter:
icacls Y: \ * / spara% systemdrive% \ NTFSp.txt / c / t
Obs! Se till att alla filer visas som framgångsrika och ingen har misslyckats.
Typ vem är jag och tryck på Enter, och registrera sedan användarnamnet. Skriv följande kommando och tryck på Enter:
icacls. / bidrag: F / t
Lägg inte ett mellanslag mellan användarnamnet och ": F", eller kommandot fungerar inte.
Se till att du fortfarande befinner dig i platsen Fonter (Y: \ Boot \ Fonts) som beskrivs ovan. Skriv sedan del *. * För att radera teckensnittsfiler. Systemet kan fråga dig om du är säker på att fortsätta, tryck på Y och ange sedan för att fortsätta.
Före noggrannhet kan ett misstag vara ett resultat ne dyr.