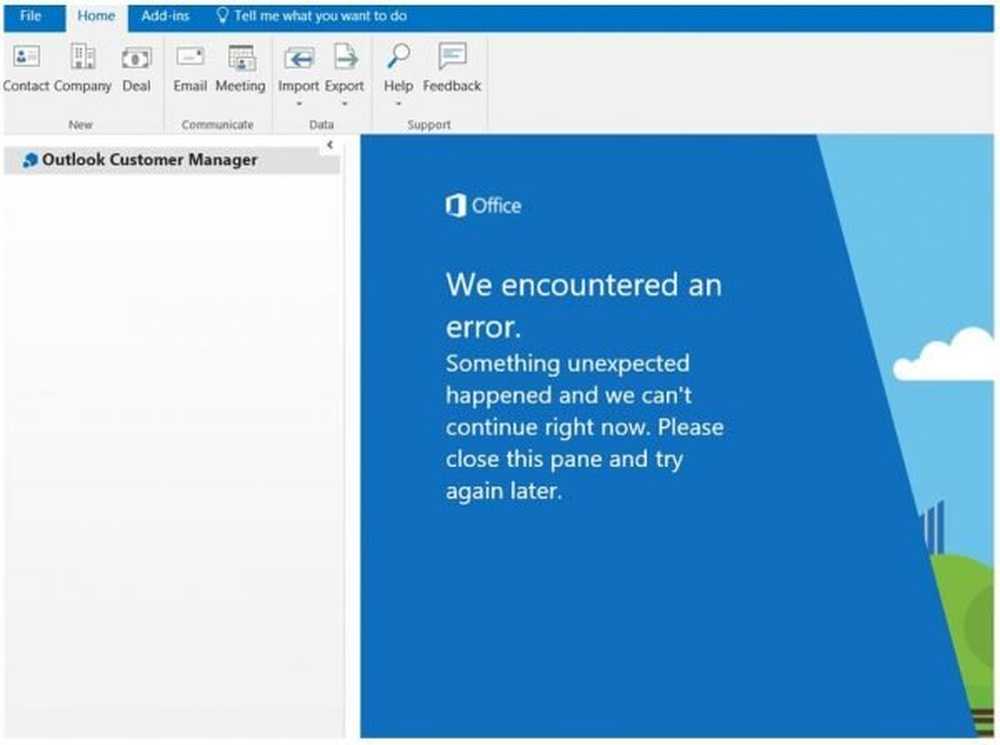Vi stötte på ett fel. Vänligen försök att logga in senare Windows Store-fel
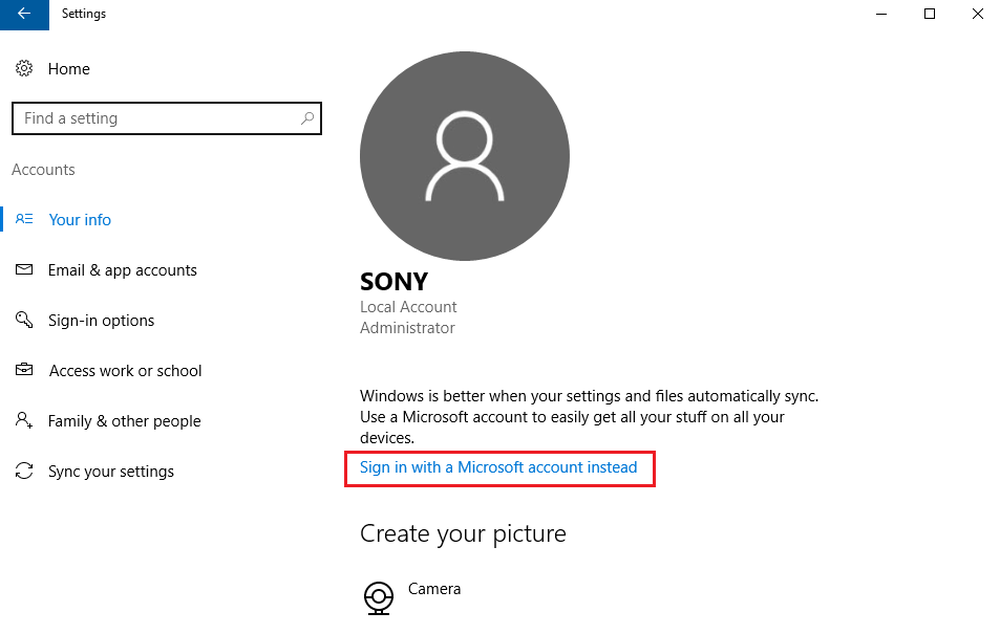
Under de senaste dagarna har vi surfar på forumet Microsoft Answers för att se de problem som Windows-användare möter och pratar om dem här. En sådan fråga märkte vi att när användarna försökte logga in och öppna Windows Store, de fick följande meddelande:
Vi stötte på ett fel, var god försök att logga in senare

Skälen bakom det kan vara många. Det kan vara något med inloggningsuppgifterna, butikens app eller själva systemet. Orsaken måste isoleras noggrant. Problemet löses nästan alltid i slutet av felsökningen. Prova följande procedur för att lösa problemet:
Byt från Lokalt konto till Microsoft-konto
En användare på Microsoft Answers har nämnt att följande hjälpte honom.
Öppna Windows 10 Inställningar> Konton> Din info och välj det alternativ som tillåter dig att Logga in med Microsoft-kontot i stället.

Du kommer att bli ombedd för ditt Microsoft-kontouppgifter. Ange inloggningsuppgifterna. Du kommer också att bli ombedd att ange ditt Lokala kontons referenser för verifiering. Ange dem och fortsätt.
Därefter skickar Windows en verifieringskod till det registrerade mobilnumret för kontot, vid inmatning som användaren kan fortsätta med den återstående delen av processen.Starta om systemet och logga in med ditt Microsoft-kontouppgifter den här gången.
Om det inte hjälper kan du prova följande generiska steg, som är användbara för att åtgärda de flesta problem i Windows Store och Windows Store-appen:
1] Använd felsökaren för Windows Store Apps.
2] Kör felsökaren för Microsoft-konto.
3] Kör nätverksadapterfelsökaren. T gör det här, öppna Kör rutan, skriv följande och tryck Enter:
msdt.exe / id NetworkDiagnosticsNetworkAdapter
Du kan också se om några gratis tredjepartsverktyg som NetAdapter kan vara till hjälp.
4] Rensa och återställ Windows Store Cache med WSReset.exe och se.
5] Om alla steg som nämns ovan misslyckas måste du registrera om Windows Store-appen och se om det fungerar för dig. För att göra detta skriver du följande i ett förhöjt PowerShell-fönster och trycker på Enter:
Get-AppXPackage | Foreach Add-AppxPackage -DisableDevelopmentMode -Register "$ ($ _. InstallLocation) \ AppXManifest.xml"

Du kan istället också använda vårt freeware FixWin och klicka på Återregistrera Store-appar länk på sin välkomstsida.
Systemet kommer omregistrera Windows Store App. När processen är klar kan datorn startas om.
Hoppas något hjälper.