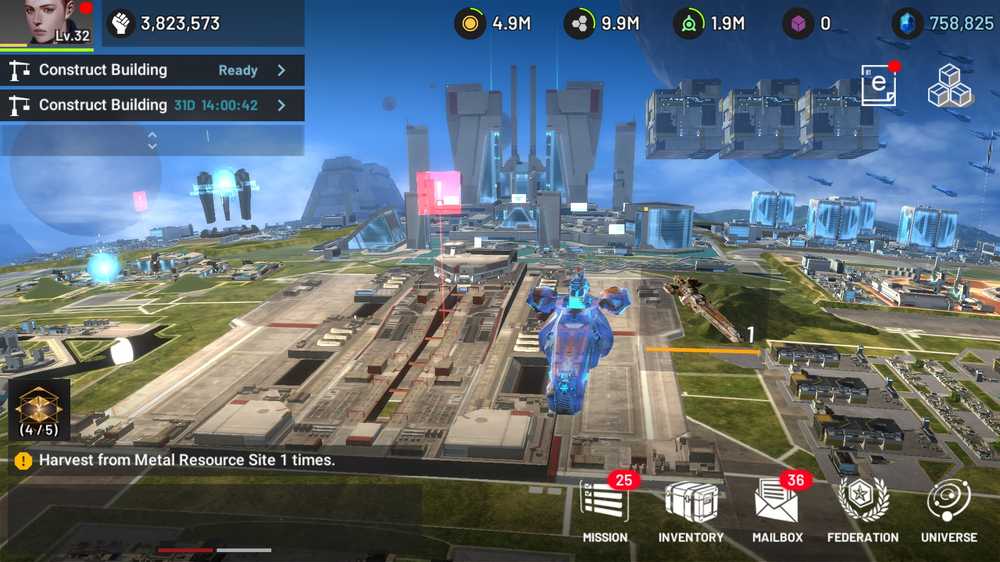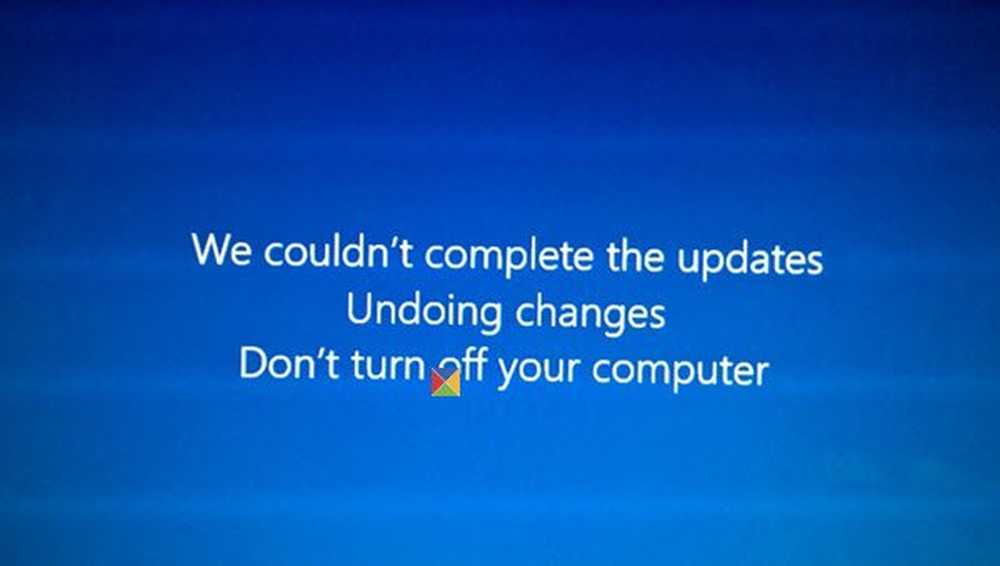Vi kunde inte ansluta till uppdateringstjänsten i Windows 10

Om du försöker uppdatera din Windows 10-dator men får ett meddelande Vi kunde inte ansluta till uppdateringstjänsten, vi försöker igen senare, eller kan du kolla nu, om det inte fungerar, se till att du är ansluten till internet Här är några saker du kan försöka lösa problemet.

Även om detta problem huvudsakligen inträffar när du inte har en giltig internetuppkoppling, kan det hända att det ofta händer på grund av ingen anledning alls. Om du klickar på "Försök igen"-Knappen kommer du att få samma fel på din skärm.
Vi kunde inte ansluta till uppdateringstjänsten
1] Kör Windows Update Felsökare
Öppna Windows Inställningar> Uppdatera och Säkerhet> Felsöka. Microsoft har inkluderat på den här sidan för att åtgärda olika problem med din dator. Du kan köra de olika felsökarna för att åtgärda olika problem. Bland dem kan du hitta Windows Update Felsökare. Klicka på Kör felsökaren knapp.

Det öppnar ett fönster och du måste följa instruktionerna på skärmen.
2] Kör Internet-felsökningsverktyget
Se till att du har en giltig internetanslutning. Om du inte är säker, försök att öppna en webbsida i en webbläsare och se om sidan laddas. Öppna sedan samma Felsöknings sida i Windows Inställningar och kör Felsökare för Internetanslutningar. Det kommer att försöka lösa alla problem som är relaterade till din internetanslutning. Om du tror att du inte har något problem med internetuppkoppling, men fortfarande visar Windows Update, kan du även försöka ändra Internetanslutningen..
3] Starta om Windows Update ServiceSök efter "Tjänster" i Aktivitetsfältet. Öppna Service Manager-fönstret och ta reda på Windows uppdatering Service. Dubbelklicka på den för att öppna egenskapsfältet. Du kommer att se statusen som antingen Running eller Stoppad.

Om det är Stoppat måste du klicka på Start knapp.
Om det är Running måste du klicka på Sluta och den på Start knappen för att starta om tjänsten.
Medan här, se till att följande Tjänster också körs:
- Remote Procedure Call
- Background Intelligent Transfer Service.
4] Ändra DNS-servern
Ändra DNS-servern och se. Typ ncpa.cpl i sökrutan och tryck på Enter. Högerklicka på ikonen på nätverket och välj Egenskaper.
Välj fliken Nätverk. Under Den här anslutningen används följande objekt, klickar du på Internet Protocol Version 4 (TCP / IPv4) och klickar sedan på Egenskaper.
Klicka på Avancerat och välj fliken DNS. Om det finns några DNS-serverns IP-adresser listade där, skriv ner dem för framtida referens och ta bort dem från det här fönstret. Klicka på OK.
För Google Public DNS, välj Använd följande DNS-serveradresser. Om det finns några IP-adresser som finns listade i den förinställda DNS-servern eller alternativ DNS-server, skriv ner dem för framtida referens.
Byt ut dessa adresser med IP-adresserna på Google DNS-servrarna: 8.8.8.8 och 8.8.4.4.
Starta om den anslutning du valde ovan.
5] Återställ Windows Update-komponenter
Om ingenting hjälper, kanske du behöver återställa Windows Update-komponenterna och se om det fungerar för dig.
Hoppas något hjälper.
Mer här: Windows Update misslyckades att installera.