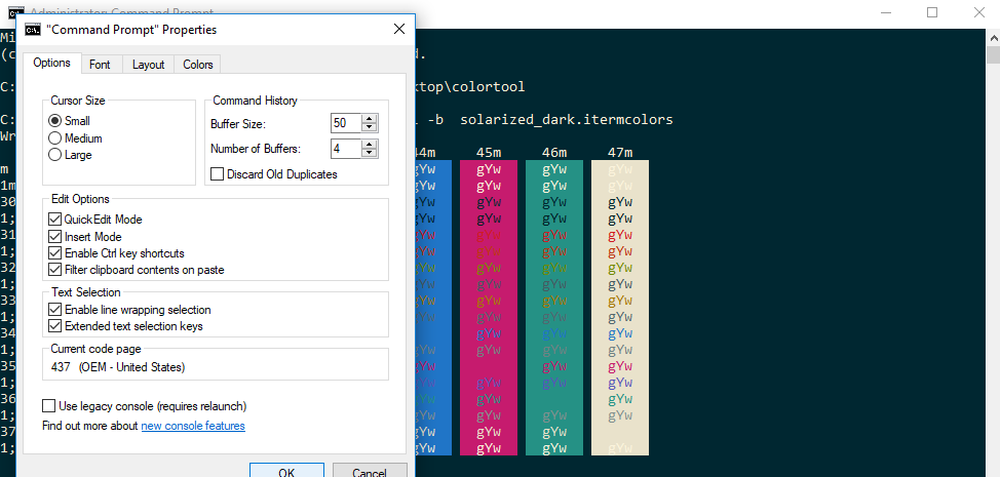Använd Compact OS-funktionen för att minska storleken på Windows 10 OS

Windows 10 innehåller en ny funktion som heter Kompakt OS. Använda den inbyggda COMPACT.EXE verktyg, kan du minska operativsystemets storlek och köra den från komprimerade filer, som liknar WIMBoot. Det här inlägget talar om Compact OS-funktionen i Windows 10 och berättar hur du komprimerar operativsystemen för att spara det värdefulla hårddiskutrymmet.
Innan vi pratar om den kompakta funktionen i Windows 10, låt oss ta en snabb titt på WIMBoot funktionen i Windows 8.1. Funktionen togs i Windows 8.1 för att låta användare spara utrymme på enheter med lägre minne. Windows 8.1, som sådan, tar ungefär 9GB. Om användare implementerar WIMBoot, krympas enhetens utrymme till 3 GB.
WIMBoot står för Windows Image Boot. I stället för att dekomprimera alla operativsystemfiler dekomprimerar den filer efter behov och komprimerar dem sedan tillbaka till INSTALL.WIM. Install.wim-filen är cirka 3 GB stor och ger gott om plats att lagras. Med den här metoden behöver du inte en återställningsfil eftersom WIMBoot-filen (Install.wim) används för att omstrukturera operativsystemet när det behövs.
Windows 10 Compact OS-funktionen
Den ovan beskrivna WIMBoot-funktionen kommer till Windows 10 med vissa ändringar. Det bästa är att med Windows 10 behöver du inte en separat återställningsfil för en systemåterställning. Således frigörs cirka 6 GB utrymme för dina appar och programvara.
OS-filerna finns där och du kommer att se att operativsystemet skapar återställningspunkter regelbundet eller innan du hämtar Windows 10-uppdateringar. Systemåterställningspunkterna tar upp utrymme.
Windows 10 tar cirka 3 x GB utrymme om den komprimeras. Låt oss säga att 1GB är allokerat till Systemåterställning. På det sättet kommer operativsystemet att ta upp lite mer utrymme. Det är bra att Windows 10 låter dig ställa in hur mycket lagring du vill sätta iväg för Systemåterställning. Således om kompakta Windows 10 tar upp 3 GB och du har satt upp 1 GB för systemåterställning, skulle det totala utrymmet som användes av operativsystemet vara 4 GB + plats för sidfil.
Du kan ställa in sidfilen för att vara konstant med System> Avancerade egenskaper så att du vet exakt hur mycket utrymme som operativsystemet använder.Då installeras Windows 10 uppdateringar regelbundet som tar upp utrymme. Således, 4.x GB för OS med återställningspunkter och sidfil kombinerad och ytterligare en eller två GB för uppdateringar. Även därmed sparar du ca. 4 GB med det kompakta operativsystemet i Windows 10 - inklusive sidfil, systemåterställningspunkter och Windows-uppdateringar.
Relaterad läsning: Systemkomprimering och hur Windows 10 sparar utrymme på enheter.
Minska Windows 10 OS-storlek
Du kan komprimera Windows 10-operativsystemet när du installerar det eller ens efter att du har installerat det. Det finns många metoder för att komprimera Windows 10. Jag nämner två enklaste metoder nedan.
Använda DISM-kommandot
Det här kommandot hjälper dig att komprimera OS även när du installerar det. Formatera först hårddisken och partitionera den som du vill. Applicera sedan bildfilen med DISM-kommandot:
DISM.exe / Apply-Image / ImageFile: Install.WIM / Index: 1 / ApplyDir: C: \ / COMPACT: ON
När bilden är applicerad på C-enheten, använder du BCDBOOT-kommandot för att ange den startbara partitionen:
BCDBOOT C: \ WINDOWS
Det görs, starta om datorn för att komprimera operativsystemet.
Använda COMPACT-kommandot
Du kan använda kommandot Compact.exe om du redan har installerat Windows 10 på din dator. För att aktivera Windows 10-systemkomprimering skriver du följande kommando:
Kompakt / CompactOS: Alltid
Stäng av Compact OS-funktionen i Windows 10
Du kan helt enkelt använda kommandot Compact för att stänga av den kompakta funktionen tills du behöver den igen. Använd följande syntax:
Compact / CompactOS: Aldrig
Funktionen Compact OS i Windows 10 är lätt som du kan se. Observera att det kan ta upp till 20-30 minuter när du kör COMPACT-kommandot för att komprimera eller dekomprimera filerna.
För mer information - som att använda Compact-funktionen i skript, besök TechNet och MSDN.
Läs nästa: CompactGUI kommer komprimera installerade program och spara diskutrymme på Windows 10.