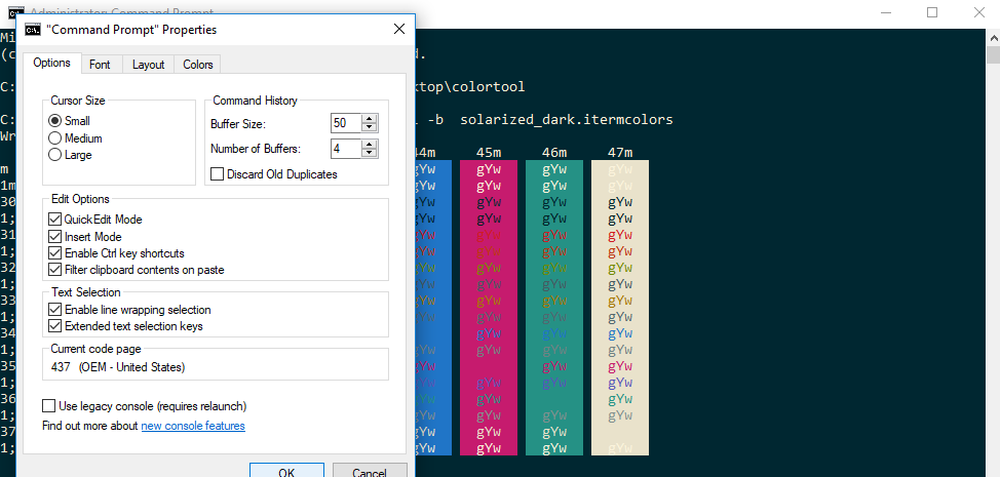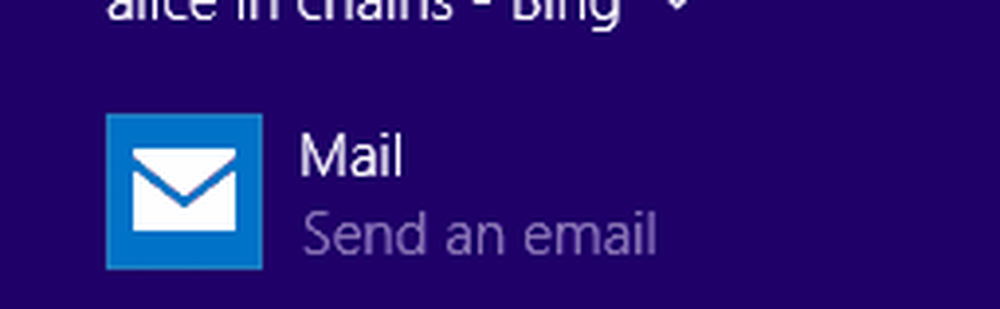Använd Boot Camp för att ställa in tangentbord och spårväg när du installerat Windows 10 på MacBook

Om du vill inställning tangentbord och styrplatta efter installationen Windows 10 använder sig av Boot Camp på en MacBook, då är det här för att vägleda dig. Om du ska använda ett dedikerat tangentbord och en mus kan du inte ställa in dessa. Men om du vill ställa in det inbyggda tangentbordet och styrplattan i MacBook, så visar vi dig hur du ställer in dem för Windows 10.
Använd Boot Camp för att ställa in tangentbord och spårväg i Windows 10 på Mac
Även om Windows 10 kan upptäcka tangentbordslayouten på din MacBook, kan du kanske inte använda funktionsknapparna (F1-F12). Dessutom kan ljusstyrkan hos bakgrundsbelyst tangentbord inte vara inställt alls. Återigen kan du inte heller installera någon musdrivrutin eftersom MacBook inte levereras med en mus.
För att lösa alla dessa problem måste du öppna Boot Camp Control Panel. Du behöver inte installera det eftersom du redan har installerat Windows på MacBook med Boot Camp.
För att öppna den, öppna systemfältet och placera Boot Camp-ikonen, högerklicka på den och välj Boot Camp Control Panel.

Efter att du öppnat kontrollpanelen för Boot Camp, växla du från startfliken till Tangentbord eller styrplatta flik.
Tangentbordsinställningar:

Det andra alternativet låter dig slå på / stänga av bakgrundsbelysningen på tangentbordet under en viss tid. Du kan välja mellan 5 sekunder och Aldrig, enligt dina önskemål.
Spårvägsinställningar:

På fliken Spårväg kan du aktivera dessa:
- Tryck för att klicka: Som standard måste du trycka på styrplattan tills den klickar. Om du aktiverar det här alternativet kan du bara trycka på styrplattan till [vänster] klicka någonstans.
- dra
- Dra lås
- Sekundär kran: Det fungerar som högerklick.
- Sekundär klick: Om du aktiverar det här alternativet kan du trycka ned längst ner till höger / vänster på styrplattan för att få högerklick-menyn.
Du kan antingen aktivera sekundärtryck eller sekundärklick på en gång.
Om du har problem med MacBook-tangentbordslayouten kan du använda Microsoft Keyboard Layout Creator.
Läs nästa: Hur man använder Apple Magic Trackpad på Windows.