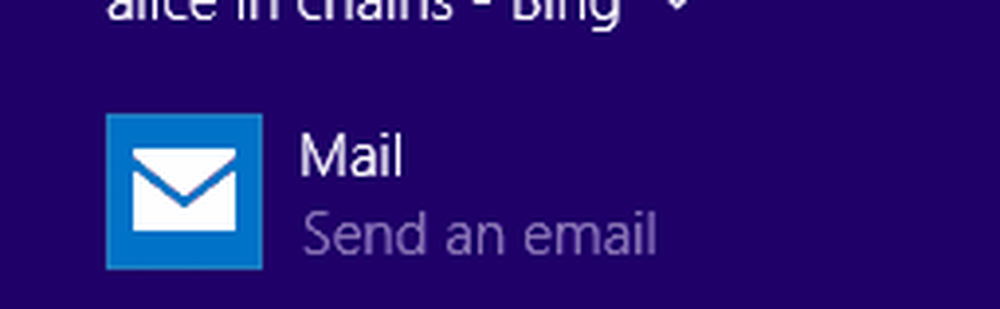Använd ColorTool för att ändra Kommandotolk färgschema och ladda ner fler färgscheman
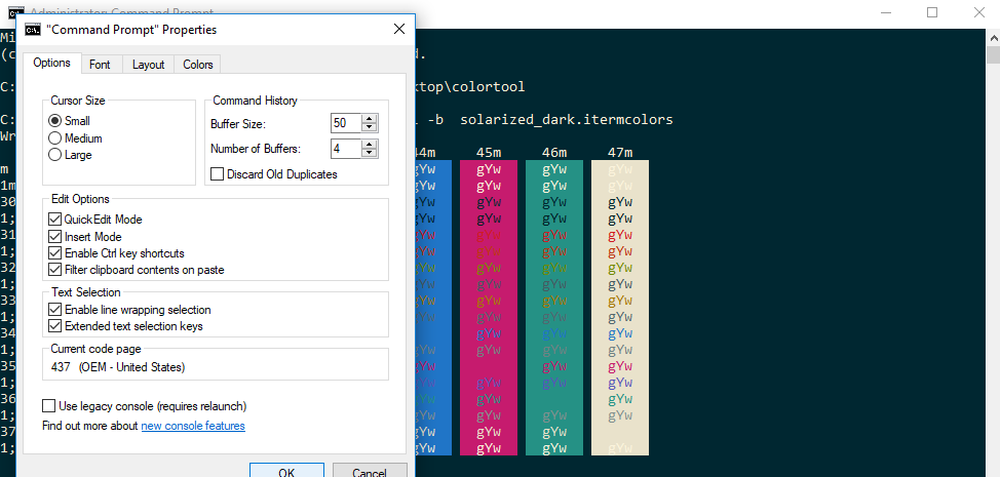
Microsoft kom med bunt med nya funktioner med Windows 10 Fall Creators Update. Tillsammans med flera förbättringar som ses i sin senaste version av Windows, banade det också vägen för enkel anpassning av Windows Console eller Command Prompt. I sin senaste uppdatering skapade Microsoft ett nytt färgschema för Windows Console för att ge ett samtida utseende. I det här inlägget får vi se hur du ändrar Windows Console-färgschema i Windows 10 med Microsofts ColorTool & ladda ner fler färgscheman för CMD från Github.
Ändra Windows Console färgschema
Medan designen och layouten spelar en nyckelroll för att förbättra läsbarheten hos text, ändrades standardfärgvärdena för läsbarhet i de senaste högkontraktskamerorna. Medan den här funktionen bara ses om du kör en ren installation av Windows 10, kan du fortfarande få det nya färgschemat i ditt befintliga Windows-system genom att helt enkelt ladda ner det officiella verktyget som släpptes av Microsoft. Det här verktyget möjliggör enkel anpassning av kommandotolken. Följande steg hjälper dig att installera de nya färgscheman och anpassa kommandotolken med det nya färgschemat.
Microsofts ColorTool
Ladda ner verktyget Open Source av Microsoft, kallat Color Tool från GitHub repository och extrahera innehållet i colortool .zip filen till en katalog på ditt system.
Typ Command Prompt på Start-menyn och högerklicka på resultatet. Kör CMD som administratör.
Skriv följande kommando för att navigera till mappen som innehåller exekverbara filer för färgverktyg och tryck på Enter:
Cd c: \ path \ till \ colortool
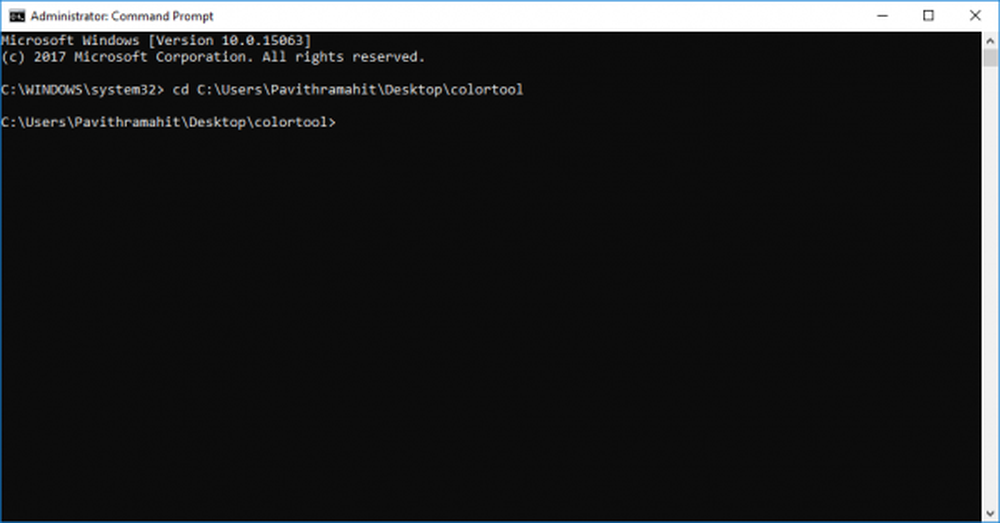
Skriv följande kommando för att ändra det nuvarande Windows-färgschemat och tryck på Enter för att ändra färgschema för Windows-konsolen:
colortool schema-namn
Ordningsnamnfärgerna finns i mappen "Scheman" i "colortool" -mappen. I ovanstående kommando kan schemanavnet vara namnet på det färgschema du väljer.
Campbell.ini, campbell-legacy.ini, cmd-legacy.ini, deuternopia.itermcolors, OneHalfDark.itermcolors, OneHalfLight.itermcolors, solarized_dark.itermcolors och solarized_light.itermcolors är de åtta färgscheman som finns i den nuvarande utgåvan.
Högerklicka på kommandotolks titelfält och välj Egenskaper för att öppna fönstret Egenskaper.
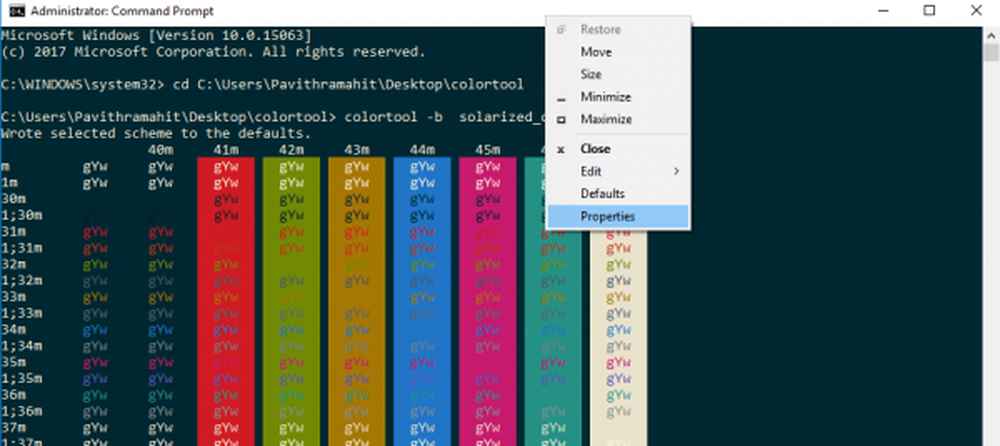

Starta om kommandotolken för att se resultaten.
Ändra standardfärgschema för CMD
Om du vill ändra kommandotolkens standardfärgschema skriver du följande kommando och fortsätter med de tre sista stegen som beskrivs ovan.
Colortool -d ordningsnamn
Kör följande kommando för att ändra både standardfärgschema och nuvarande fönsterfärgschema. Tryck på Enter och följ återigen de tre sista stegen som beskrivs ovan:
Colortool -b ordningsnamn
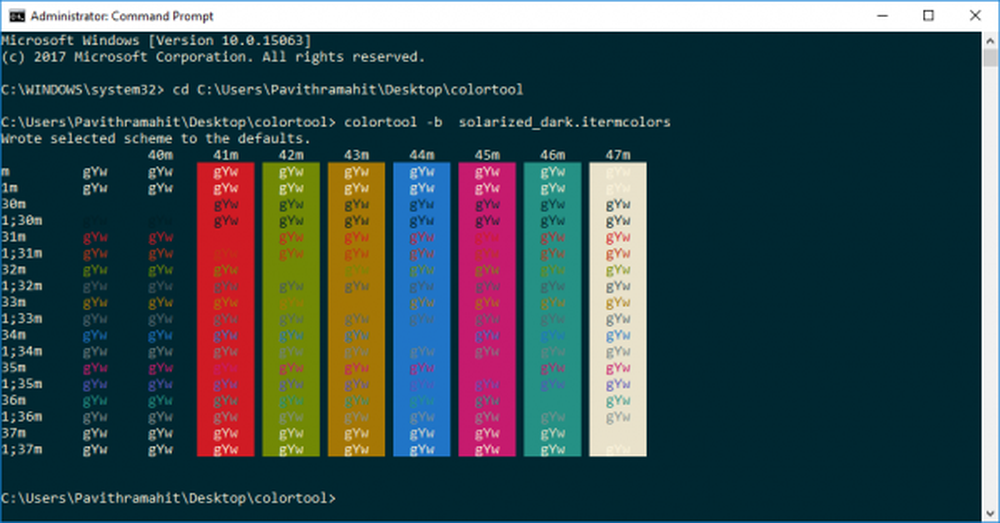
När du är klar med alla steg ovan har du nu den moderna Windows Console med det nya färgschemat. Om du vill komma tillbaka till din standardfärginställning, kan du göra det genom att bara använda Campbell-systemet eller använda kommandot cmd-campbell schema för att gå tillbaka till standardfärgen.
Hämta färgscheman för Command Prompt från GitHub
Vad händer om du inte är nöjd med de enda få färgscheman packade i colortool? Vi har en lösning om du vill experimentera med många andra färger. Det finns ett öppet projekt i GitHub-arkivet kallat iTerm2-färgscheman som rekommenderas av Microsoft. Det erbjuder mer än 100 färgscheman.
Följ processen nedan beskriven om du vill experimentera med dessa färgscheman för kommandotolken
Gå till GitHub-arkivet och ladda ner iTerm2-Color-Schemes och extrahera alla filer från iTerm2-Color-Schemes.zip.
Öppna schemanmappen och kopiera alla filer i en mapp. Nästa, inuti colortool-mappen, öppna schemanmappen och klistra in filerna i Schema-mappen under ColorTool
Nu kommer du att kunna använda färger tillgängliga från dessa gott om nya färgscheman.
När du bestämmer färgen för kommandotolken följer du bara stegen ovan för att ändra färgscheman för Kommandotolken.