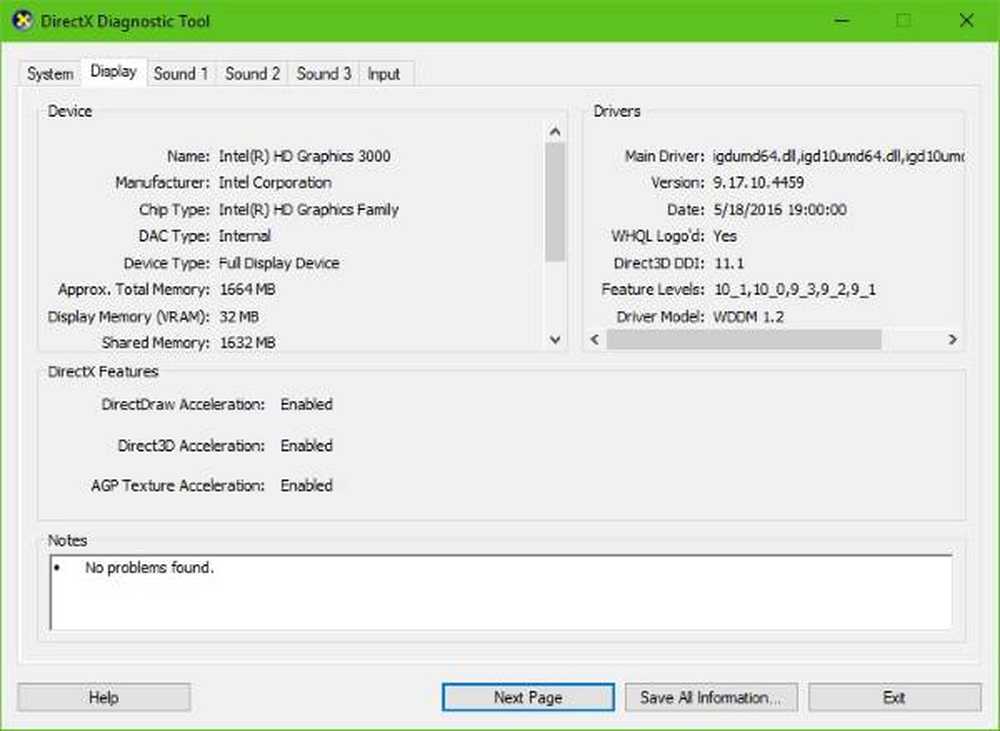NVIDIA GeForce Experience, Något gick fel på Windows 10

Datorer som följer med ett grafikkort från NVIDIA måste installera lämpliga drivrutiner för den. Och när du får de senaste drivrutinerna för ditt NVIDIA GeForce Graphics-kort får du det NVIDIA GeForce Experience med det. Många gånger, på grund av olika orsaker som de föråldrade grafikkortsdrivrutinerna, stoppas vissa tjänster oväntat, eller någon annan anledning. Felet som det kastar upp är:
NVIDIA GeForce Experience, Något gick fel, försök starta om GeForce Experience

Vi kommer att se hur du kan åtgärda detta problem.
NVIDIA GeForce Experience fungerar inte eller öppnas inte
Om NVIDIA GeForce Experience inte fungerar eller inte öppnas och du ser ett fel Något gick fel, försök starta om GeForce Experience, då kommer dessa förslag att hjälpa dig. Som tidigare nämnts är den främsta skyldige Qualcomm Atheros-föraren. För att åtgärda detta fel ska vi försöka med följande korrigeringar:
- Kontrollera NVIDIA Display Driver Services.
- Uppdatera dina NVIDIA-bildskärmar.
- Rengör Installera och Installera om drivrutinerna igen.
Om du brukar skapa en systemåterställningspunkt kan du försöka ångra alla ändringar på datorn genom att utföra Systemåterställning. Om du inte har en vana att skapa en systemåterställningspunkt Jag föreslår att du börjar göra det eftersom det är en mycket stark funktion som låter dig fixa din dator i ett antal scenarier.
1] Kontrollera NVIDIA Display Driver Services
Du måste öppna Windows Services Manager. Börja med att slå på WINKEY + R knapp kombination för att starta Springa verktyg. Skriv sedan in, services.mscoch tryck sedan på Enter. Det startar nu Services fönster och kommer att fylla i en lista över tjänster.

- NVIDIA Display Container LS - Automatic
- NVIDIA NetworkService Container - Manual
- NVIDIA LocalSystem Container - Automatisk
- NVIDIA LocalSystem Container - Automatisk
- NVIDIA GeForce Experience Service - Automatisk (fördröjd start)
- NVIDIA Geforce Experience Backend Service - Automatisk (fördröjd start)
- NVIDIA Telemetry Containertjänst - Automatisk
Dubbelklicka på den för att öppna egenskapsfältet. Om tjänsten inte körs redan väljer du bara Start för att börja köra dem annars först välj Sluta och välj sedan Start att starta om dem.
Kontrollera om det här åtgärdar problemet.
2] Uppdatera dina NVIDIA-bildskärmar
En av de viktigaste sakerna du bör göra är att uppdatera dina NVIDIA-bildskärmar. För det behöver du bara gå till deras senaste Display Driver Download Website för att ladda ner NVIDIA-drivrutinen.
Från rullgardinsmenyerna måste du välja den exakta modellen för grafikkortet. Sedan slår du på Sök knappen ska du kunna se senaste versionen av drivrutinen för grafikkortet. Acceptera användarvillkoren och ladda ner drivrutinen. Slutligen kör den nedladdade filen för att installera dina senaste drivrutiner.
Starta om datorn för att ändringarna ska träda i kraft.
3] Rengör installera och installera om drivrutinerna
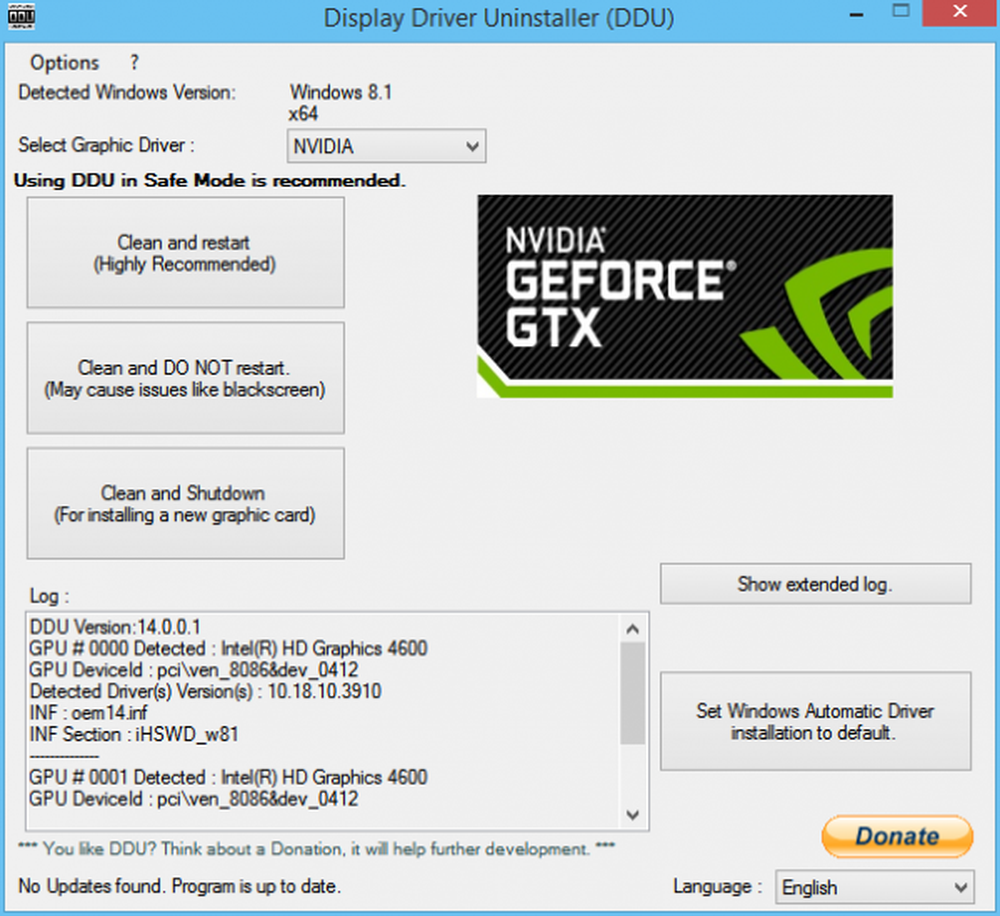
Du kan använda Display Driver Uninstaller för att rengöra installera NVIDIA Display Driver.
Därefter kan du ladda ner och installera den senaste versionen av NVIDIA Graphics Drivers från nvidia.com.
Hoppas det här hjälper!