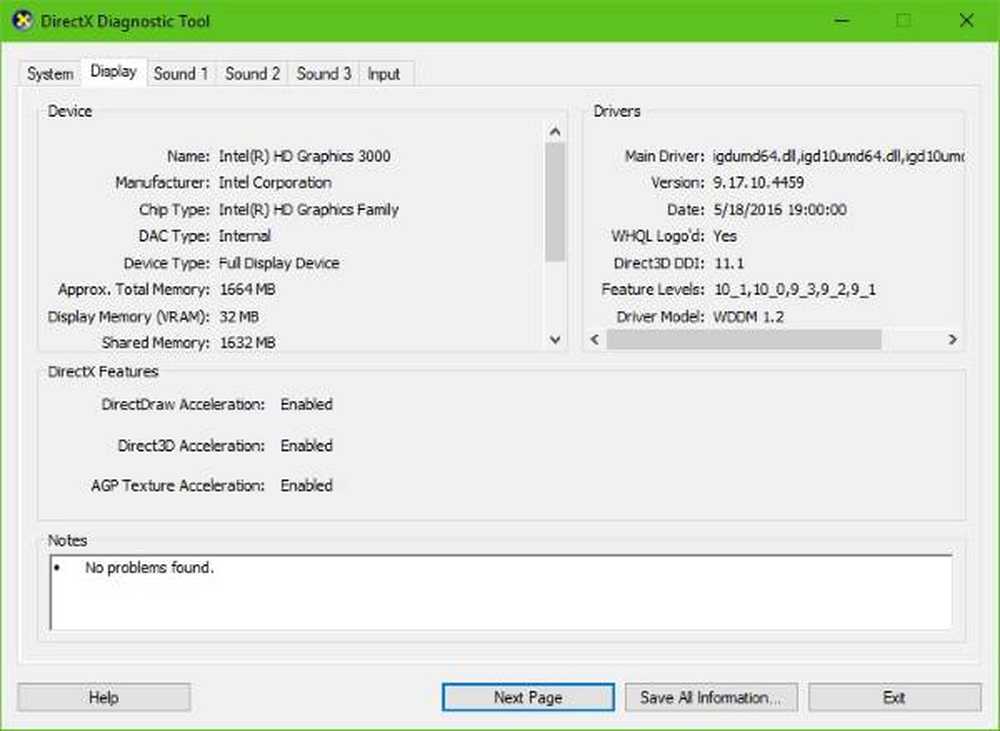Nvidia G-Sync fungerar inte i Windows 10

Om du är en PC-spelare, så är det en bra chans du har hört talas om G-Sync. Det är en proprietär adaptiv synkroniseringsteknik designad av Nvidia, och det är förmodligen det bästa i branschen trots hård konkurrens från AMDs FreeSync. G-Sync handlar om att eliminera skärmavbrott i videospel, men för att dra nytta av detta behöver du en G-Sync-stödd dataskärm. Dessutom, eftersom G-Sync är hårdvarubaserat kommer spelarna att ha små anledningar att aktivera den programbaserade V-Synk.
Under årens lopp har Nvidia kommit under attack på grund av G-Syncs proprietära karaktär, eftersom det finns lediga alternativ. Oavsett vad som är fallet, är denna adaptiva synkroniseringsteknologi fortfarande otvivelaktigt bäst, men det kommer med några problem.

Nvidia G-Sync fungerar inte
Har din dator drivs av Windows 10? Om så är fallet kanske du är en av de många som har stött på problem med G-Sync. Vi förstår att vissa spelare inte kan hitta tjänsten på Nvidia-kontrollpanelen.
För andra visas det inte, medan för vissa är tjänsten helt trasig. Frågan är då vad som ska göras för att ställa saker tillbaka till normalitet. Vi kan säkert säga att det finns flera sätt att fixa dina G-Sync-problem, så fortsätt med oss.
Installera den senaste G-Sync-drivrutinen
Det är alltid viktigt att hålla drivrutinerna uppdaterade eftersom många problem kan lösas med en enkel uppdatering. Besök bara Nvidia G-Sync-webbplatsen här, ladda ner den senaste drivrutinen, installera den och välj sedan det alternativ som säger Anpassad installation.
Välj sedan Rengör installation och följ sedan skärmalternativen för att gå vidare och slutföra installationen.
Vad händer om jag har den senaste drivrutinen redan installerad?

OK, så om du redan har den senaste drivrutinen installerad och G-Sync fungerar, kan det vara att den senaste drivrutinen är fel. Det bästa alternativet är att återgå till den äldre drivrutinen genom att trycka på Windows-tangenten + I och sedan navigera till Apps & features.
Därifrån kan du söka efter önskad drivrutin / program och ta bort det, inga problem.
Nu, när du är klar, besök Nvidia hemsida och hämta den tidigare drivrutinsversionen, och slutföra din uppgift genom att installera den. Därefter startar du om Windows 10-datorn och kontrollerar noggrant om G-Sync är igång igen.
Aktivera V-Sync
Vissa användare hävdar att ett av de få sätten att fixa G-Sync när den inte fungerar, är att faktiskt aktivera V-Sync. Att göra detta ger inte mycket mening, men vi misstänker att det kan bero på att det är ett fel på Nvidias del.
För att aktivera V-Sync, starta du bara Nvidia Control Panel och navigera sedan till Hantera 3D-inställningar. Därefter går du till Globala inställningar och klickar på Vertikal synk alternativet, sätt sedan det här alternativet till På och slutligen klicka på Apply.
Starta om din Windows 10-dator, och därifrån ska saker fungera som avsedda.
Är G-Sync konfigurerad korrekt?
Det är mycket viktigt för Windows 10-spelare att kontrollera från tid till annan om G-Sync fungerar som det ska.
För att göra det här, sätt bara på din G-Sync-stödda dataskärm och stäng av systemet. Se till att bildskärmen är avstängd medan datorn är avstängd för detta är viktigt. Kontrollera nu om din skärm är i G-Sync-läge.
Starta om datorn och navigera till Nvidia Control Panel. Här måste du stänga av och sedan slå på G-Sync igen och slutligen starta om datorn.
Om inget fungerar, är det sista bästa alternativet att kontakta Nvidia support i hopp om att få lite hjälp från de faktiska experterna.