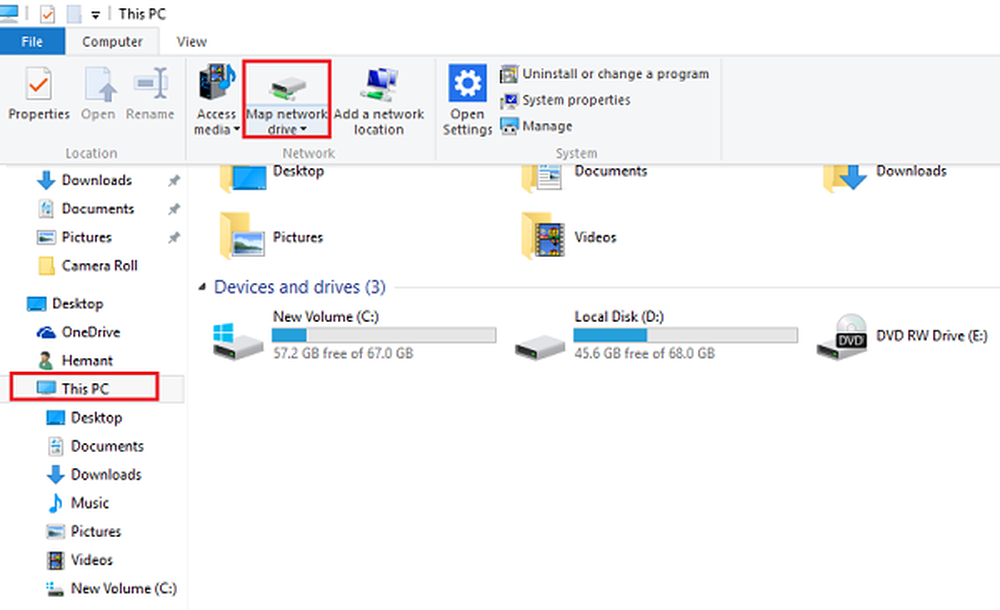Mappade nätverksenheter fungerar inte i Windows 10

Mappade nätverksenheter är mycket användbara när du behöver ansluta till en enhet som finns på en annan dator eller på ett externt lagringsutrymme. Det gör åtkomst till filer enkelt. Men om dina mappade nätverksenheter inte fungerar i Windows 10 v1809, så är det definitivt en irritation.
Det finns många sätt att Windows meddelar om dess otillgänglighet. Det kan vara rött X som visas på nätverksenheterna eller säger inte tillgängligt när det används från kommandotolken eller genom en anmälan. Det kan hända att nätverksenheten tar mer än vanligt att ansluta, så vi rekommenderar att du kör några skript när du loggar in på din dator.
Mappade nätverksdrifter fungerar inte
Innan vi fortsätter med lösningarna bör du veta att viss träning fungerar under vissa scenarier. Man kan behöva nätverksåtkomst vid inloggning, medan andra kanske behöver tillgång till grupppolicyinställningar. Så välj vad som fungerar för dig.
Om mappade nätverksdrifter inte visas, ansluts eller arbetar i Windows 10 när du loggar in på datorn kan du försöka med dessa lösningar som använder skript för att se till att du är ansluten till dem så fort du börjar använda datorn.
Skapa skript
Det finns två skript här. MapDrives.ps1 som exekveras av MapDrives.cmd, och det görs med en vanlig (ej upphöjd) kommandotolk.
Skapa en skriptfil med namnet MapDrives.cmd, och spara sedan den på en plats där filerna kommer att vara säkra.
PowerShell-kommandot "Set-ExecutionPolicy -Scope CurrentUser Unrestricted" >> "% TEMP% \ StartupLog.txt" 2> & 1 PowerShell -File "% SystemDrive% \ Skript \ MapDrives.ps1" >> "% TEMP% \ StartupLog.txt "2> & 1
På samma sätt skapa en skriptfil med namnet MapDrives.ps1 med nedanstående innehåll. Håll båda skripten i samma mapp.
$ i = 3 medan ($ True) $ error.clear () $ MappedDrives = Get-SmbMapping | where -property Status -Value Otillgänglig -EQ | välj LocalPath, RemotePath foreach ($ MappedDrive i $ MappedDrives) försök New-SmbMapping -LocalPath $ MappedDrive.LocalPath -RemotePath $ MappedDrive.RemotePath -Persistent $ True fånga Write-Host "Det uppstod ett fel vid mappning av $ MappedDrive.RemotePath till $ MappedDrive.LocalPath " $ i = $ i - 1 om ($ error.Count -eq 0 -Or $ i -eq 0) break Start-Sleep-Seconds 30
Möjliga sätt att utföra manuset för att ansluta till mappad nätverksenhet
1] Skapa ett startobjekt
Detta fungerar bara för enheter som har nätverksåtkomst vid inloggning. Om det inte finns kommer skriptet automatiskt att återansluta nätverksdrivrutinerna.
- Öppna Startup-mappen som finns på % ProgramData% \ Microsoft \ Windows \ Startmeny \ Program \ StartUp och kopiera-klistra in MapDrives.cmd inuti den.
- Öppna Skript-mappen som ligger på och % System% \ Skript \ kopiera-klistra in MapDrives.ps1 i den mappen.
Detta skapar en loggfil som heter StartupLog.txt i mappen% TEMP%. Sedan loggar du ut från maskinen och sedan loggar in igen. Detta kommer att se till att de mappade enheterna är öppna.
2] Skapa en schemalagd uppgift

- Välj Åtgärd> Skapa uppgift och på fliken Allmänt skriver du ett namn och en beskrivning av uppgiften.
- Klicka sedan på Ändra användare eller grupp knappen och välj en lokal användare eller grupp. Välj sedan ok.
- Markera rutan som säger "Kör med högsta privilegier "
- Byt till Triggers-fliken och skapa en ny trigger med alternativet "Vid inloggning" i rullgardinsmenyn Starta uppgiften. Klicka på ok.
- Gå sedan vidare till fliken Åtgärder
- Skapa en ny åtgärd och välj Starta ett program.
- I fältet Program / Skript Powershell.exe.
- I Lägg till argument (valfritt) fält, skriv följande:
-windowsstyle hidden -command. \ MapDrives.ps1 >>% TEMP% \ StartupLog.txt 2> & 1 - I Börja i (valfritt) fält, skriv platsen (% System% \ Skript \) av skriptfilen.
- På Betingelser fliken, välj Starta bara om följande nätverksanslutning är tillgänglig alternativ, välj Någon anslutning, och välj sedan ok.

Starta om eller Logga ut från ditt konto och logga tillbaka så att uppgiften utförs.
3] Grupprincipinställningar
Detta behövs om Om de mappade enheterna definieras genom grupppolicyinställningarna. Du måste uppdatera åtgärden på drivkartorna till Byta ut.

I sin tur kommer den att radera den befintliga mappade enheten och skapa mappningen igen på varje inloggning. Alla inställningar på den mappade enheten som ändras från grupprincipinställningarna försvinner emellertid vid varje inloggning. Om ändringarna inte fungerar kör du gpupdate kommando med /tvinga parameter för att uppdatera inställningen för grupppolicy direkt.
En av de här lösningarna som föreslagits av Microsoft borde hjälpa dig att åtgärda ditt problem för mappade nätverksenheter fungerar inte i Windows 10. Låt oss veta vilken som fungerade för dig.