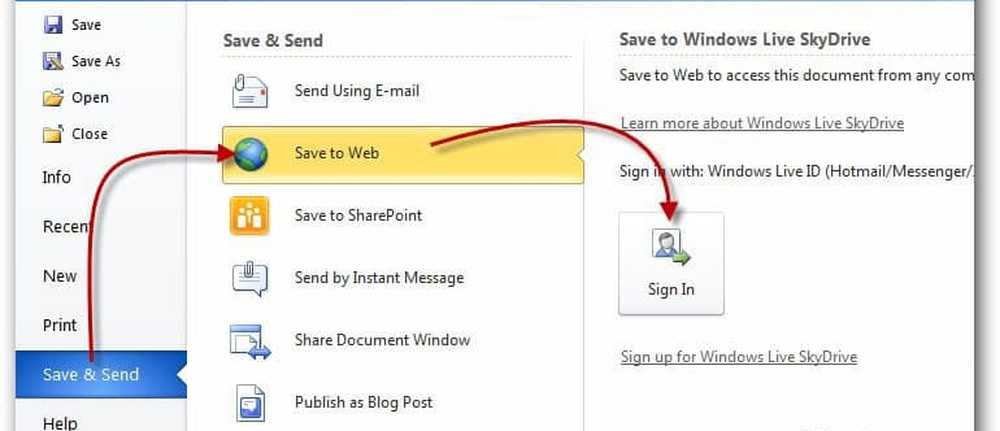Karta Cloud Storage som en lokal enhet i File Explorer i Windows 10
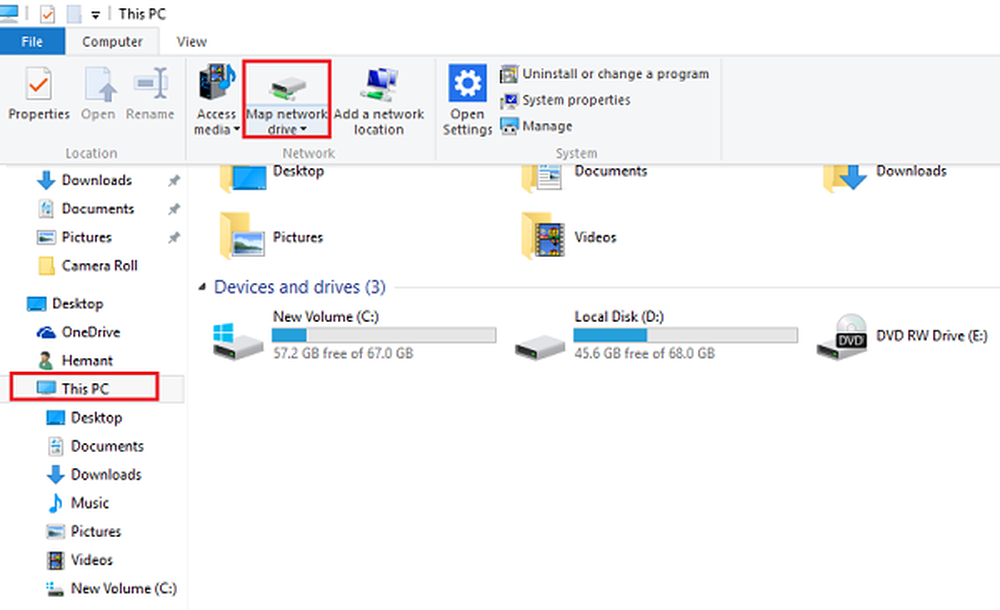
OneDrive har blivit ett oumbärligt verktyg i Windows 10. Den kommer djupt integrerad med alla versioner av operativsystemet. Det kräver bara att du loggar in med ditt Microsoft-konto för att kunna bläddra i OneDrive och behålla alla dina filer och inställningar i synkronisering. I det här inlägget ser vi hur du kan kartlägga ditt molnlagring som en Drive i File Explorer på Windows 10 och Windows 8.1.
Karta Cloud Storage som en lokal enhet
Öppna först OneDrive på webben och logga in. När du väl har sett din instrumentpanel, välj "Filer" länken från den vänstra delen av skärmen. Du kommer att märka att URL-fältet visar ett "ID-nummer".

Kopiera och klistra in CID-numret till ett säkert ställe.
Nu, öppna File Explorer, navigera till den här PC-vyn och klicka på Kartnätverksenhet alternativet som visas i bandet.

Välj en drivbrev efter eget val och lägg sedan till det här i mappfältet: https://d.docs.live.net/.

Observera att alternativet "Återanslut vid inloggning" fortfarande är markerat. Klicka på Slutför.
Här kommer du att bli ombedd att ange din OneDrive-uppgifter - Kontonamn och lösenord. Nu när du loggar in, ska en ny enhet vara synlig i File Explorer, under "Den här datorn" -vyn med ett namn som matchar din inmatning cid siffra. Byt namn på det, om det behövs.
Kartläggning av OneDrive som en enhet i Windows fungerar. Det kan dock sakta ner datorns prestanda. Plus din dator måste vara online. Om din dator är offline kan den inte komma åt OneDrive-filer och mappar.
Förresten erbjuder Windows 10 OneDrive Selective Sync. Med den här funktionen kan användare visa de filer som synkroniseras till sin dator via OneDrive. Vad funktionen speciellt gör är att användare antingen kan synkronisera alla filer och mappar på din OneDrive, eller Välj specifika mappar att synkronisera, gör dem tillgängliga lokalt.