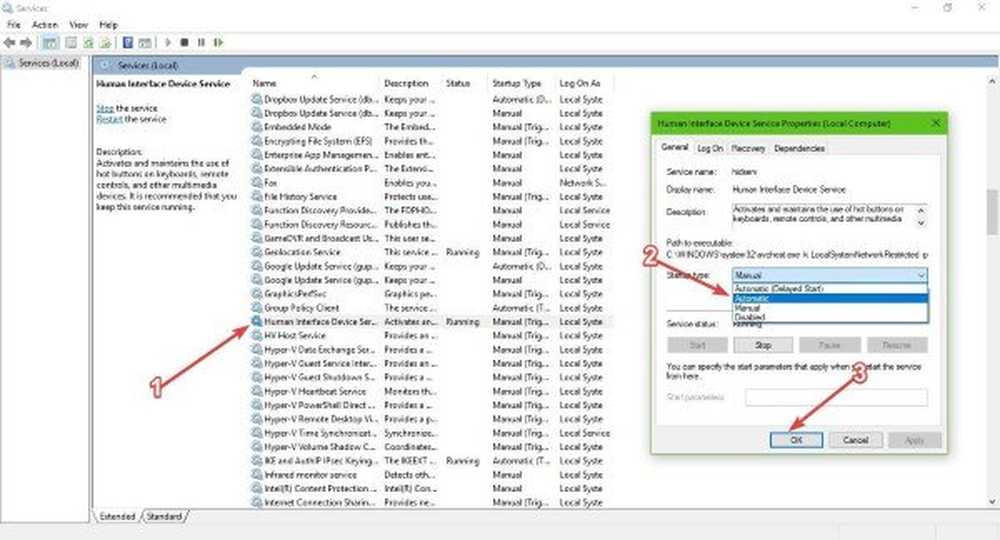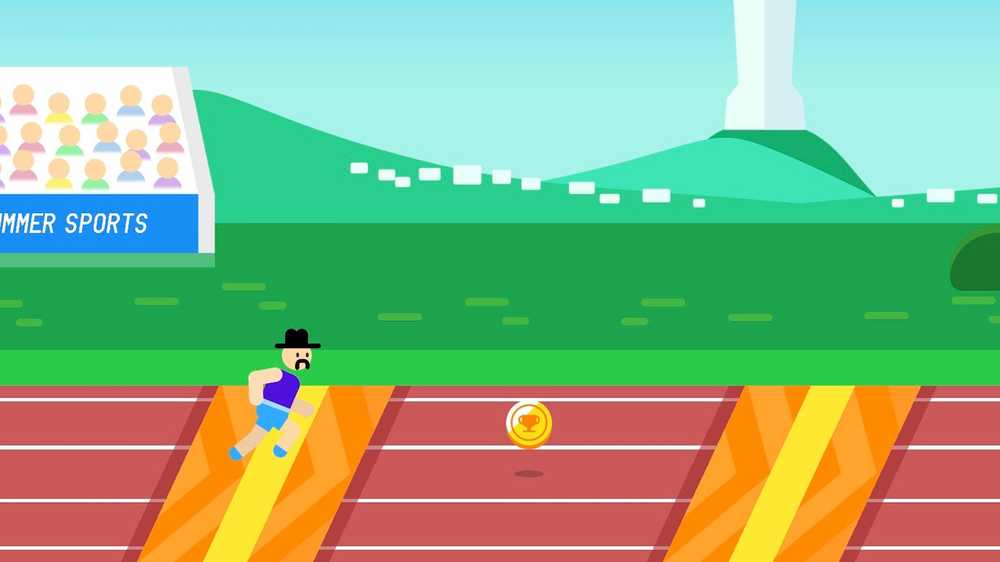Tangentbordet eller musen fungerar inte i Windows 10

Om din Tangentbordet eller musen fungerar inte i Windows 10 efter en senare uppdatering eller uppgradering, här är några saker du kan försöka lösa problemet. Ibland kan du bara starta om datorn eller koppla från och återansluta musen eller tangentbordet. Om det inte finns det här inlägget finns det några felsökningssökningar som kan hjälpa dig.
Tangentbordet eller musen fungerar inte i Windows 10
Om du har en pekskärmskärm eller bärbar dator kan du fortsätta använda din Windows-dator utan mus eller tangentbord, och det gör det också enklare att felsöka. Om du inte har pekskärmskärm eller Windows-dator, och musen och tangentbordet har slutat fungera i Windows 10, gör det lite svårt. Innan du börjar kan du läsa hur du använder Windows-datorn utan ett tangentbord eller en mus.
Så gå igenom listan först och se vilka av dessa förslag du kan följa under dina givna omständigheter. Om möjligt, använd en annan fungerande mus / tangentbord med den här datorn tills du löser problemet.
Läsa: Så här loggar du in på en Windows-dator utan tangentbord.
1] Använd tangentbord / mus med en annan dator
Använd tangentbordet eller musen med en annan dator. På det här sättet kommer du att bekräfta om problemet ligger på tangentbordet och musen eller datorn. Du kan också ansluta ett annat tangentbord eller en mus till din dator och se om det fungerar.
2] Kontrollera Bluetooth / Wi-Fi-anslutningen
Kontrollera om dina anslutningar fungerar bra. Många gånger slutar Bluetooth-mottagaren på tangentbordet och musen att fungera. Det som händer kan du inte använda kringutrustning med din dator.
3] Kontrollera kabeln på tangentbord och mus med kabel
Om du använder ett kabelsat tangentbord eller en mus måste du kontrollera kabeln korrekt. Du bör också ansluta den kabeldragna musen / tangentbordet till en annan dator för att identifiera om felet ligger med tangentbordet / musen eller datorn. Om du inte har någon annan dator i närheten och du har en OTG-kabel, kan du också kontrollera med din smartphone. Men du kanske inte kan testa gamla PS2-modeller med OTG-kabel.
4] Utför Clean Boot
Clean Boot är förmodligen det enklaste sättet att åtgärda olika drivrutiner eller programvarorelaterade problem. Starta i Clean Boot State och kontrollera om de fungerar eller inte - och felsök sedan manuellt med rättegångsmetod.
5] Kontrollera enhetens drivrutin
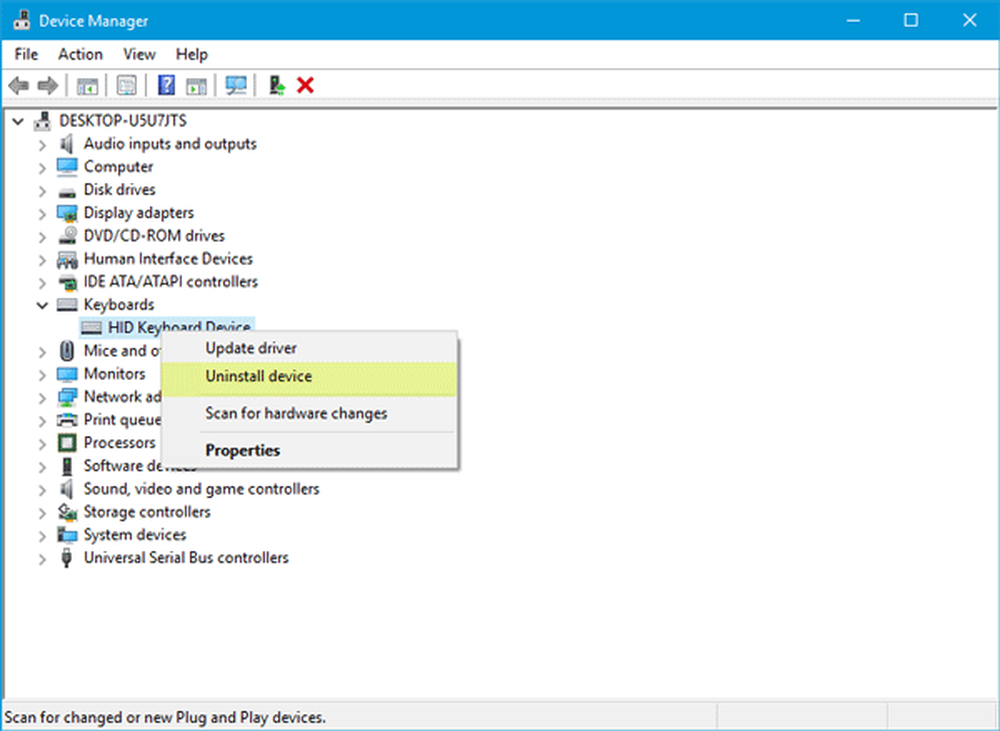
Om musen eller tangentbordet inte fungerar kan du uppdatera drivrutinerna och se om det hjälper. Även om Bluetooth eller Wi-Fi-mus och tangentbord inte kräver att någon programvara ska installeras i Windows 10, om du använder äldre modeller, kan det hända att vissa program eller drivrutiner från tredje part ska installeras. Du kan använda Enhetshanteraren för detta ändamål.
6] Kör tangentbordsfelsökaren

7] Inaktivera hybridavstängning
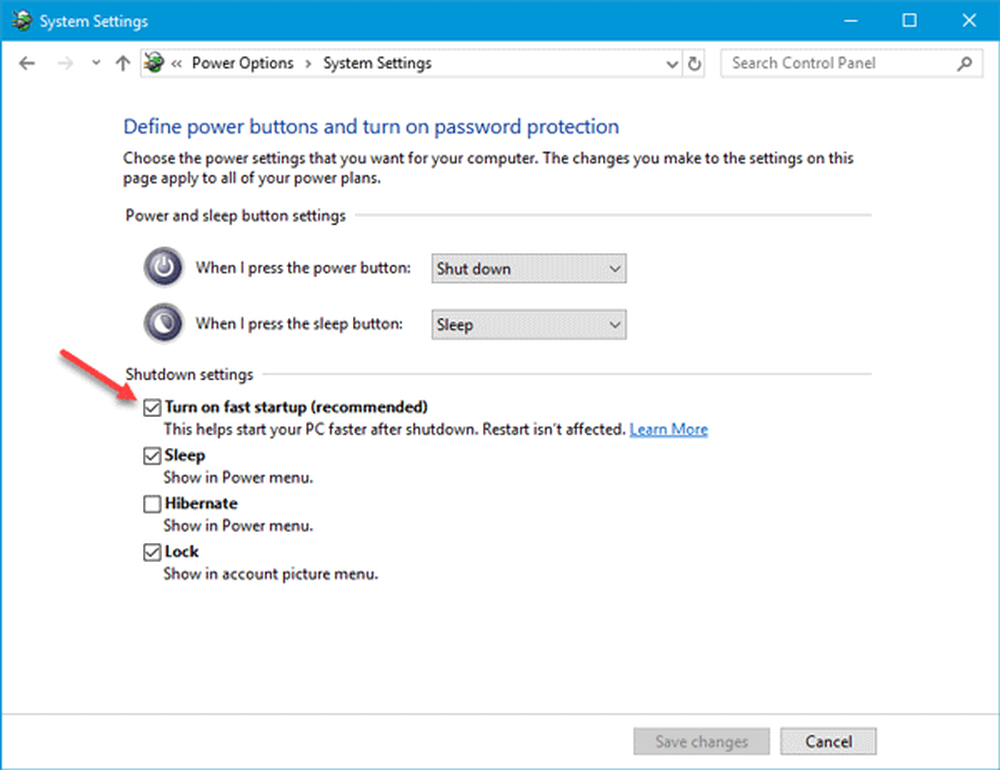
Se om inaktivera snabbstart hjälper - som vissa har rapporterat att detta hjälpte.
Öppna Kontrollpanelen och gå till Strömalternativ. Därefter klickar du på Välj vad strömbrytarna gör och Ändra inställningar som för närvarande inte är tillgängliga. Ta bort markeringen mot Slå på snabbstart. Spara din ändring och avsluta.
Om detta inte hjälper, kom ihåg att vända om ändringarna.
8] Kontrollera inställningarna för Bluetooth-tangentbordet
När du lägger till en Bluetooth-mottagare på datorn eller använder den inbyggda Bluetooth-funktionen, lagras den i Enheter och skrivare avsnittet av kontrollpanelen. Så öppna den, högerklicka på Bluetooth-tangentbord alternativ och välj Egenskaper. Byta till tjänster fliken och se till att Drivrutiner för tangentbord, möss, etc. (HID) är kontrollerad.
9] Kontrollera USB-navet
Om du använder en USB-hubb för att ansluta alla dina externa enheter, bör du kontrollera om det fungerar korrekt eller inte. Prova att plugga in en annan USB-enhet eller använd musen eller tangentbordet direkt med din dator.
10] Inaktivera filternycklar

Om du har aktiverat det Filternycklar, inaktivera den och kontrollera. Öppna Windows Inställningar> Enkel åtkomst> Tangentbord. På din högra sida, växla Ignorera eller sakta ner korta eller upprepade tangenttryckningar och justera tangentbordets upprepningshastigheter under Filternycklar till avstängning och se.
11] Muspekaren lags
Det här inlägget hjälper dig om du använder muspekaren eller fryser när du arbetar eller spelar spel.
Relaterade läser:
- Surface Book känner inte igen pekplattan och tangentbordet
- Bluetooth-musen kopplas slumpmässigt ut
- Bluetooth-enheter visas inte eller ansluts.
Laptop Touchpad fungerar inte
Om pekplattan på din Windows-dator inte fungerar, kontrollera om du har avaktiverat pekplattan oavsiktligt. Du kan också återställa inställningarna för pekplattan till standard. Det borde fungera för dig.
Se det här inlägget om ditt tangentbord inte fungerar.