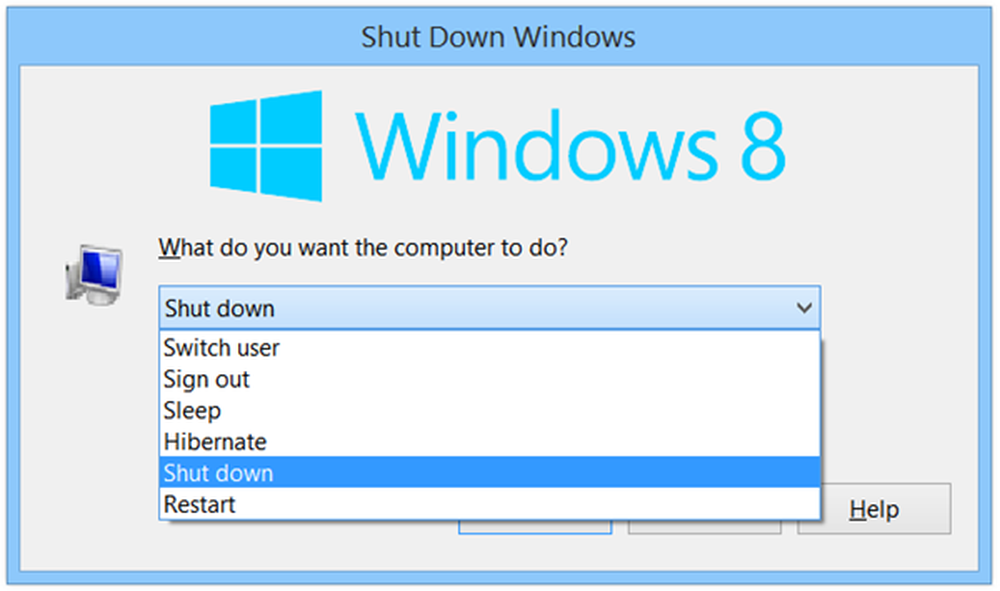Tangentbordsgenvägar och snabbtangenter fungerar inte i Windows 10
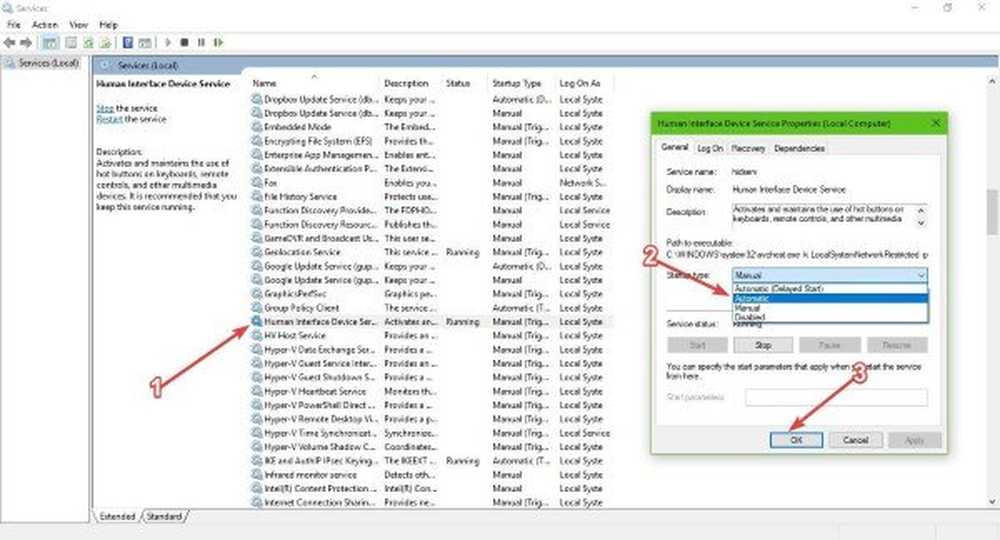
Om tangentbordsnycklarna eller genvägarna inte fungerar på din Windows 10/8/7-dator, hjälper det här inlägget dig att åtgärda problemet. För många använder de snabbtangenterna mycket viktiga eftersom de ger en lättare upplevelse.
Tangentbordsgenvägar och snabbtangenter fungerar inte
Ett av de vanligaste problemen med dessa tangentbord och andra märken är i allmänhet snabbtangenterna. Du ser, ibland misslyckas de bara med att arbeta, och om du är en person som använder snabbnycklarna mycket, kommer det att bli ett stort problem.
För att lösa detta problem rekommenderar vi att du försöker våra förslag och ser om någon av dem hjälper dig.
1] Rengör tangentbordstangenterna fysiskt
Ditt tangentbord kanske inte fungerar på grund av smuts eller annan korrosion. Vi föreslår att du stänger av ditt system, kopplar ur tangentbordet om du använder ett skrivbord och förbereder det för rengöring. Du kan använda ett litet rengöringsverktyg för bomullsrör för att komma mellan veckorna, men var noga med att doppa den lite i alkohol.
Om du har kunskapen, dra ut tangentbordet helt och torka bort all korrosion från insidan. Sätt tillbaka tangentbordet igen, sätt tillbaka det i datorn, sätt på det och kontrollera om snabbtangenterna fungerar en gång till.
2] Kör felsökaren för maskinvara
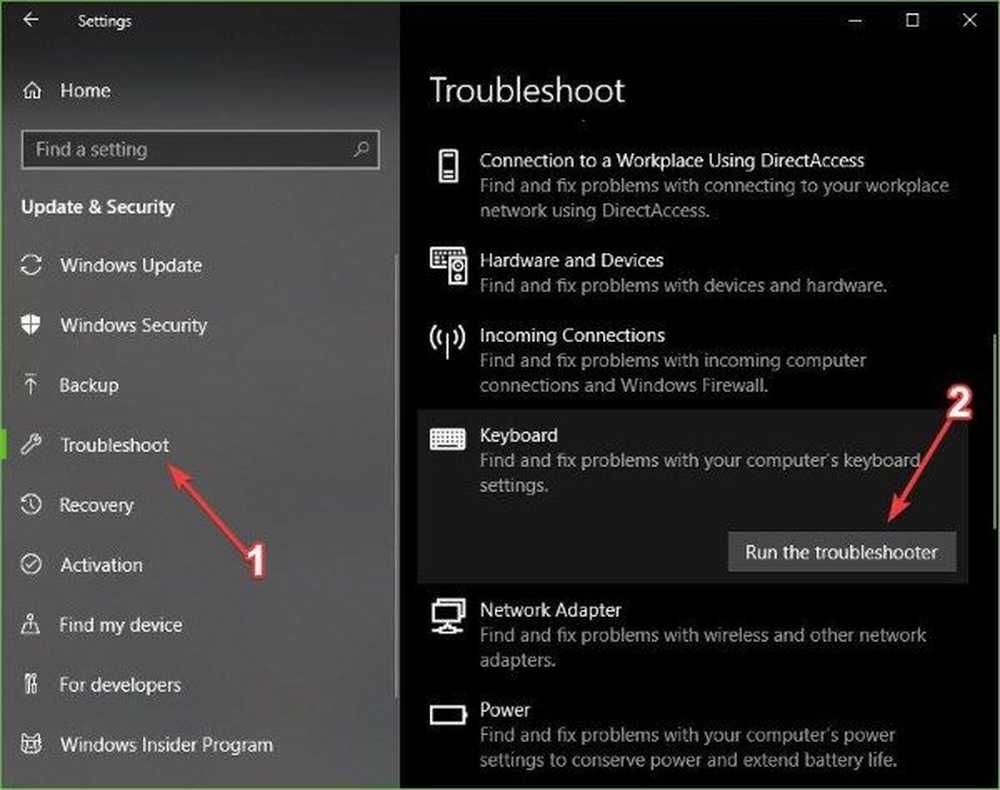
Slå Windows-tangent + Jag ska starta inställningar app, klicka sedan på Uppdatering och säkerhet. När den nya sidan kommer upp måste du klicka på felsöka från sidopanelen.
Nästa steg är att klicka på Tangentbord, välj sedan äntligen Kör felsökaren. Följ anvisningarna och starta sedan om datorn för att slutföra.
2] Anslut tangentbordet till en annan USB-port
Kanske USB-porten som för närvarande används av ditt tangentbord inte fungerar. I det här fallet skulle det vara vettigt att koppla ur enheten och anslut den till en annan USB-port. Du kan också rengöra USB-porten i båda ändar så att de inte påverkas av korrosion.
3] Avinstallera alla tidigare installerade tangentbordsprogram
Har du tidigare använt ett annat tangentbord? Om så är fallet föreslår vi att programvaran för den gamla enheten har tagits bort. Det finns tillfällen då flera programvaror orsakar problem på grund av likheter i åtgärder.
4] Uppdatera tangentbordsdrivrutinen
Du kan enkelt uppdatera drivrutinen på tangentbordet eller firmware. Besök bara den officiella hemsidan och hitta alla drivrutiner och firmware manuellt för ditt specifika Logitech-tangentbord.
5] Installera om tangentbordsdrivrutinen
Om uppdateringen inte fungerar, föreslår vi att du tar bort tangentbordsdrivrutinen och installerar sedan om och testar nycklarna igen.
Starta Enhetshanteraren genom att högerklicka på Start-knappen och välj sedan Enhetshanteraren från listan över alternativ.
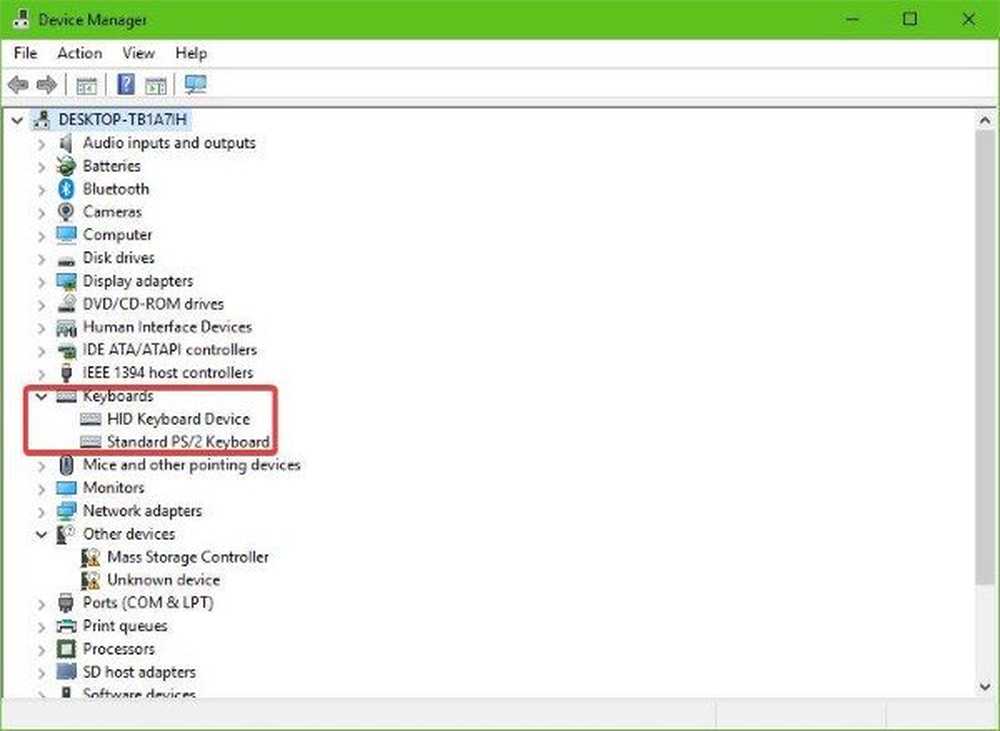
När Enhetshanteraren öppnas bör du nu se en lista med alternativ. Leta efter den som säger Tangentbord, klicka på den för att expandera, då Högerklicka på Logitech-tangentbordet enhetsnamn. Du ska nu se en snabbmeny, klicka bara på Uninstall och gå vidare därifrån.
Att göra detta är super lätt. Starta om datorn och Windows 10 installerar automatiskt tangentbordsdrivrutinen.
6] Aktivera HID Human Interface Service
Låt oss vara mycket tydliga om detta. Om HID är avstängt kommer dina snabbtangenter aldrig att fungera. Därför är det bäst att kontrollera om allt är bra genom att starta om tjänsten, och det är inte svårt.
Klicka på Windows-tangent + R att starta Springa dialogrutan, skriv sedan in rutan services.msc och träffa Stiga på på tangentbordet eller klicka på ok knapp.
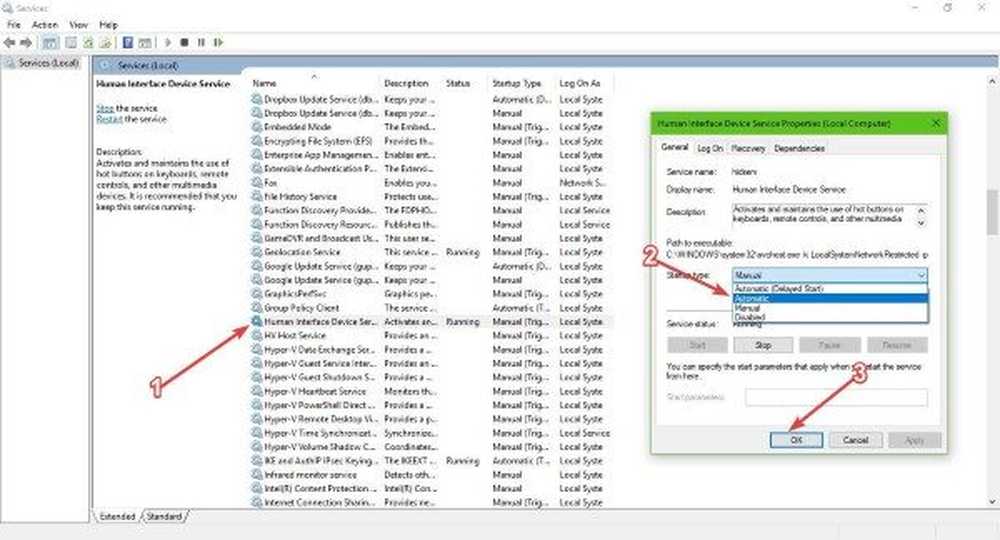
Här kommer du att behöva rulla ner tills du kommer över Human Interface Device Tillgång från listan över alternativ. Dubbelklicka på det, sedan från Starttyp, se till att den är inställd på Automatisk, Klicka sedan ok.
Slutligen starta om datorn och kontrollera om snabbtangenterna äntligen fungerar.
7] Återställ tangentbordet
Se om du återställer tangentbordets inställningar till standardfunktioner för dig.
Med vänliga hälsningar!