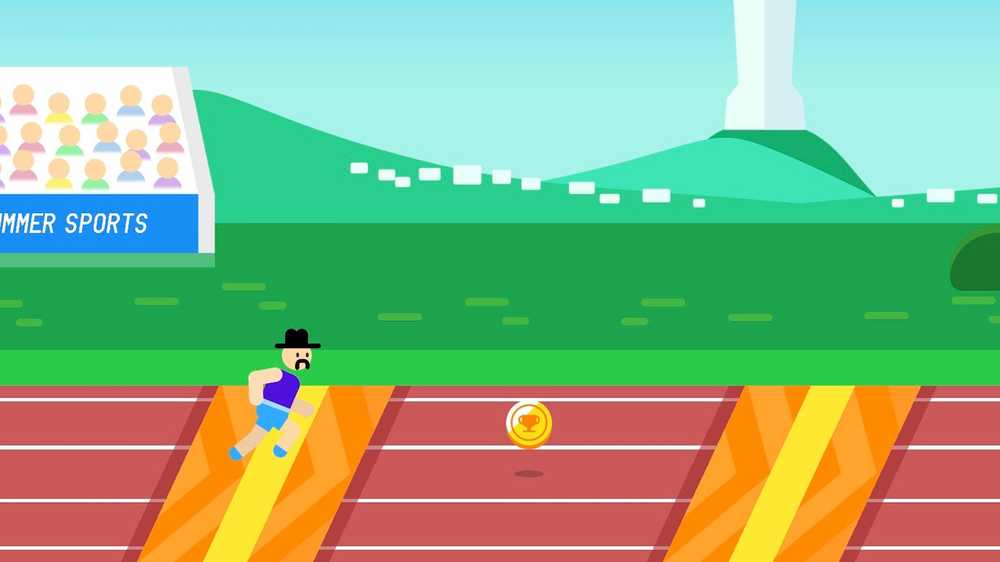Kernel Security Check Felmeddelande i Windows 10

Om du får en Kernel Security Check Failure Stoppfel eller blå skärm på Windows 10/8/7, då har det här inlägget några felsökningssteg som du kanske vill prova. Det här felet orsakas oftast på grund av problem med minne eller drivrutiner eller systemfel.
Kernel Security Check Failure

Om du stöter på problemet, här är några saker du kanske vill försöka. Se vilken som gäller för ditt system och fortsätt med dessa förslag.
1] Installera först alla senaste tillgängliga Windows-uppdateringar och skanna datorn med dig antivirusprogram. Du kanske vill köra System File Checker för att ersätta skadade systemfiler, om det finns några. Du kan också fysiskt se till att din RAM, hårddisk och andra hårdvarukomponenter och tillbehör är ordentligt anslutna.
2] Starta i Säkert läge eller Ren startstatus och se om problemet försvinner. Om problemet inte uppstår måste du identifiera det förekommande programmet eller drivrutinen och avinstallera det.
3] Kör Driver Verifier Manager för att kontrollera korrupta drivrutiner. Om det behövs, avinstallera och installera om eller uppdatera drivrutinerna.4] Windows 10 har ett Memory Diagnostic Tool som du kan använda för att kontrollera eventuella minnesproblem, inklusive testning av Random Access Memory (RAM) på din dator. Kör det och se om det kastar upp några problem.
5] Skanna hårddisken för fel. Om du vill köra Check Disk på din systemdriven enhet (C) skriver du in följande i CMD och trycker på Enter:
chkdsk / f C:
Om det behövs startar du om datorn.
6] Om du inte kan logga in på din Windows-dator startar du i avancerade startalternativ och öppnar ett förhöjt kommandotolken. Processen förklaras där i detalj.
En gång på skärmen väljer du Felsök> Avancerade alternativ> Kommandotolken. Med CMD kan du enkelt komma åt de mer avancerade inbyggda Windows-verktygen.
Om du vill få tillgång till dessa avancerade startalternativ direkt när du arbetar med Windows 10 kan du göra det via Inställningar-appen för Windows 10> Uppdatering och säkerhet> Återställning> Avancerad start och klicka på knappen Starta om nu.
Nu måste du aktivera Legacy Boot Policy. Skriv följande kommando och tryck på Enter:
bcdedit / set default bootmenupolicy arv
Nu kan du logga in på Windows-skrivbordet eller Säkert läge för att utföra de felsökningsförslag som nämns ovan.
Med vänliga hälsningar!
Se det här inlägget om du får ett fel på ett kritiskt processfel i Windows 10.