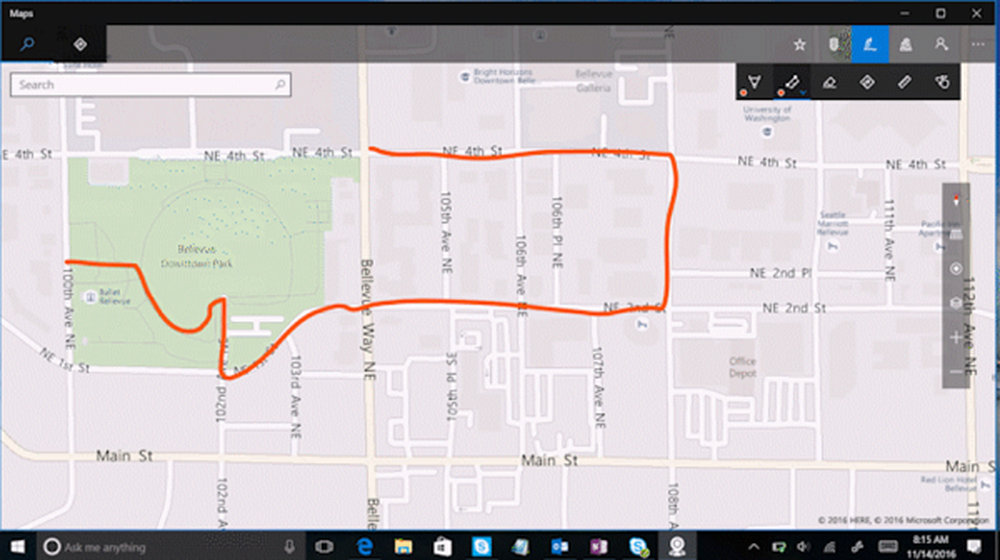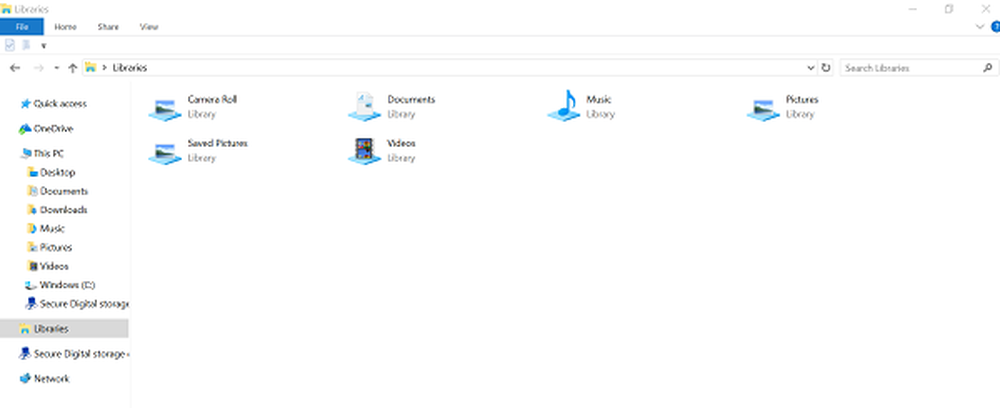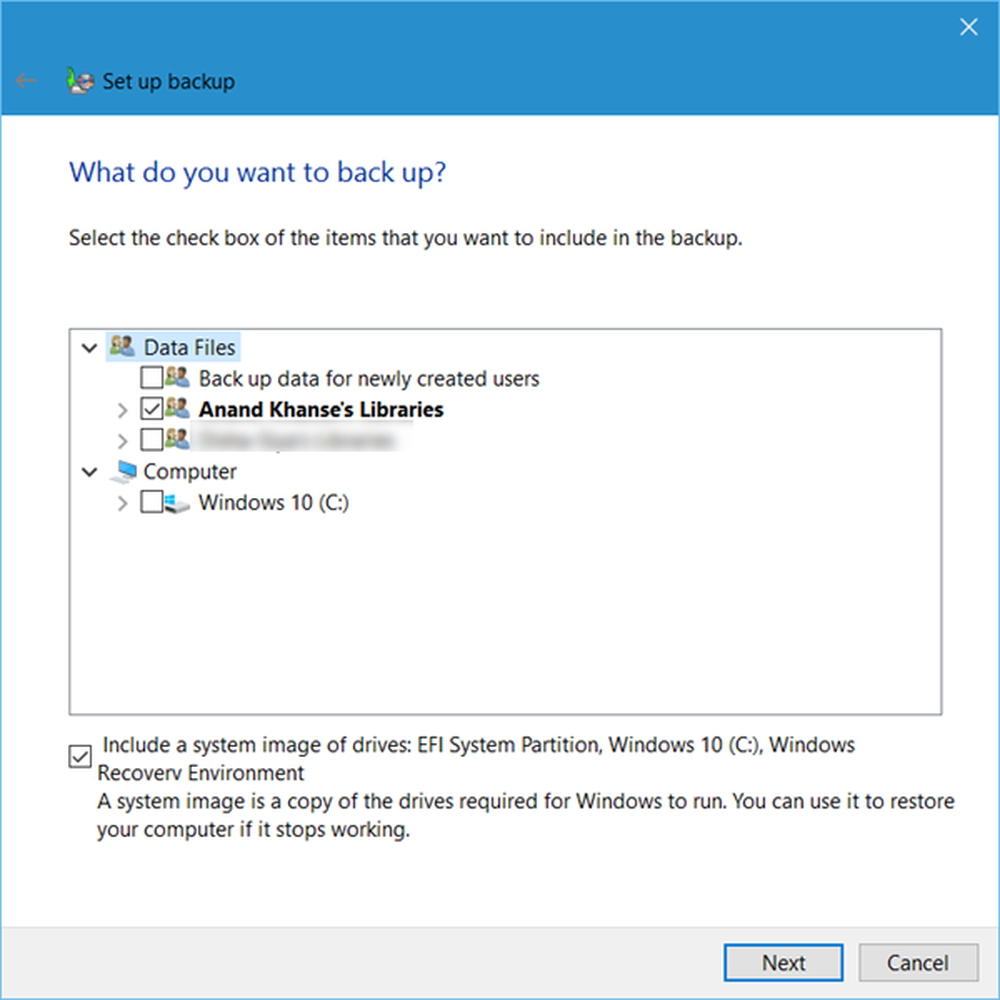Hur man använder Windows-datorn utan tangentbord eller mus
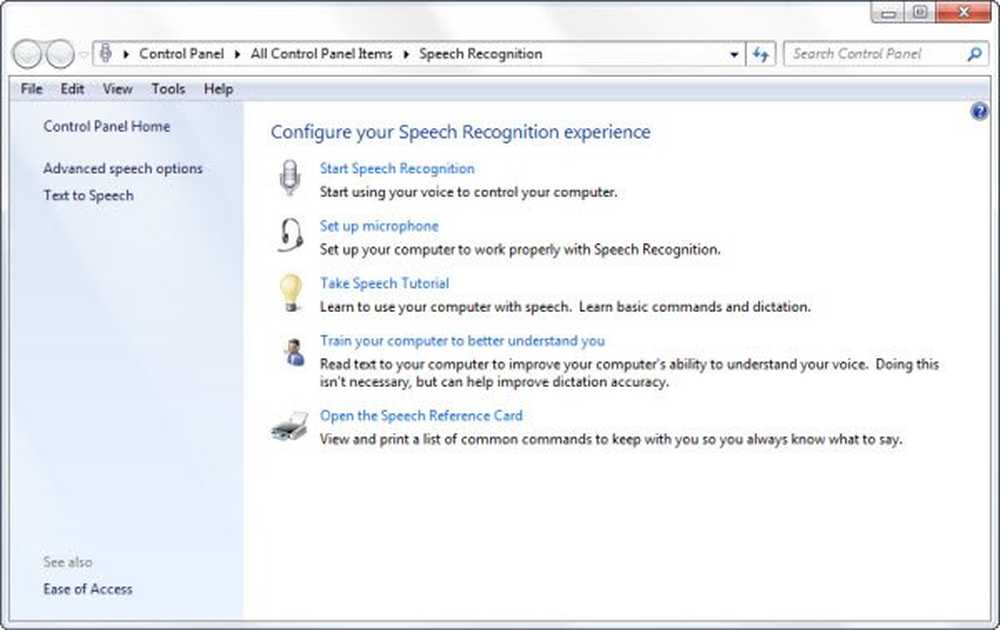
Ibland kan det hända att du är utan ett tangentbord och en mus och ändå vill du använda din Windows-dator - eller kanske inte ditt tangentbord eller mus fungerar. Den här artikeln kommer att berätta hur du kan ställa in din Windows 10/8/7 för att göra det. Den här artikeln kan också hjälpa dem som upplever funktionshinder som kan hindra dig från att använda musen eller tangentbordet.
Öppna först Kontrollpanelen och klicka sedan på Ease of Access Center. Du kan också öppna Ease of Access Center snabbt genom att trycka på Windows-logotypen + U-tangenten.
Klicka här på Använd datorn utan ett tangentbord eller en mus. Den fullständiga vägen är:
Kontrollpanel \ Alla kontrollpanelelement \ Ease of Access Center \ Använd datorn utan mus eller tangentbord

Använd Windows-datorn utan ett tangentbord
Kontrollera om du använder tangentbordet på skärmen. Klicka på Apply / OK.

Detta visar ett tangentbord på skrivbordet på Windows.

Läsa: Så här loggar du in på en Windows-dator utan tangentbord.
Använd datorn utan mus
Du kan nu ställa in musen så att du kan använda det numeriska tangentbordet för att flytta musen runt skärmen. För att göra så navigerar du till Konfigurera musknappar via följande sökväg:
Kontrollpanelen \ Alla kontrollpanelelement \ Enkel åtkomstcenter \ Ställ in musknappar.

I Windows 10 kan du också göra det på så sätt - Inställningar app> Enkel åtkomst> Mus> Aktivera Använd det numeriska tangentbordet för att flytta musen runt skärmen.
Läsa: Skärmtangentbord vs. Touch-tangentbord.
Använd Röst istället för Tangentbord eller Mus
Om du vill använda taligenkänningsfunktionen istället för att använda musen och tangentbordet och använda klicka på Använd taligenkänning.
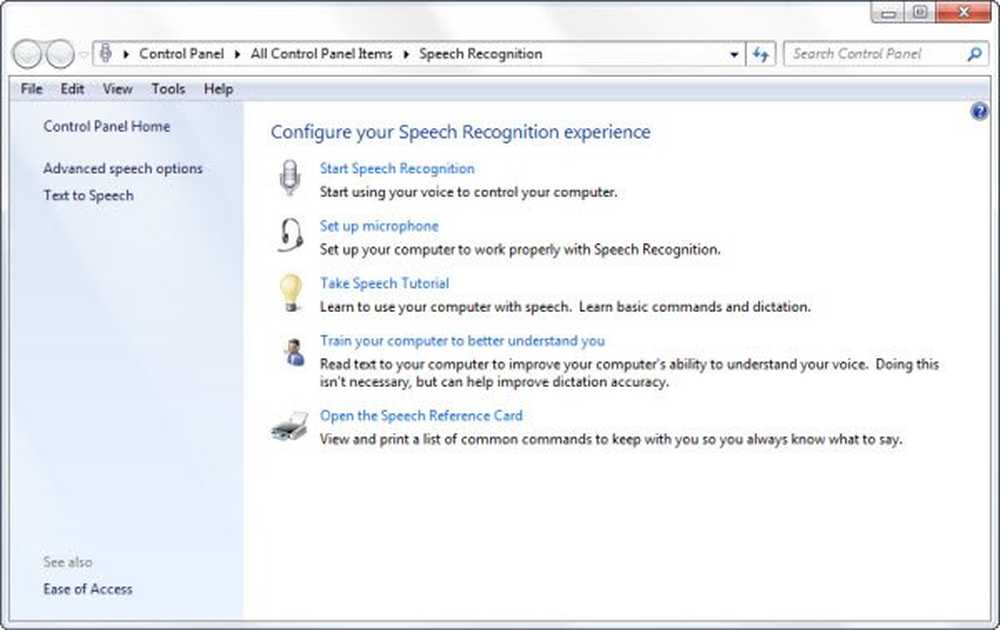
Här kan du konfigurera dina inställningar för taligenkänning och erfarenhet.
Ease of Access Center
Ease of Access Center, tillsammans med Assistive Technology, erbjuder också flera andra funktioner som kan göra datorn mer lättanvänd och bekvämare att använda. Med dessa tekniker kan du:
- Gör datorn lättare att se
- Använd datorn utan mus eller tangentbord
- Gör musen enklare att använda
- Gör tangentbordet enklare att använda
- Använd text och visuella alternativ för ljud
- Gör det lättare att fokusera på att läsa och skriva uppgifter
- Gör det lättare att se använda Magnifier
- Gör det lättare att navigera, förstå eller höra med hjälp av Narrator
- Typ med tangentbordet på skärmen.
Du kan också kolla in den här guiden från Microsoft om tillgänglighetsfunktioner i Windows, Office och Internet Explorer.
TIPS: Mus utan gränser kan du dela tangentbord och mus över flera Windows-datorer