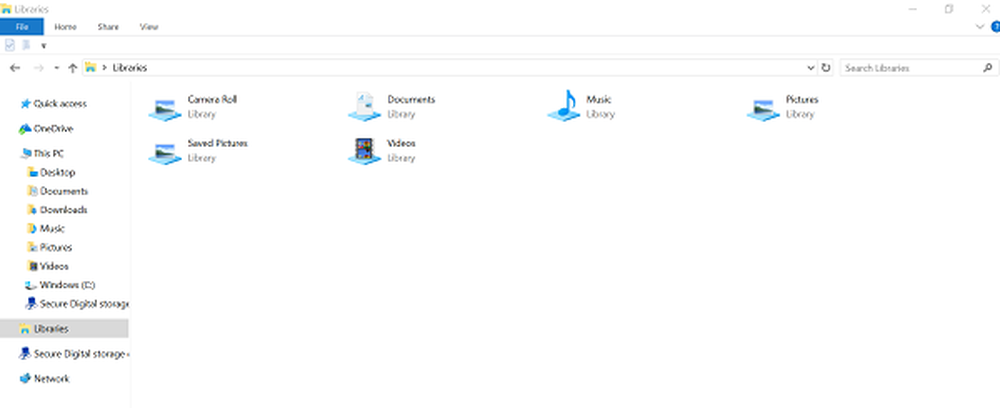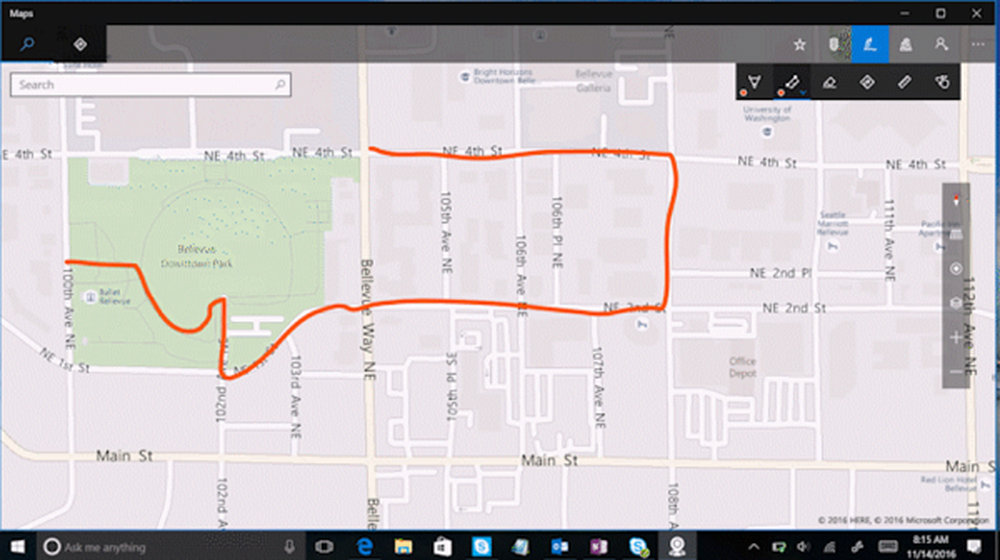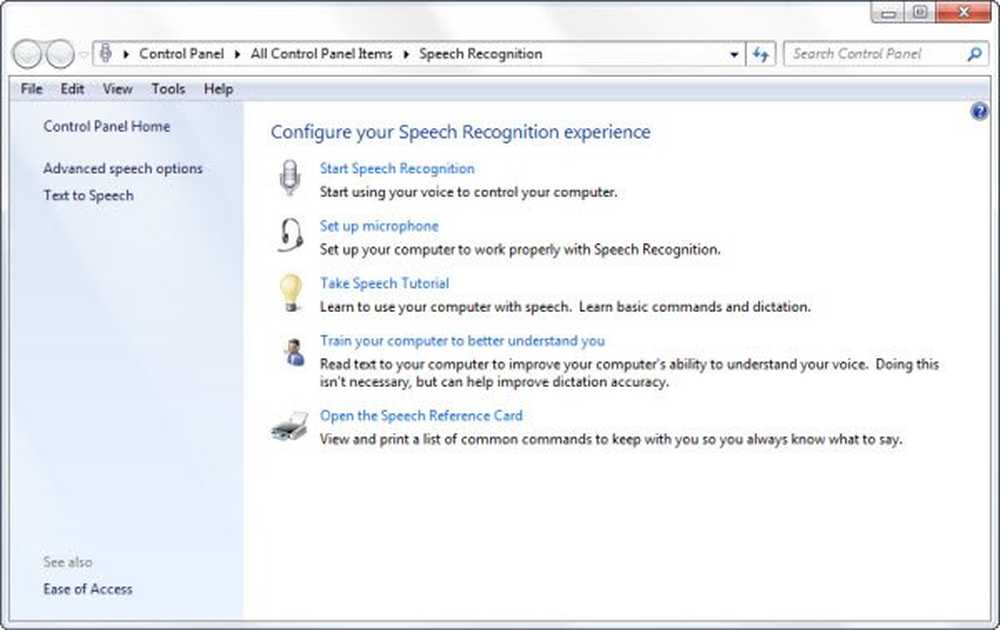Så här använder du Windows Counters i Perfmon för att felsöka PC-problem

Termen prestanda bildskärm (även känd som "perfmon") låter som ett avancerat IT-verktyg, men det är mycket tillgängligt även för en vanlig datoranvändare.
I den här artikeln kommer du lära dig mer om "prestandanät" som ger dig insikt i alla aspekter av din dator. Du lär dig också att grafera de relevanta räknarna så att du kan identifiera var eventuella problem kan uppstå.
Vad är en prestationsräknare?
Du kan tänka på en prestandatält som en sensor i din dator som ständigt mäter hälsan för olika system och processer. Ett grundläggande exempel på detta är din dators processor. Som du kan tänka dig, i ett hälsosamt system bör processorn vara mycket aktiv när du laddar eller kör program, men inaktiv när du inte gör någonting.
Så här ser det ut som en standardprestationsmonitor för% Processortid ser ut som:

Även denna enda räknare kan ge dig mycket inblick i eventuella symtom som datorn kan uppleva. Om processorns tid aldrig faller under 40 eller 50 procent, kan det till exempel vara ett tecken på att det finns någon bakgrundsapplikation eller tjänst som suddar ner datorn.
Låt oss ta en titt på hur du kan skapa din egen felsökningsdiagram för prestanda, med början på att övervaka datorns hårddisk.
Fysisk disk (hårddisk)
Det finns två grupper av prestandatält när det gäller dina hårddiskar; fysisk disk eller logisk disk.
- Fysisk disk rapporterar om information om den fysiska hårddisken eller enheterna.
- Logisk disk rapporterar om de enskilda partitionerna, som C: eller D: enheterna.
Medan det finns gott om intressant information kan du lära av logiska diskräknare, för att felsökningsfel ska vi fokusera på den fysiska disken.
Här är de kritiska räknare som du kan använda för att övervaka hälsan hos dina fysiska hårddiskar.
- % Dödtid: Hur mycket tid har den fysiska disken varit ledig. Det betyder att alla uppgifter som OS-systemet skickade disken är färdigt och disken har inget mer att göra. En hårddisk bör inte vara mindre än 60% tomgång under en längre tid.
- Disk läser / sek och skriver / sek: Dessa två räknare berättar hur många läs- eller skrivförfrågningar från operativsystemet som disken behandlar per sekund. En hög volym av läser eller skriver över en lång tid kan signalera skadlig kod eller ett virus som åtskilligt åtkomst till hårddisken.
- Disk Sec / Skriv: Denna räknare berättar hur lång tid det tar att skriva data på hårddisken i sekunder. Denna process är vanligtvis mindre än 25 ms. När som helst kan det signalera en felaktig hårddisk.
- Avg. Diskköslängd: Detta nummer berättar hur länge hårddiskkön av I / O-operationer är. Detta borde normalt inte vara mer än 2 eller 3 operationer. Något mer än det betyder att din hårddisk kan vara flaskhalsen som saktar ner din dator.
- Split IO / Sec: Detta är den hastighet som begär att skriva data stöter på fragmentering av enheten och behöver dela filen i segment. Den här frekvensen är vanligtvis mycket låg när du har defragmenterat hårddisken. En högdisk här betyder att din disk kan vara kraftigt fragmenterad.
För att lägga till räknare i prestandaskärmen, tryck bara på den gröna plusikonen längst upp i diagrammet, hitta avsnittet "Fysisk skiva" i listan över tillgängliga räknare och tryck sedan på Lägg till för att lägga till de räknare du vill ha.

Klick ok och du är i affärer! Nu ser du alla de räknare du valde att kartlägga i realtid.

Medan diagramvyn ser ganska cool ut, kanske du undrar hur du kan se om något av värdena är över eller under gränserna som representerar ett problem? Allt du behöver göra är att klicka på Ändra graftyp menyikonen och välj alternativet Rapport.

Eventuella höga eller låga värden kommer att visas konsekvent över tiden när du har allvarliga hårddiskproblem. Vi täcker inte logiska diskräknare här, eftersom dessa räknare rapporteras för en logisk enhet (sektion) på hårddisken och inte lika viktigt som fysiska diskräknare vid felsökning av hårdvaruproblem.
Om du är orolig för att övervaka om din logiska skiva (som C: eller D :) är låg i rymden, kanske du vill titta på % Fritt utrymme eller Gratis Megabyte räknare under delen Logical Disk.
Minne (RAM)
Minne är "kort sikt" lagringsutrymme, annars kallat RAM, där processorn lagrar information som den behöver tillgång till snabbt under behandling av olika förfrågningar.
Om datorns minne är frisk och fungerar bra, överför denna information mycket snabbt. Minnesområdet fyller aldrig upp helt, för när du stänger applikationer är operativsystemet tillräckligt smart för att "släppa" det här minnesområdet för någon annan användning. Hur vet du när problem händer med din RAM? Det finns resultaträknare för det.
- Sidor / sek: Det här är hur många sidor av information som överförs till eller från disken för att lösa hårda sidfel. Ett sidfel låter läskigt men det är helt enkelt en händelse där informationen som datorn behöver inte är på kort sikt, så måste den hämtas från en skiva. Detta är normalt, men det ska inte hända för ofta.
- Tillgängliga Mbytes: Detta berättar hur mycket RAM som är tillgängligt för användning. Det var dags att öppna för många Windows på en dator kunde konsumera all RAM och krascha datorn. Dessa dagar är det sällan så, men skadliga program, virus eller dåligt programmerade program kan fortfarande orsaka att detta händer.
- Cache Bytes: Det här är hur mycket minne som används för filsystemet cache. Om du märker att cacheminnet blir väldigt litet kan det indikera att du är ute av minnet vilket leder till dålig prestanda. Om den växer för stor kan det betyda att hårddisken inte håller på att tvinga systemet att cache mer information som den väntar.
- % Committed Bytes in Use: Det här är förhållandet mellan använt minne och minnesgränsen. Detta är en enklare räknare för övervakning än tillgängliga Mbytes eftersom det jämför användningen till den kända minnesgränsen för dig. Om du ser att denna räknare är kvar över 80% under en längre tid, har du en minnesläcka, eller du behöver uppgradera din RAM.
Lägga till alla dessa till en prestandamonitor ger dig en bra bild av datorns minne.

Du kommer att märka mellan 10:51:00 och 10:51:35,% Committed Bytes föll. Det här var från att stänga flera Chrome-flikar och andra öppna program. Varje spik i Sidor / sek var ett direkt resultat av att aktivt använda olika applikationer.
Det är fascinerande att se hur dessa prestandatält visar dig vad som händer med ditt system och hur tydligt de kan avslöja för dig att något går fel.
Nätverksproblem
Ett annat problem som kan få folk att tänka på datorn saktar är nätverksproblem. Många gånger antar folk att bara för att webbsidor laddas långsamt betyder det att deras "dator är långsam." Verkligheten kan vara att datorn går bra, men det lokala nätverket eller själva Internetanslutningen är flaskhalsen. Hur kan du veta? Låt oss gå tillbaka till prestandatältet.
- Bytes Totalt / Sek: Det här är hur många byte varje sekund överförs till och från din nätverksadapter. Gränsen här är lätt att ta reda på om du känner till max hastighet på din NIC. Till exempel har ett 1000 Mbps NIC-kort en maximal överföringshastighet på 125 MB / sek. Den totala bytes / sek du övervakar ska aldrig gå över 70% av den eller 87,5 MB / sek. Om det gör kan ditt NIC-kort inte följa trafikbehoven.
- Output Queue Length: Denna räknare berättar för antalet paket i utmatningskön. Om köen är mer än 2 paket, kämpar ditt NIC-kort. Detta är bara en annan "sensor" för att berätta att ditt NIC-kort inte kan hantera det nätverk som du ställer på det.
Tänk på när du lägger till dessa räknare i prestandaskärmen, du måste välja rätt nätverkskort som du vill övervaka.

Ett hälsokort ska se ut så här (om du aktivt använder Internet).

Det sista och förmodligen det viktigaste området på datorn som du vill övervaka med prestandatält är processorn och enskilda processer.
Många datorer i dessa dagar kommer faktiskt med flera processorer, så du får se de som listas när du lägger till prestandebordet. Du kan övervaka dem alla samtidigt, eller individuellt. Om du har granskat prestandaskärmar för alla andra delar av din dator och du inte kan se någonting som kan sakta ner sakerna, kan processorn eller kärnsystemet mycket väl vara den skyldige.
Här är de viktigaste processorrelaterade prestanda diskar du bör lägga till när du bygger ditt perfmon diagram.
- % Processortid: Det här är den viktigaste räknaren eftersom den berättar vilken procentuell tid processorn inte är ledig. Om det här är över 75% under långa perioder, blir processorn överväldigad av de krav som ställs på den.
- % Användartid: Den här räknaren kan hjälpa dig att förstå om det är en användarprogram som ökar processortiden.
- % Avbrottstid: Denna räknare visar om maskinvaruproblem beskattar processorn. Det här är ett enkelt sätt att identifiera ett eventuellt maskinvarufel. Detta bör aldrig vara högre än 20%.

Här är de viktigaste processrelaterade prestandatält för att övervaka. Det här kan berätta om det finns en applikation som orsakar prestandafrågor.
- Hantera räkning: En applikation utfärdar ett "handtag" när ett nytt fönster öppnas. Om hanteringen inte hanteras ordentligt kan antalet handtag som för närvarande är öppna fortsätta att växa. Detta är känt som ett "handtagsläcka".
- Trådtäthet: Denna räknare berättar hur många trådar som öppnas av en applikation. Om en applikation inte stänger gängorna ordentligt när de är färdiga kan detta leda till en "trådläckage" och en fortsatt ökning av trådarna.
- Privata byte: Den här räknaren visar hur mycket RAM en process använder. Om du märker att detta fortsätter att stiga utan att stoppa över tiden, kan programmet ha en minnesläcka.
Processräknare är speciellt intressanta när du väljer specifika program från listan i prestandaskärmen. Det här är användbart eftersom om du misstänker att en applikation orsakar prestandafrågor kan du kartlägga dessa prestandatalar och se bevis på att det är gärningsmannen. Nedan visas ett exempel på prestandaskärmarna ovan för alla öppna sessioner i Google Chrome.

Vilken som helst av dessa linjer som leder uppåt endast i en uppåtriktad riktning skulle identifiera ett problem med processen (process). Många gånger, en snabb blick på dessa diagram visar dig allt du behöver veta för att åtgärda problemet.
Perfmon är inte svart magi
Så nästa gång din dator börjar fungera som en skolbuss i en lermos, startar du prestandaskärmen och börjar koka runt några av de räknare som beskrivs ovan. Du kommer att bli förvånad hur snabbt du identifierar något som leder dig till ett svar. Ibland är allt som behövs en ersättningsdel eller avinstallation av en applikation, och det är som om du har en helt ny dator igen.