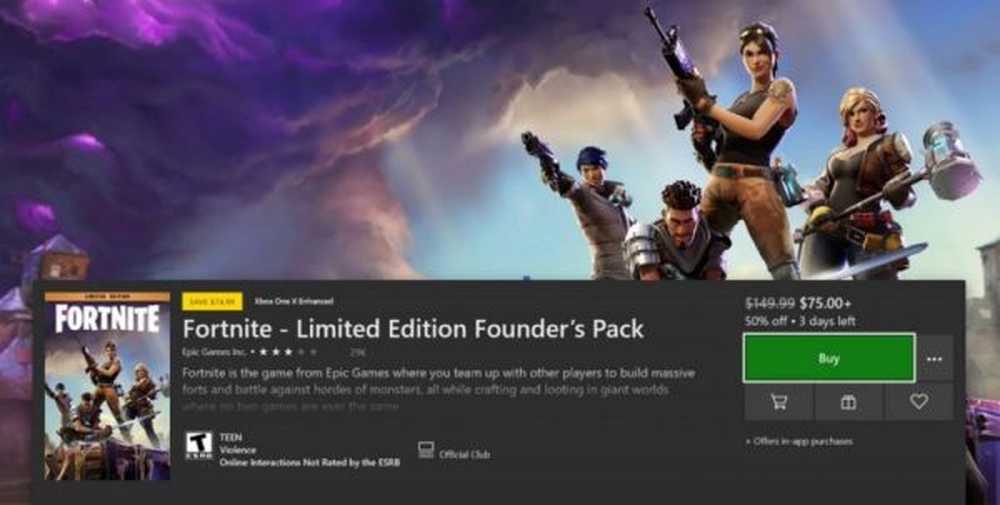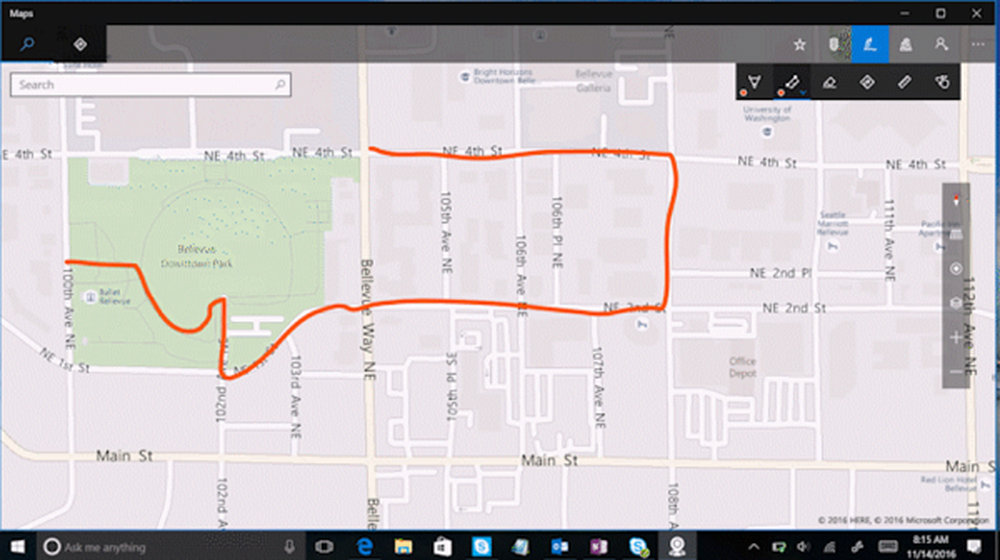Så här använder du Windows-biblioteken effektivt i Windows 10
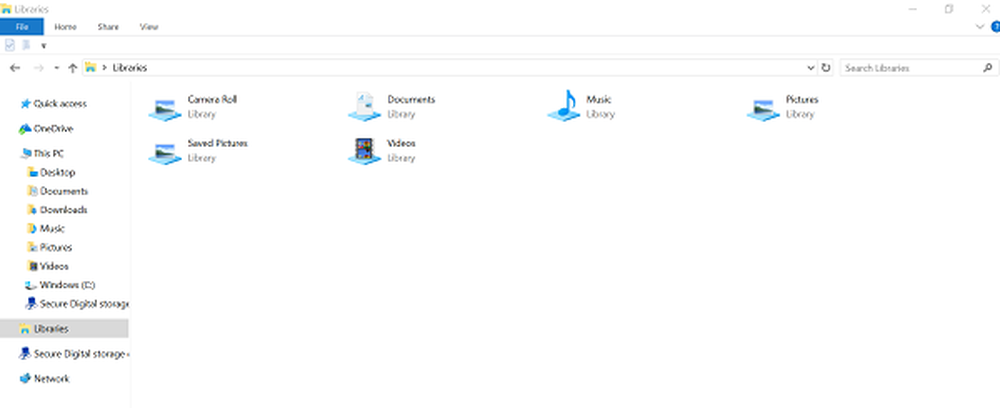
Windows-bibliotek är en central plats för att sammanföra alla relaterade filer från olika mappar eller olika datorer. Exakt är biblioteken en samling genvägar till de ursprungliga fil- eller mappplatserna, som kan ha sina platser antingen på en lokal dator eller på en nätverksenhet. Detta markerar i viss utsträckning skillnaden mellan bibliotek och användarfoldrar, eftersom användarmallar är faktiska mappar medan bibliotek är samlingar av genvägar till användarmappar.
Windows 10-bibliotek

Standard Windows-bibliotek är Dokument, Musik, Bilder och Videor. Eftersom bibliotek har många fördelar som snabb åtkomst och så vidare, är det nödvändigt att veta och förstå hur man använder biblioteken effektivt i Windows 10/8/7.
När du väl har lagt till en plats i biblioteket är det bara ett klick borta inne i File Explorer. På så sätt kan du enkelt hantera ditt arbete eller dagliga uppgifter. Följande information kan hjälpa dig i viss utsträckning i detta avseende.
Ombeställ bibliotekets innehåll
Inkluderar en mapp i ett bibliotek flyttas eller ändras inte lagringsplatsen för filerna eller mapparna fysiskt. Biblioteket är en vy till de mapparna. Användare som interagerar med filer i ett bibliotek kan dock ombeställa mappar i ett bibliotek i Windows 10.
Öppna File Explorer och klicka på biblioteket i navigationsfönstret till vänster. Denna åtgärd öppnar bibliotek direkt. Välj sedan ett bibliotek, högerklicka på det och välj "Egenskaper" från snabbmenyn.
Nu ser du mapparna som anges i den ordning som de ingår i det aktuella biblioteket. Om det behövs kan du helt enkelt ordna dem igen genom att dra och släppa! Dra mapparna uppåt eller nedåt för att ställa in önskad ordning och du är klar.
Göm standardbibliotek
Användare kan dölja eller radera standardbiblioteken i Windows 10. Även om detta är möjligt är det viktigt att nämna här att bibliotekets nod i navigeringsfönstret inte kan döljas eller raderas. Att dölja ett standardbibliotek är att föredra för att radera det. Så, bara vissa standardbibliotek som inte är lämpliga för affärsmiljön, t.ex. musik- eller videobibliotek, bör vara dolda.
Om du vill dölja ett standardbibliotek kan du köra ett skript i nätverket för att ändra biblioteksbeskrivningfilen och du måste komma åt en grupprincipinställning för att dölja länken till det här biblioteket på Start-menyn. Skriptet ska ange det dolda attributet i bibliotekets beskrivningslista (* .library-ms). Detta döljer biblioteket från användare i navigationsfönstret i Utforskaren och objektvisning. Det följande exemplet skriptet döljer bildbiblioteket:
@echo av% systemdrive% cd \ cd% appdata% \ Microsoft \ Windows \ Bibliotek attrib + h Pictures.library-ms
Du bör konfigurera en grupprincipinställning för varje bibliotek som har en länk som du vill gömma i Start-menyn. Du kan hitta dessa grupprincipinställningar under Användarkonfiguration \ Administrativa mallar \ Startmeny och Aktivitetsfält.
Ändra standard Spara platser för bibliotek
Varje bibliotek har en standard Spara plats. Filer sparas automatiskt eller kopieras till den här platsen när en användare väljer att spara eller kopiera en fil till ett bibliotek. Så kända mappar är standard spara platser. Om så krävs kan användarna välja en annan spara plats. När användaren också tar bort standardlagringsplatsen från ett bibliotek väljs nästa plats automatiskt som den nya standard spara platsen. Så, om biblioteket är tomt för platser, misslyckas spararingen.
För att ändra standard spara plats för bibliotek, öppna File Explorer genom att antingen vänster klicka på ikonen File Explorer på Aktivitetsfältet eller trycka på Start-knappen och sedan välja File Explorer.
Högerklicka sedan på Start-knappen och vänsterklicka på Filutforskare från menyn Power User.
Tryck sedan på Windows-logotyckeln WinKey + E och högerklicka på biblioteket som du vill ändra. Därefter väljer du Egenskaper, välj den Biblioteksläge du vill ha som standard och vänster-klicka på Ange spara plats och tryck sedan på Apply-knappen.
Omdirigering av mapp
Omdirigering av mapp gör det möjligt för användare och administratörer att omdirigera sökvägen till en känd mapp till en ny plats manuellt eller genom att använda grupprincip. Den nya platsen kan vara en mapp på den lokala datorn eller en katalog på en fildelning. När du omdirigerar en mapp är filerna i mappen tillgänglig för användaren från vilken som helst dator i nätverket.
Fördelarna med att använda den här metoden är att även om användarna loggar in på olika datorer i nätverket är deras data alltid tillgängliga och om du använder offline-tekniken då ger användarna tillgång till mappen även när de inte är anslutna till den nätverk. Detta är särskilt användbart för personer som använder bärbara datorer. Dessutom kan de data som lagras i en nätverksmapp säkerhetskopieras som en del av rutinmässig systemadministration. Detta är säkrare eftersom det inte kräver någon åtgärd av användaren. Slutligen kan data som är specifika för en användare omdirigeras till en annan hårddisk på användarens lokala dator från hårddisken som innehåller operativsystemfilerna. Allt detta gör användarens data ganska säkra i händelse av olyckshändelse och du har inget annat alternativ än att installera om operativsystemet igen.
Bibliotek Attribut
Som tidigare nämnts innehåller biblioteken filer som lagras på en eller flera lagringsplatser. De lagrar faktiskt inte dessa filer utan bara övervakar mapparna som innehåller filerna och låter användare komma åt och ordna filerna på olika sätt.
Om så krävs kan följande biblioteksattribut ändras i Utforskaren, Bibliotekshanteringsdialogen eller Bibliotekets beskrivningfil (* .bibliotek-ms):
- namn
- Bibliotekslägen
- Beställa biblioteksplatser
- Standard spara plats
Det finns lite mer intressant information om Windows-bibliotek tillgängliga här på Technet. Du vill också titta på dessa vanliga Windows Biblioteksfrågor.
Läs nästa: Så här lägger du till eller tar bort mappar i ett bibliotek.