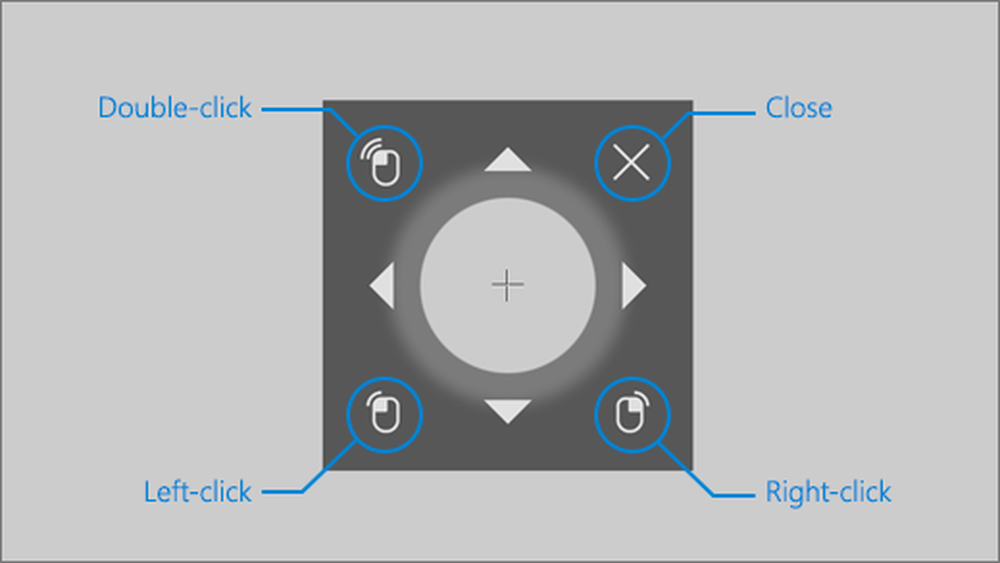Så här använder du Eye Control-funktionen i Windows 10
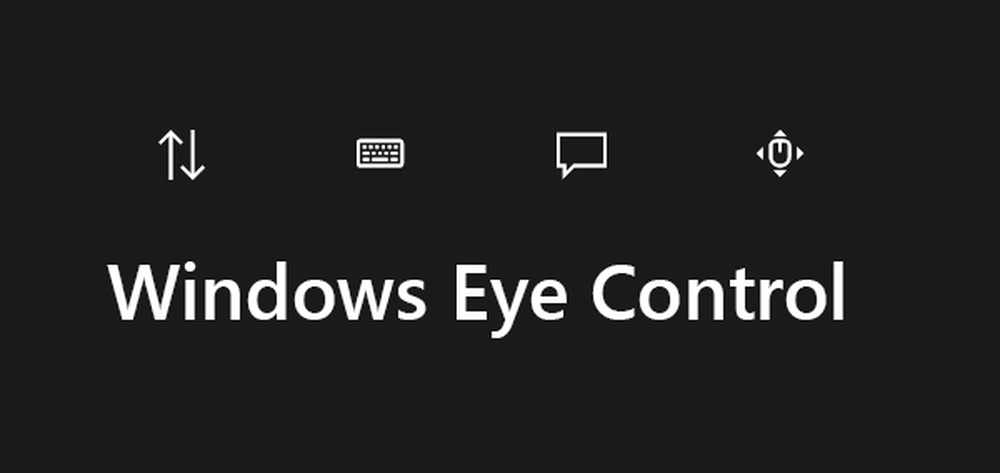
Windows 10 v1803 har introducerat en ny funktion, ögonspårningsteknik, som låter dig styra muspekaren, skriva med tangentbordet på skärmen och kommunicera med människor som använder text till tal. Målat mot publiken som behöver specialhjälp, använder den här funktionen en speciell hårdvarubaserad kamera för att uppnå detta. I den här guiden kommer vi att lära oss hur vi använder Windows Eye Control i Windows 10.
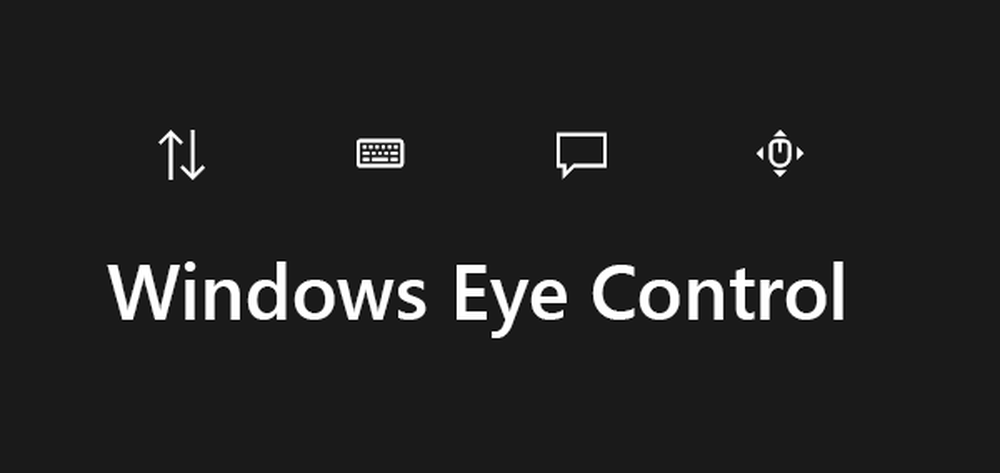
Lista över stödda ögonkontrollenheter:
Som jag sa ovan använder denna funktion speciell hårdvara, och det finns bara några kompatibla enheter. Den innehåller hårdvara från EyeTech och Tobii. Medan EyeTech endast listar TM5 Mini, innehåller Tobii Eye Tracker 4C, EyeX, Dynavox PCEye Plus, EyeMobile Mini & Plus, PCEye Mini och Explore, och I-serien+.
Enheten försöker ta reda på var du tittar på skärmen och vänd sedan till en muspekare. Därefter kan du räkna ut förändringarna när du rör dina ögon.
Aktivera ögonkontroll i Windows 10
Medan du fortfarande är i beta kan Eye Control aktiveras genom att gå till inställningar > Enkel åtkomst > Ögonkontroll och välj Slå på ögonkontrollen. Detta öppnar LaunchPad vilket är som en kontrollpanel där du kan utföra olika funktioner som högerklicka, vänster-klicka, uppgiftsvy och mer.
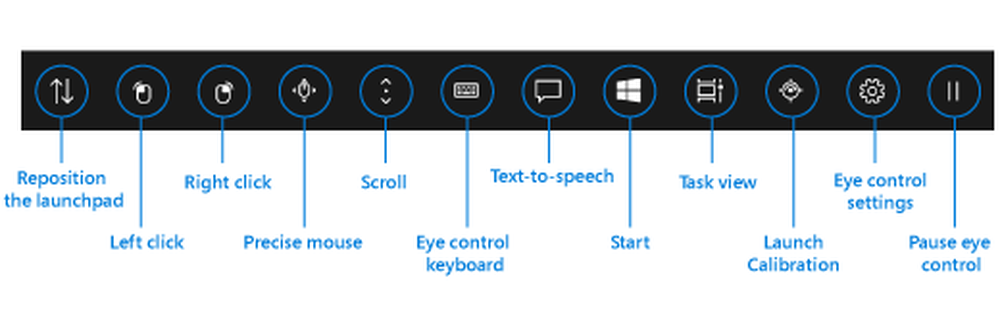
Hur man kontrollerar musen med hjälp av ögonkontrollen
- Först, bo för att titta på Exakt mus knappen på launchpad.
- Kolla sedan på skärmen där du vill att muspekaren ska placeras.
- När markören är på rätt ställe kan du sedan välja musen.
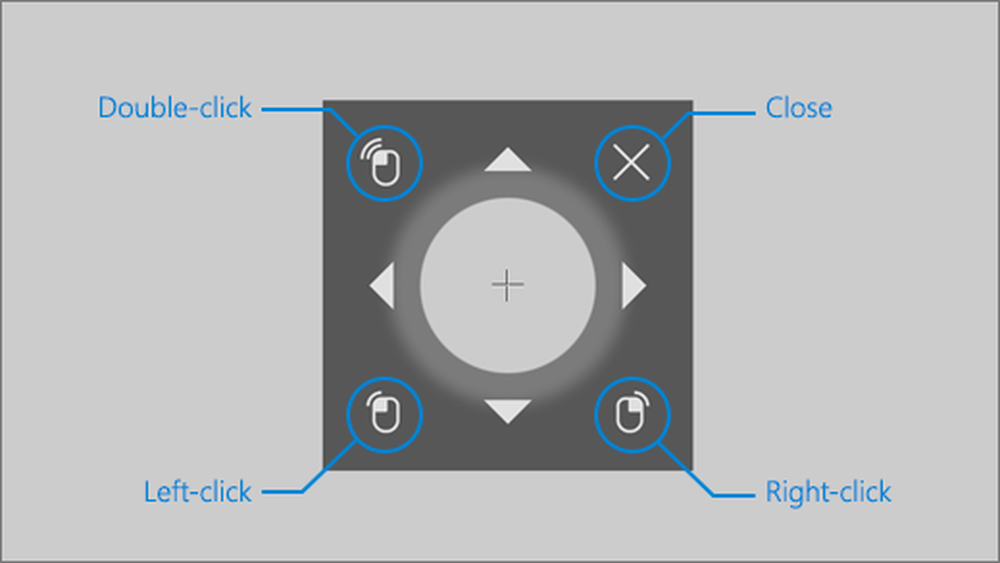
- Du kan göra samma omvänd för att välja alternativen från höger eller vänster.
- När du tittar på skärmen avbryts åtgärden.
Så här rullar du / zoomar igenom webbsidor och appar med Eye Control
För att rulla måste du bo på startknappen på Scroll-knappen. När du har aktiverat, när du tittar ner, rullar det uppåt. Du kan bläddra åt vänster eller höger på samma sätt. Den här delen är dock lite knepig. Ju längre du bor på någon av dessa knappar, desto snabbare rullar du. Så när du behöver stanna, titta på skärmen
Hur man skriver med Eye Control-tangentbordet
Följ samma process igen, bo på tangentbordsknappen på startfältet och håll sedan de tecken du vill skriva. Se dock till att starta programtangentbordet när du använder det. Textförslag fungerar bäst i det här fallet så se till att titta på dem för att välja det. Från och med nu stöder ögonkontroll bara den amerikanska engelska tangentbordslayouten.
Ögonkontrollen låter dig också göra formen skrivande. Det ökar hastigheten jämfört med den här metoden tillsammans med textprognos. Du kommer att behöva bo på Formskrivning växla för att slå på den.
Så här konfigurerar och ändrar du ögonkontroll
Detta kommer att ta tid att vänja sig, och Microsoft har erbjudit just de rätta alternativen för att konfigurera uppehållstiden för dem alla. För att ändra dem, bor på Eye Control-inställningarna på startfältet. Du kan ändra följande inställningar:
- Skrivning av uppehållstid. Ställ in uppehållstiden för bokstäver, siffror och symboler.
- Allmänt uppehållstid. Ställ inuppehållstid för funktionstangenter, ordförutsägelser och musknappskontroller.
- Formskrivning. Slå på och av formskrivning.
- Blickmarkör. Slå på en markör som visar var dina ögon pekar när du bor på ögonkontrollfunktioner som startplattan.
Använd text till tal med ögonkontroll
Om du vill läsa det som skrivs på skärmen kan du använda text till talknappen på startfältet. Bo på Text till tal knappen på launchpad. Använd sedan tangentbordet för att skriva meningar och välj Spela knappen för att få dem att läsa högt. Du kan ändra dem när som helst genom att bo på dem.
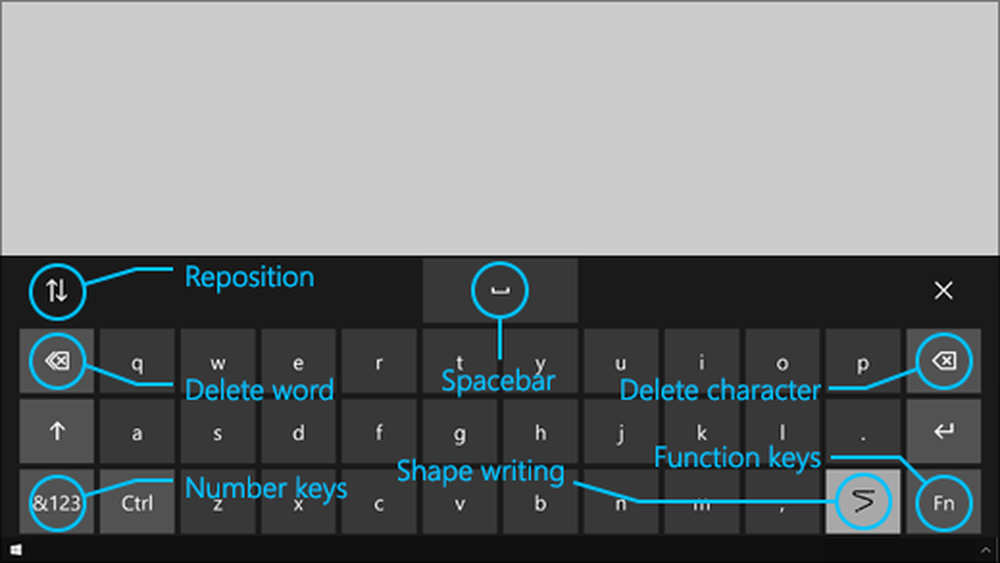
Som sagt kan du behöva konfigurera dina talinställningar, särskilt rösten. Gå till Start > inställningar > Tid och språk > Tal och välj en röst från menyn under Text till tal.
Begränsningar av ögonkontroll:
De bästa resultaten för ögonkontroll dyker upp när du inte är i extrema förhållanden, inklusive starkt solljus, eftersom det inte kommer att kunna spåra dina ögonläge. Detta förändras också lite när du använder glasögon och ögonfärg, ögonstorlek eller ögonform. Sekretessentusiast bör också veta att Microsoft från och med nu inte samlar in, lagrar eller delar information om ögonspårning. Windows Eye Control stöds inte i Windows 10 S.
Källa: Microsoft.