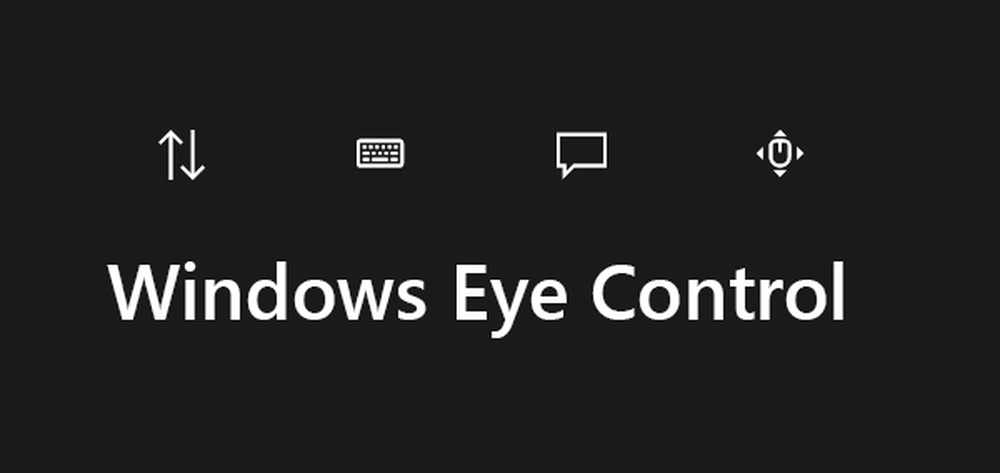Så här använder du funktionen Cloud Clipboard History i Windows 10

Under de senaste decennierna har vi sett en hel del Clipboard-programvara som har fungerat över enheter, sparat det du kopierar till molnet eller på den lokala datorn, men det har inte funnits en som fungerar sömlöst med Windows 10.
Cloud Clipboard-funktionen i Windows 10
Medan Windows Urklipp fortsätter att vara där, från och med Windows 10 v1809, har Microsoft introducerat en Cloud Urklipp som är integrerat integrerat i Windows 10. I det här inlägget delar jag hur du kan använda funktionen Cloud Clipboard i Windows 10.
Vad är Cloud Clipboard i Windows 10
Medan det helt enkelt kallas som Urklipp av Microsoft, fungerar den här funktionen med en kopia av texten du kopierar, bilder och håller en kopia av flera objekt och kan behålla alla dem även efter en omstart. Om du väljer att också Synkronisera dessa kopierade filer / data över enheter, inklusive Windows 10 och anslutna Android-enheter, använder den molnet.
Aktivera och anpassa klipppappershistorik i Windows 10
Det finns inget speciellt du behöver göra förutom att du ska aktivera Urklipp i Windows som är avstängd som standard. Gå till Inställningar> System> Urklipp och sätt på växeln för Urklippshistoria.

Efter det här, sätt på växeln för Synkronisera över enheter. När du kommer åt det på en annan enhet ser du samma utklippstaveldata på någon annan enhet.
Så här använder du Cloud Clipboard i Windows 10
För att komma åt Urklipp trycker du på Win + V var som helst, och urklippet kommer att dyka upp. För att kopiera klistra in, klickar någon text eller bild bara på den, och den kommer automatiskt att visas i redigeraren. För bilder måste det vara en redaktör som kan acceptera bilder som Paint.
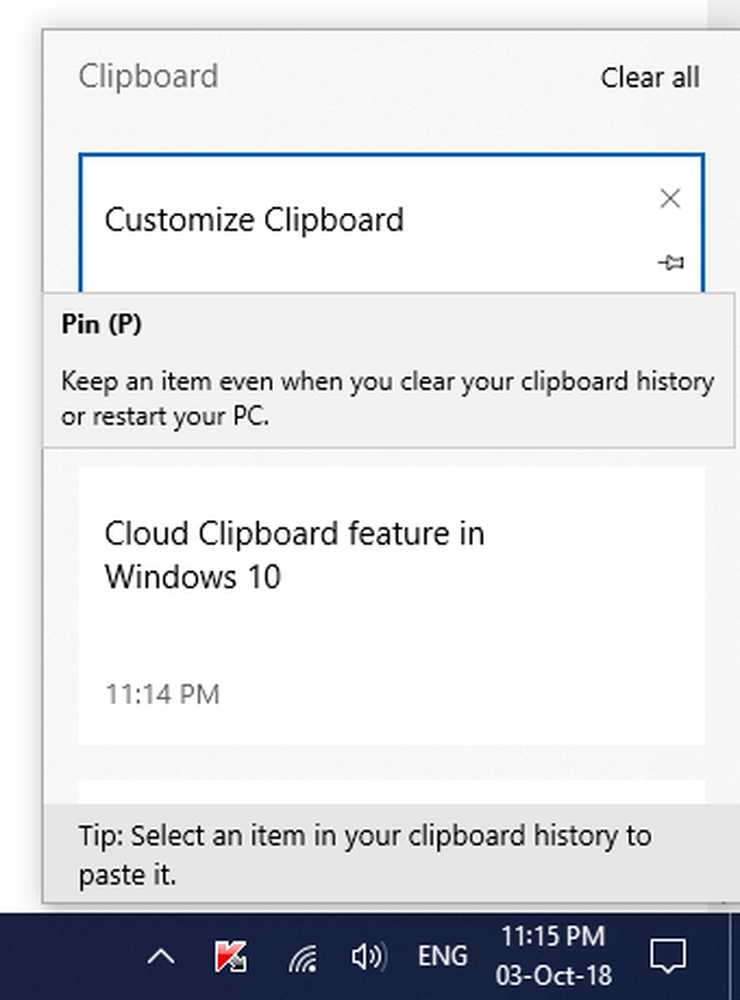
Du kan bläddra igenom listan och kopiera allt du vill ha. Jag har inte sett någon gräns för hur många det kan behålla, men nu verkar det vara ingen gräns. Om du vill behålla en urklippsdata även efter en omstart följer du dessa steg:
- Håll över en av urklippsdatan tills den blir lite mörk.
- Leta efter en PIN-ikon på höger sida. Klicka på den till PIN-koden.
- Alla data som du PIN-kod stannar även efter en omstart av datorn.
Så här rensar du kretskortsdata
Medan en omstart rensar alla utklippstavla data förutom de fasta, kan du också rensa det manuellt.
För att göra det, gå till Inställningar> System> Urklipp. Bläddra lite och leta efter en knapp som säger Rensa Urklippsdata. Tryck på den och alla data kommer att tas bort. Det här alternativet tar inte bort några fasta objekt.
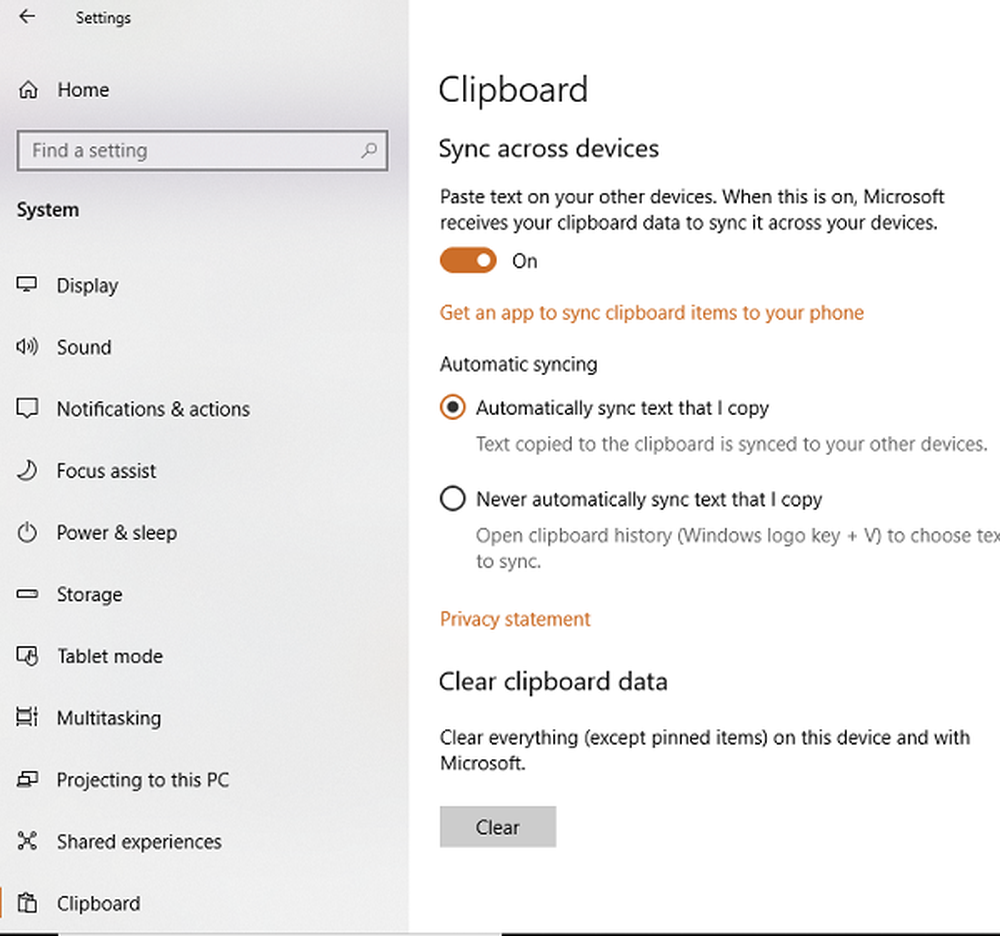
Sammantaget är den här funktionen bra gjort, och med stöd över enheter och telefoner är det ett bra jobbat jobb.
Gillar du den här funktionen? Vad tror du Microsoft kan göra för att ytterligare förbättra det. Låt oss veta i kommentarerna.
Det här inlägget hjälper dig om Cloud Clipboard inte fungerar.