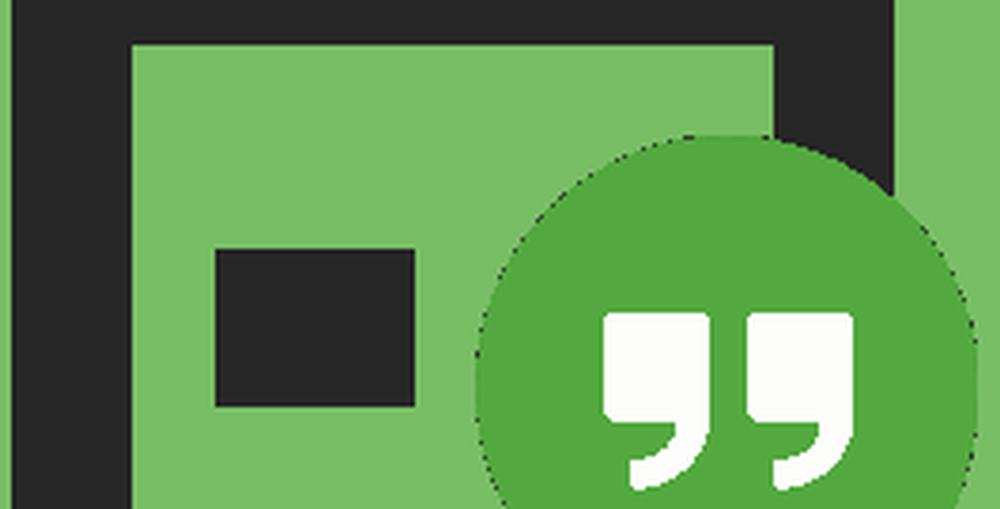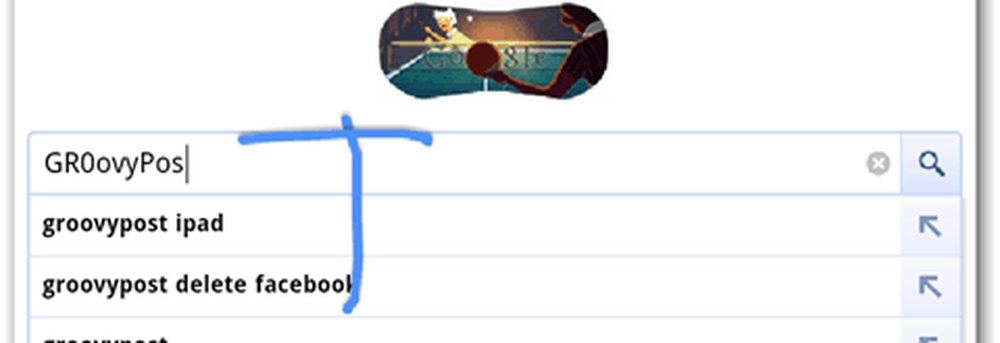Så här använder du Sökkommandot för att söka i Windows

Det finns ett snabbare sätt att söka efter innehållet på filer på hårddisken med kommandoraden. De hitta Kommando söker efter textsträngar i filer och returnerar textraderna från de filer där textsträngen hittades.
NOTERA: De hitta Kommandot är inte lämpligt för stora filer eller stora antal filer.
Idag täcker vi hur du använder hitta kommando och vi kommer att ge några exempel.
Öppna Kommandotolken med Administrativa Privilegier
Att öppna kommandotolken som administratör är inte nödvändigt. Det hjälper dig dock att undvika irriterande dialogrutor. Var bara försiktig med vilka kommandon du kör som administratör på kommandoraden. Använda hitta Kommando som administratör är säker eftersom det inte ändrar eller tar bort några filer.
Stiga på cmd.exe i Sök rutan på Aktivitetsfältet. Högerklicka sedan på Command Prompt föremål under Bästa matchningen och välj Kör som administratör från popup-menyn.
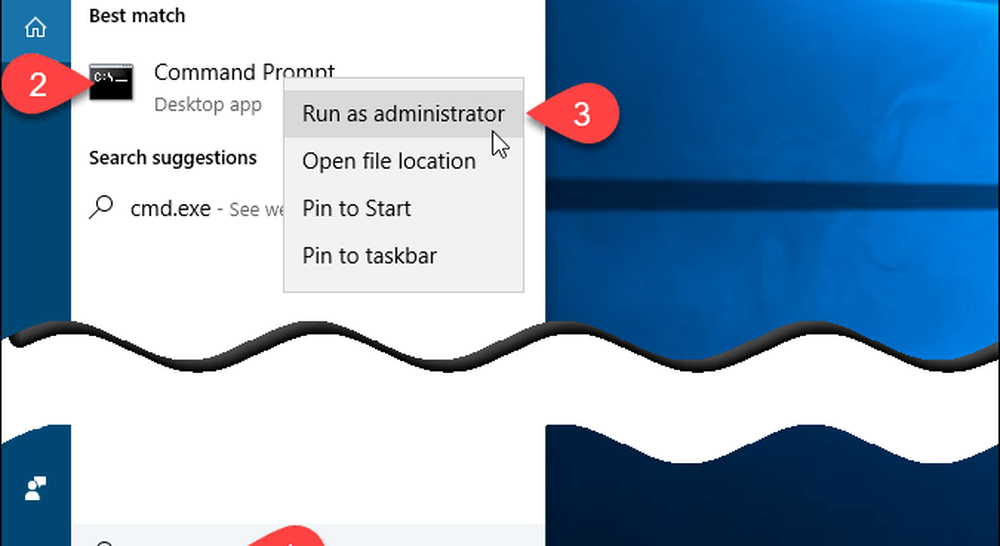
Om Användarkontokontroll dialogrutan visas, klicka på Ja att fortsätta.
NOTERA: Du kanske inte ser den här dialogrutan, beroende på dina inställningar för användarkontokontroll. Vi rekommenderar inte att inaktivera UAC helt.
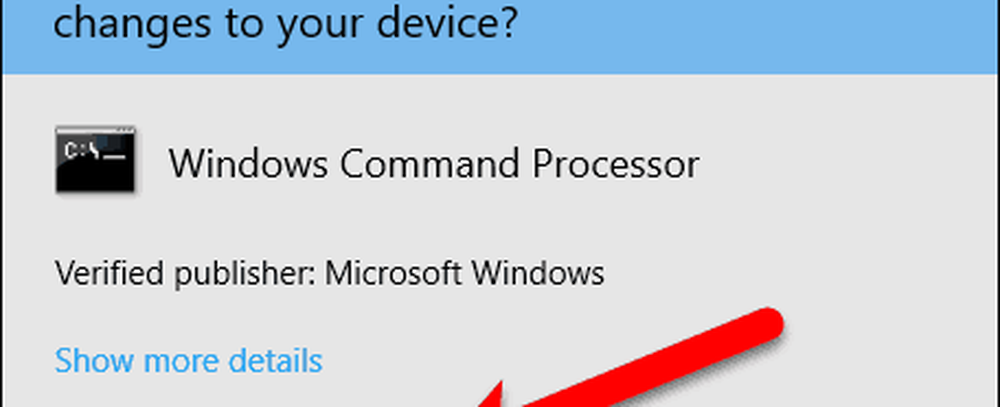
Omkopplare och parametrar för hitta kommandot
De flesta kommandon har valfria växlar som ändrar standardoperationen för kommandot. Du kan få hjälp att se alla tillgängliga omkopplare för hitta kommando genom att skriva följande rad vid prompten och trycka på Stiga på.
hitta /?
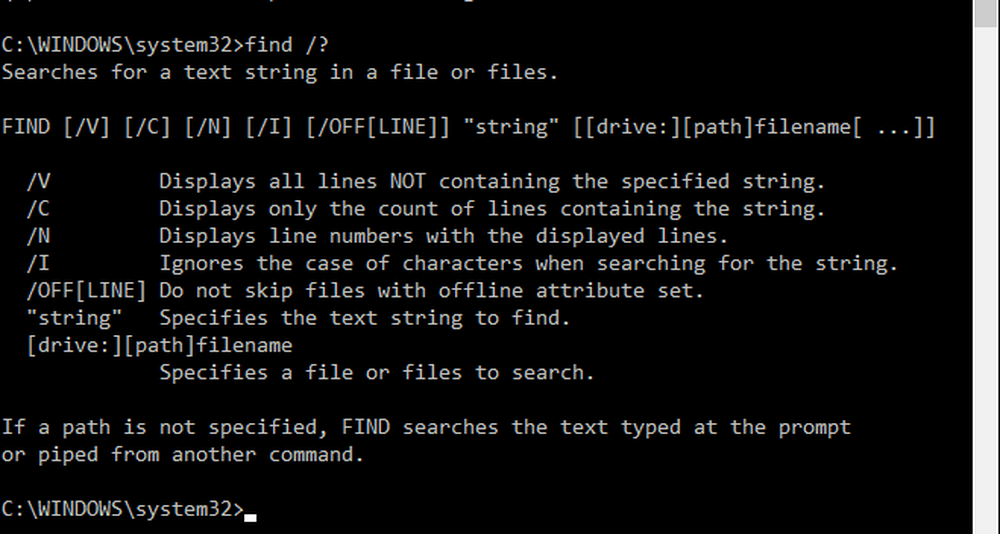
Växlarna kan vara små eller stora bokstäver.
För "sträng" parameter måste du omge strängen med dubbla citat, annars hitta Kommandot fungerar inte och kommer att returnera ett fel.
De [Enhet:] [sökväg] filnamn Parametern kan vara allt från en skrivbrev till en enda fil eller flera filer.
Syntax för sökkommandot
Ett kommandos syntax är ett specifikt sätt att organisera kommandot och dess omkopplare och parametrar. Följande är den allmänna syntaxen för sökkommandot.
hitta [switchar] "sträng" [söknamn / s]
Omkopplarna kan vara i vilken ordning som helst så länge de är före "sträng" parameter. Fästena [] indikerar att omkopplaren eller parametern är valfri.
Sök ett enda dokument för en textsträng
Först visar vi dig hur man söker ett dokument för alla händelser av en textsträng. Följande kommando söker i filen example1.txt för frasen "groovypost är den bästa tekniska webbplatsen".
hitta "groovypost är den bästa tech-webbplatsen" "C: \ Users \ Lori \ Documents \ FindCommandExamples \ example1.txt"
NOTERA: Om det finns mellanslag i någon del av sökvägen eller filnamnet måste du sätta citat runt hela banan, som vi gjorde i ovanstående kommando. Citaten behöver inte verkligen i detta fall, men det gör inte ont för att få dem.

Observera att frasen inte hittades i ovanstående exempel (inget anges under sökvägen till filen), även om den finns i filen. Det beror på att fallet i "groovypost" inte matchade vad som fanns i filen, vilket är "groovyPost". Lägg till "/jag"(Små bokstäver eller versaler" i ") byt direkt efter sökkommandot (före frasen) för att ignorera fallet när du letar efter textfrasen.
hitta / jag "groovypost är den bästa tech-webbplatsen" "C: \ Users \ Lori \ Documents \ FindCommandExamples \ example1.txt"
Nu hittades frasen och hela raden som innehåller frasen skrivs ut till skärmen under sökvägen till filen som sökes.

Sök flera dokument för samma textsträng
Nu när du kan söka en fil för en textsträng, låt oss söka flera filer för samma textsträng.
Du kan ange flera filer för att söka i find-kommandot genom att lägga sökvägen till varje fil i citat som är åtskilda av ett mellanslag.
hitta / jag "groovypost" "C: \ Users \ Lori \ Documents \ FindCommandExamples \ example1.txt" "C: \ Användare \ Lori \ Documents \ FindCommandExamples \ example2.txt"
Du kan också söka efter alla textfiler i en katalog med jokerteckenstecken, som är en asterisk (*), som visas i följande kommando.
hitta / jag "groovypost" "C: \ Users \ Lori \ Documents \ FindCommandExamples \ *. txt"
Sökordet hittades i båda dokumenten och de meningar där de hittades listas under hela sökvägen till varje fil.
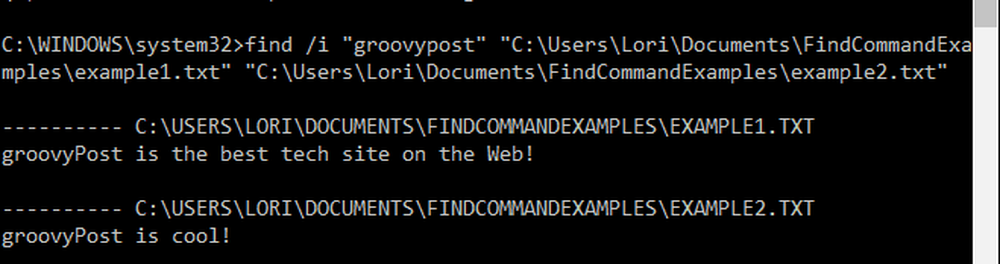
Räkna antalet linjer i en fil
Om du vill veta hur många linjer det finns i en fil kan du använda en kombination av typ och hitta kommandon. De typ Kommando visar innehållet i en eller flera textfiler.
Vi piped resultaten av typ kommando in i hitta kommando med hjälp av den vertikala linjen (|). Vi använde "/ v"Byt till att visa alla rader som INTE innehåller ”” sträng, så varje rad med text räknas. För att bara visa antalet rader i textfilen (inte raderna själva) använder vi "/ c"Växla.
skriv C: \ Users \ Lori \ Documents \ FindCommandExamples \ example1.txt | hitta "" / v / c
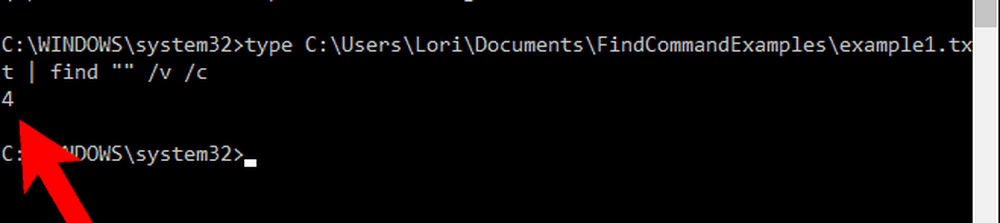
Skicka utmatningen av ett annat kommando till befälhavaren
Du kan också söka alla filnamn i en katalog för en viss sträng genom att leda utmatningen från dir kommandot till hitta kommando.
Till exempel fick vi kataloglistan av C: \ Users \ Lori \ Documents \ FindCommandExamples katalog och eventuella underkataloger i den katalogen ("/ s"Switch"). Vi specificerade också att använda det nakna formatet utan rubrikinformation eller sammanfattning ("/ b"Switch) och för att visa noteringen i samma format som det breda listformatet ("/ w"Switch) men sorterad efter kolumn ("/ d"Switch).
Sedan rör vi (|) utgången från kommandot dir till find-kommandot, bara lägger till "exempel" som parameter. Vi har inte lagt till några växlar till sökkommandot. Filnamnen att söka kommer från produktionen av dir kommando.
dir "C: \ Users \ Lori \ Documents \ FindCommandExamples" / s / b / d | hitta "exempel"

Föredrar du att använda sökkommandot eller sökrutan i File Explorer? Hur har du använt hitta kommandot? Dela dina idéer och exempel med oss i kommentarerna nedan.