Så här använder du Perfmon eller Performance Monitor i Windows 10/8/7
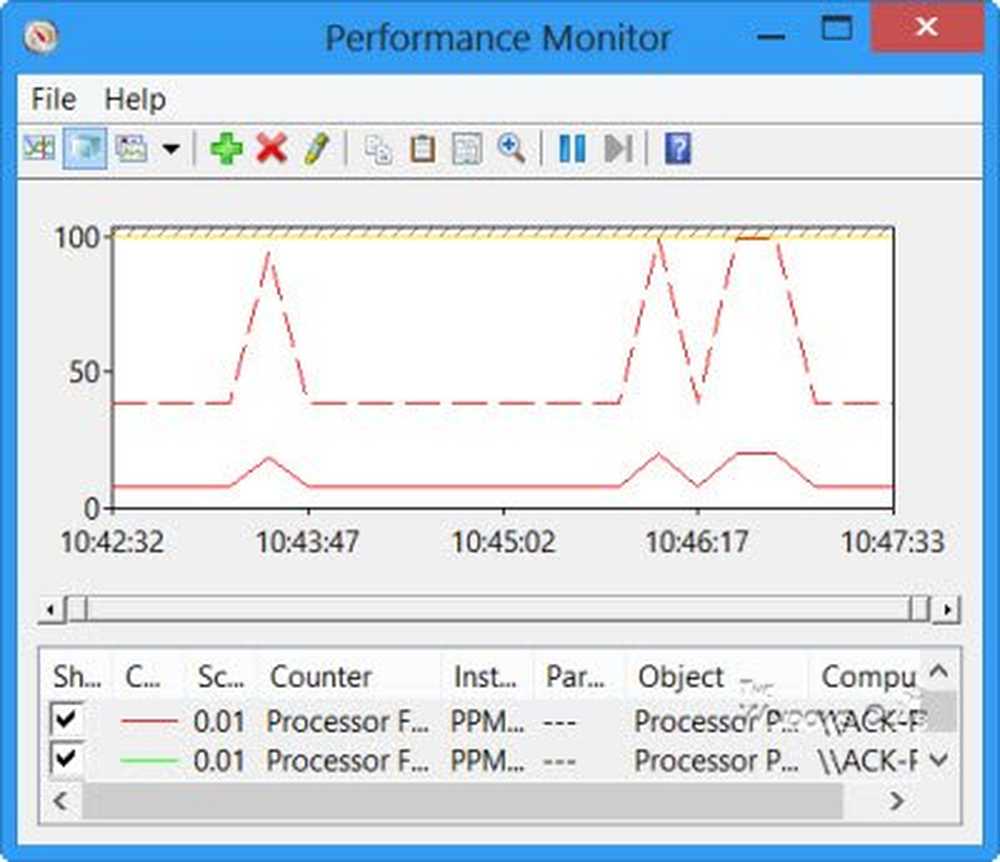
Den tillförlitliga och prestandamonitor som presenteras i Windows är ett bra inbyggt verktyg som låter dig övervaka och studera hur program som körs påverkar datorns prestanda både i realtid och genom att samla loggdata för senare analys. I det här inlägget ser vi hur man använder Performance Monitor eller perfmon, som det kallas, i Windows 10/8. Samma gäller för Windows 7 / Vista också.
Hur man använder Perfmon
Öppna WinX-menyn i Windows 10 och välj Springa. Typ perfmon.exe och tryck på Enter för att öppna Prestandaskärmen. I den vänstra rutan väljer du den användardefinierade noden, högerklickar på den och väljer Ny> Datasamlareuppsättning.

Ge det ett namn och välj Skapa manuellt (avancerat) för att kunna ställa in parametrarna på egen hand.
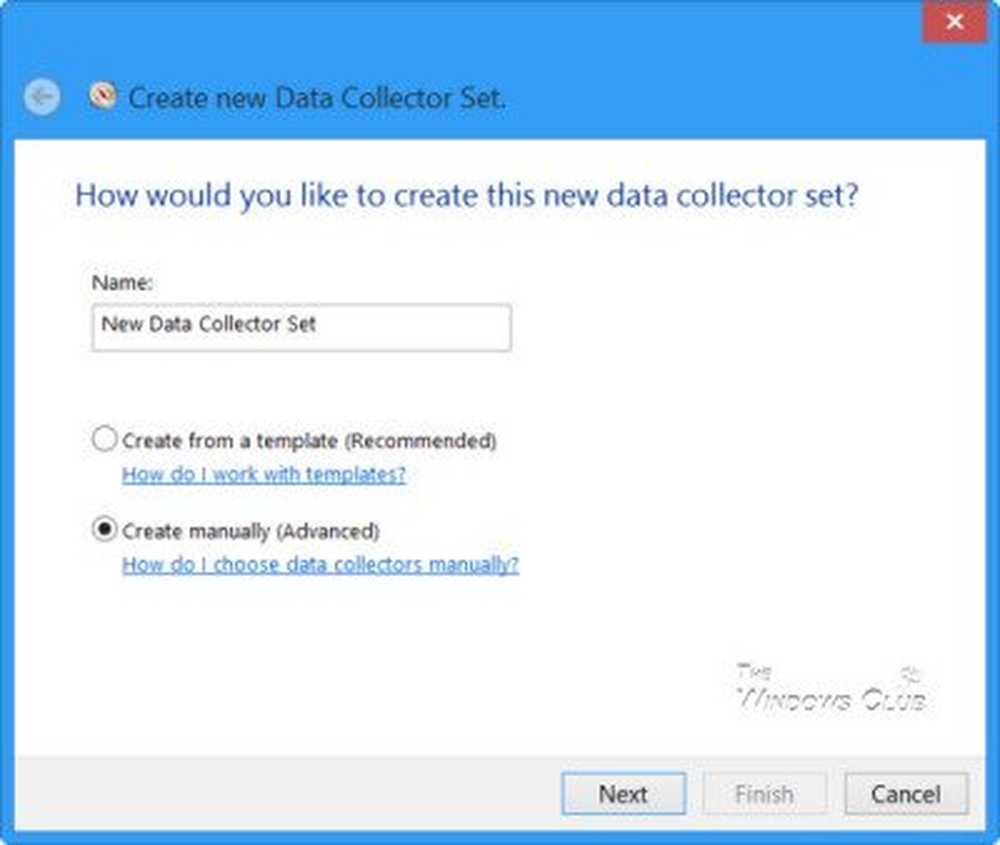
Välj vilken typ av data du vill inkludera. Klicka på Nästa.
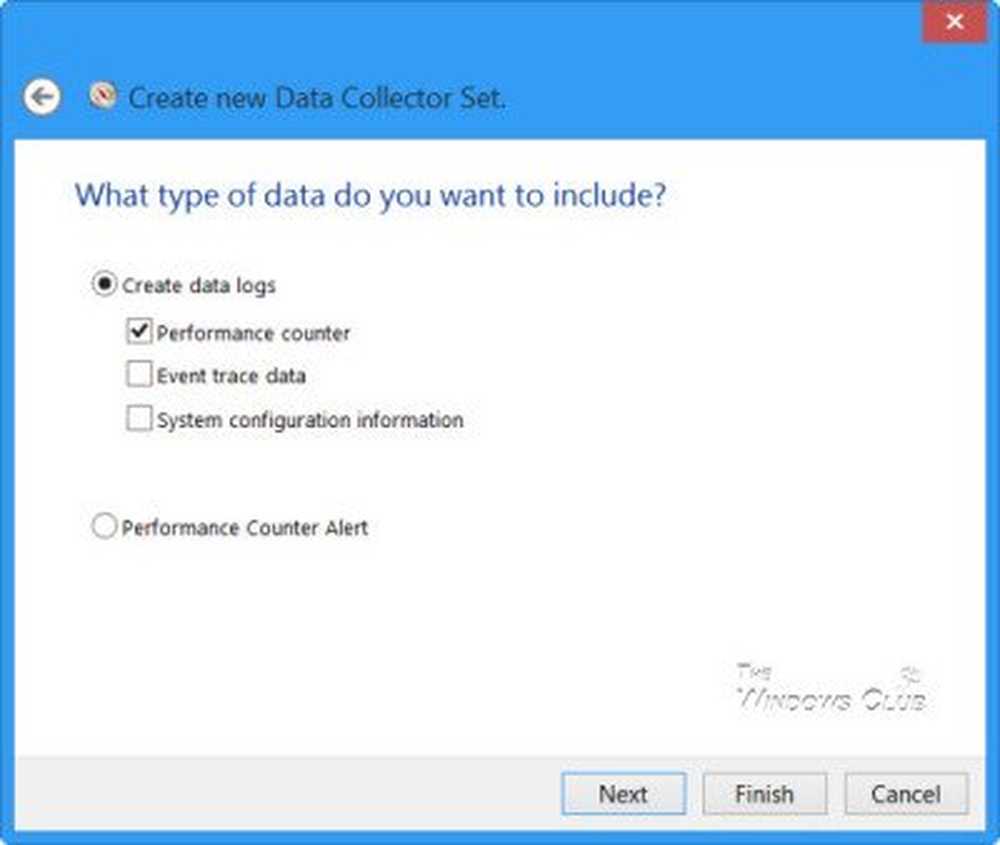
Klicka på Lägg till och välj resultaträknare som du vill logga in. De kan typiskt vara ett minne, processoranvändning osv.

När valet är klart klickar du på OK.

Välj provintervallet och enheterna och klicka på Nästa.
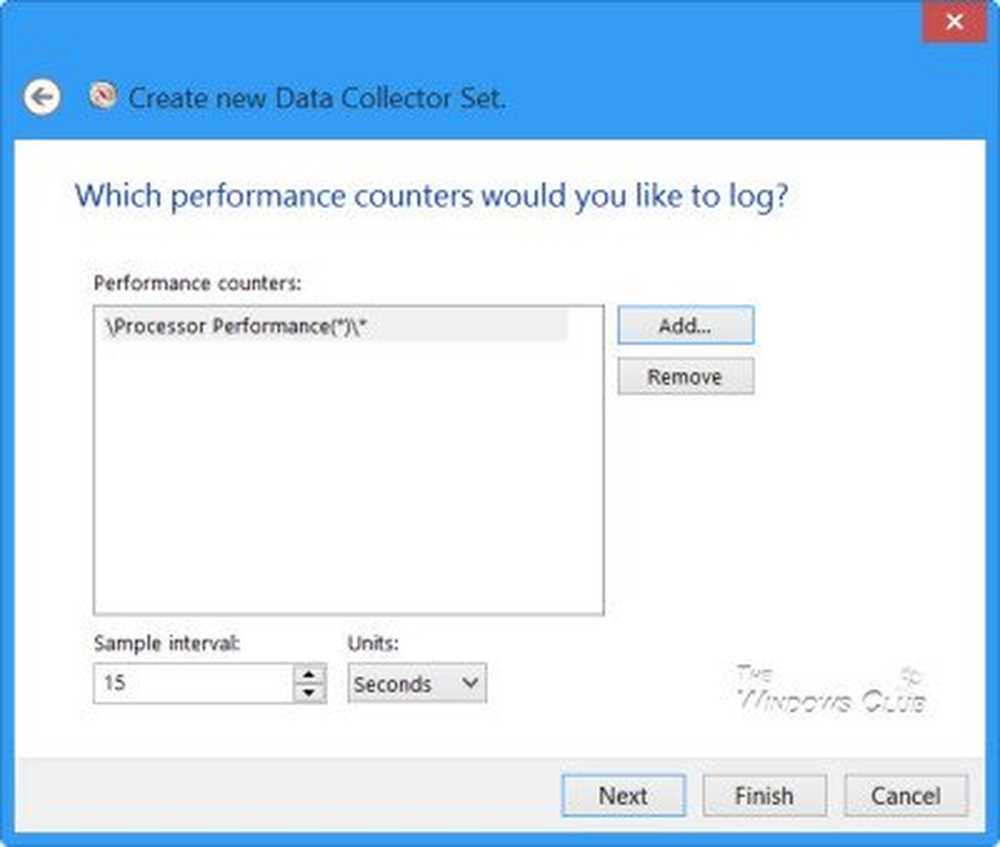
Välj nu den plats som du vill spara data.
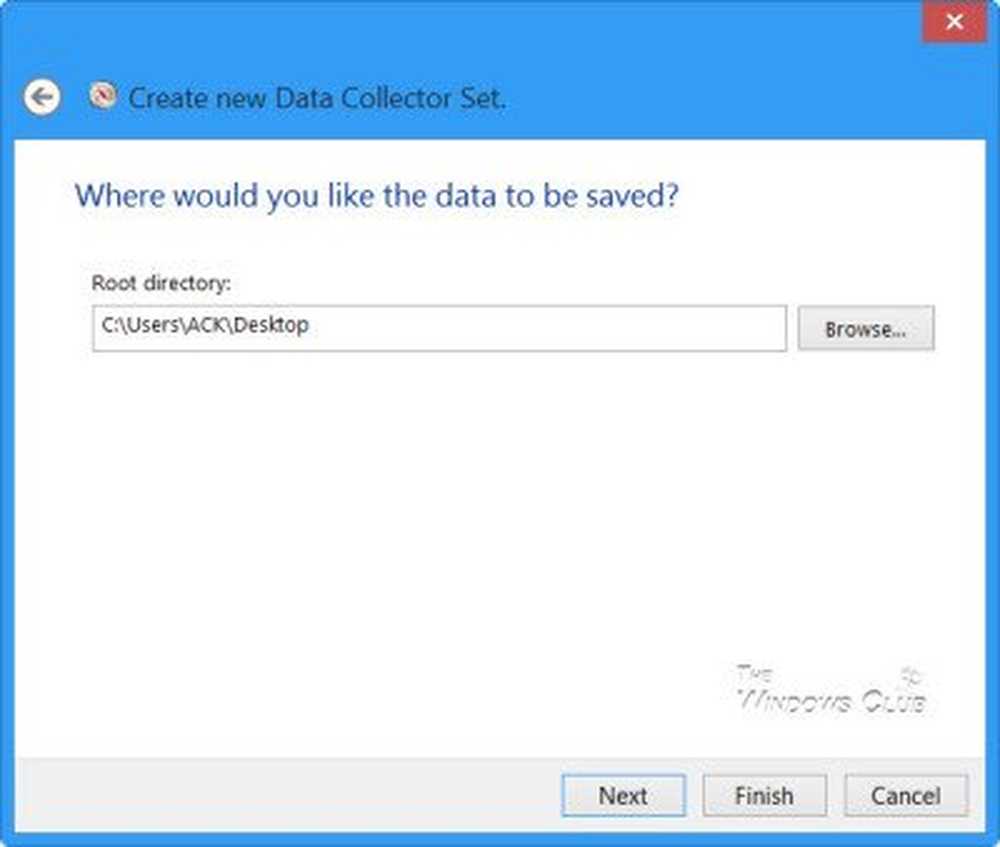
Hur skulle du vilja köra uppgiften? Lämna det som standard - eller använd knappen Ändra för att välja någon annan användare. Klicka på Slutför.
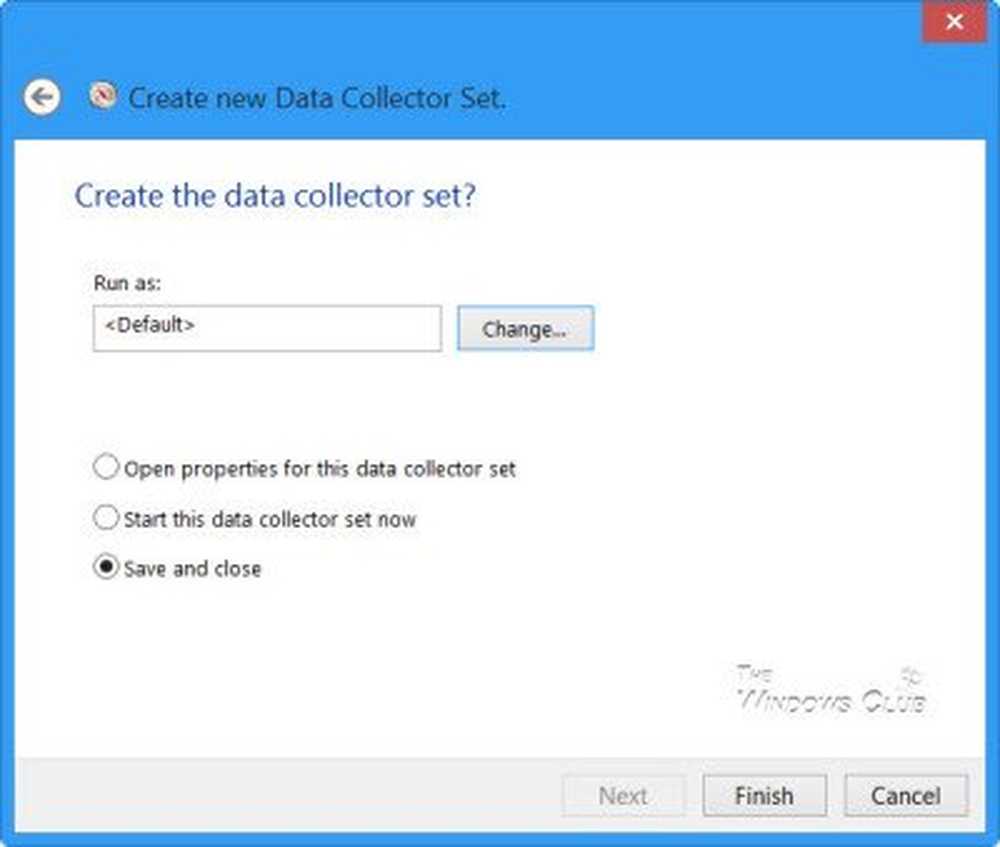
Du kommer att se den nya posten i den högra rutan. Högerklicka på den och välj Start.
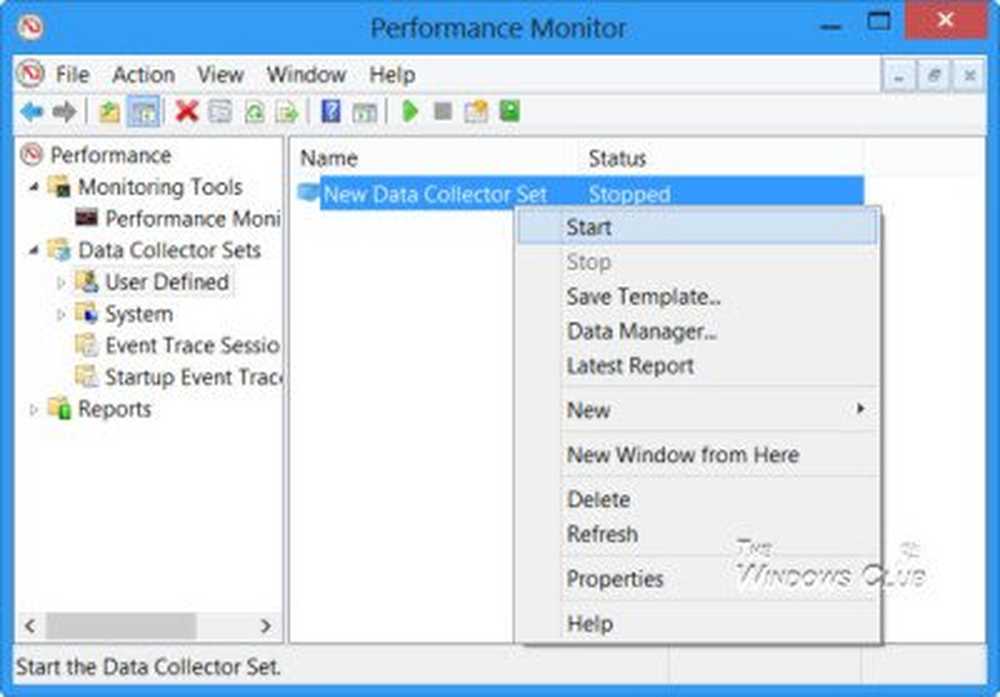
När du är klar högerklickar du på den igen och väljer Stopp.
Datalogfilen skapas och sparas på den angivna platsen. Klicka på filen för att visa den i Prestandaskärmen.
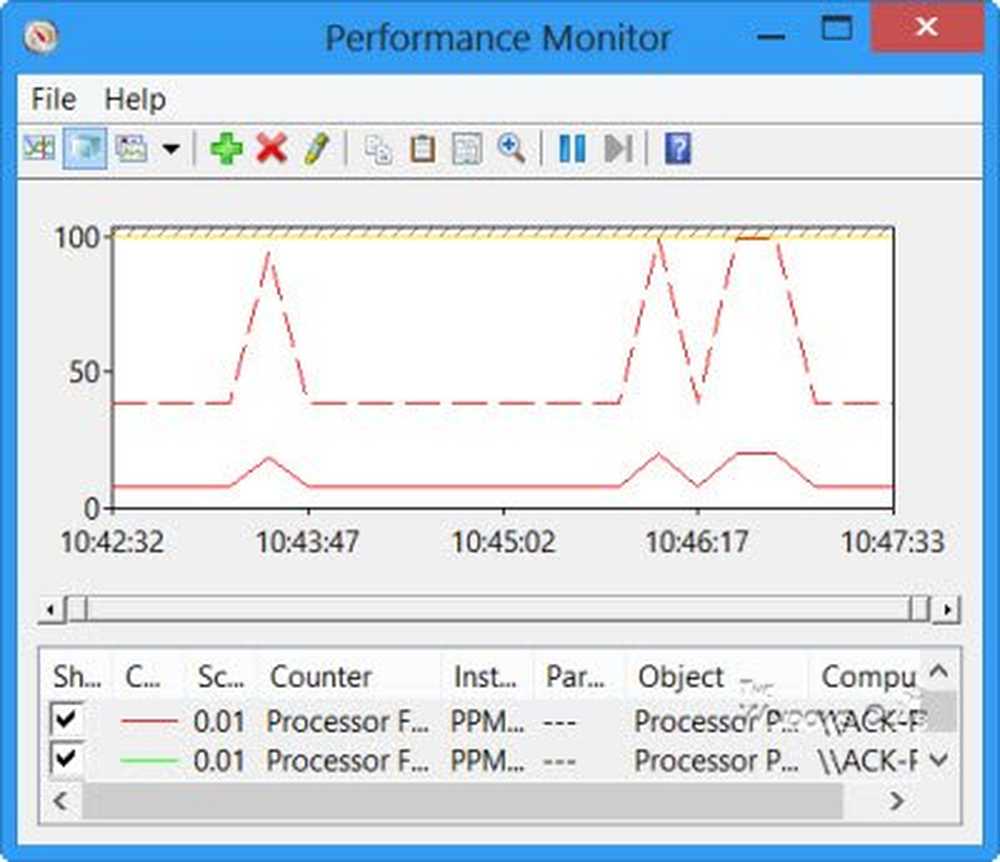
Du kan nu analysera data för varje räknare.
Medan uppgiften körs kan du alltid redigera dess egenskaper genom att högerklicka på Data Collector-uppsättningen i den vänstra rutan och välja Egenskaper.
Några användbara genvägar för att köra Reliability Monitor och Standalone Performance Monitor, kan du använda via Kör:
- perfmon / rel : Kör Reliability Monitor
- permon / sys : Kör en fristående prestandaskärm
I vårt nästa inlägg ser vi hur du genererar en systemhälsounderpport för din Windows-dator.
Hur man använder Windows Reliability Monitor och Resource Monitor kan också intressera dig.


