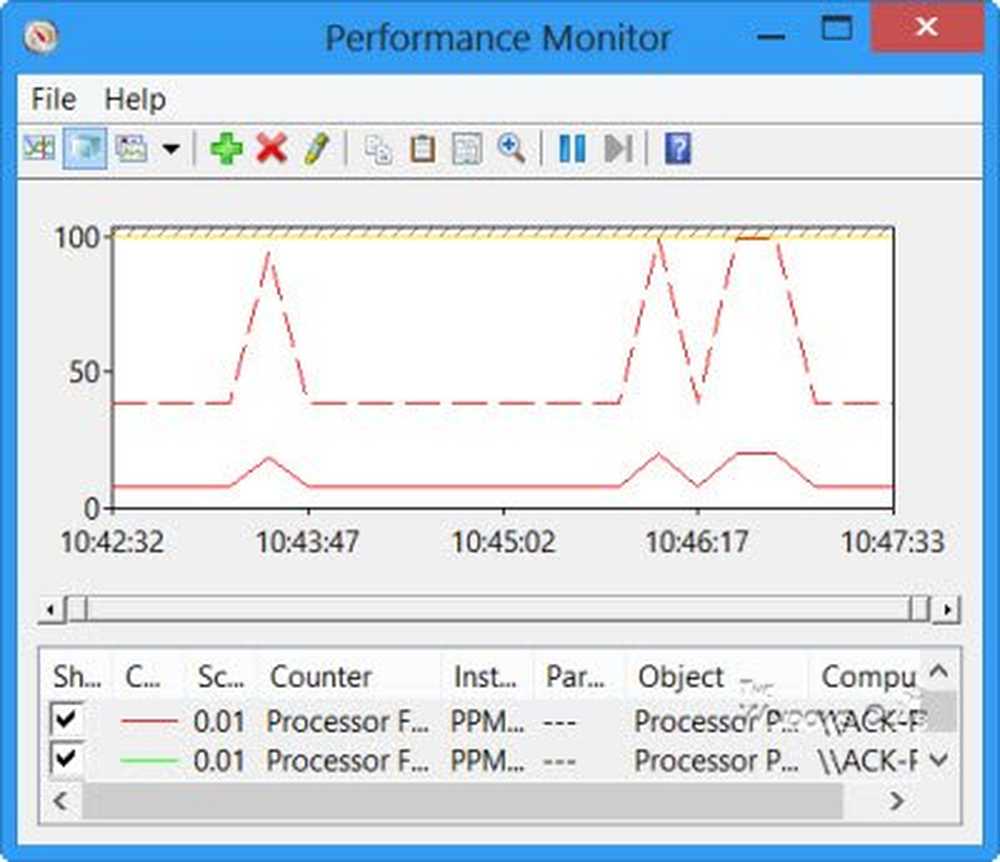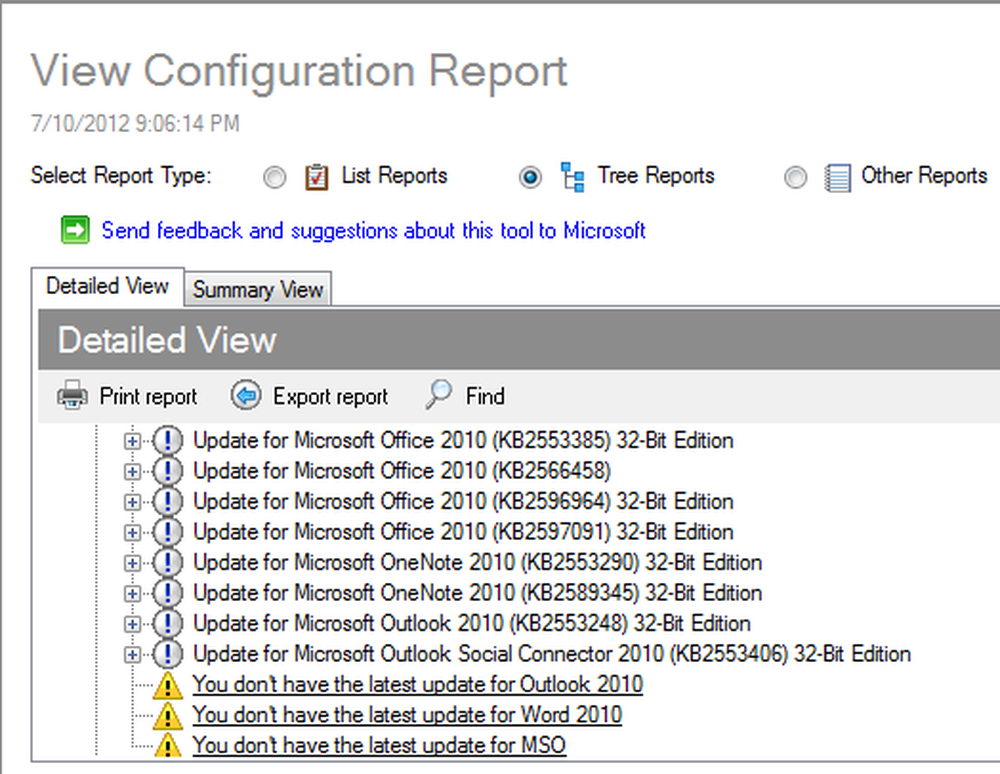Så här använder du föräldrakontroll för att blockera eller begränsa oönskade program


Kanske har du små barn i ditt hem, eller kanske kommer du snart att vara värd för besökare? Oavsett omständigheterna kan det finnas en tid när du vill begränsa åtkomsten till datorn eller vissa program på din dator. Den goda nyheten är att Windows 7 innehåller mycket granulära kontroller som gör att du kan göra just det.
Föräldrakontroll som det kallas i Windows 7 kan du begränsa allt från vilken tid datorn kan användas till vilka applikationer eller spel som är tillgängliga för varje konto. Som jag sa är det mycket granulärt och STRAIGHTFORWARD att installera när det gäller föräldrakontrollerna i Windows 7!
För att använda föräldrakontroll måste du först skapa ett nytt Windows-konto där du vill tillämpa föräldrakontrollen / begränsningarna. Som standard är det första kontot ett administratörskonto och av uppenbara skäl kan du inte tilldela föräldrakontroll på administratörskonton. Även föräldrakontroll kan som standard inte hanteras på datorer som är domäner bifogade. De flesta som använder Windows 7 hemma behöver aldrig oroa sig för det här, men jag kommer senare att tillhandahålla en How-To för domänbundna system. Med det sagt, låt oss komma in i det!
Så här aktiverar du föräldrakontroll för att begränsa åtkomst eller helt blockera program i Windows 7
1. Klick din Windows 7 Starta Orb och typ Föräldra i sökrutan. Klicka på Föräldrakontroll från menyn Sökresultat.
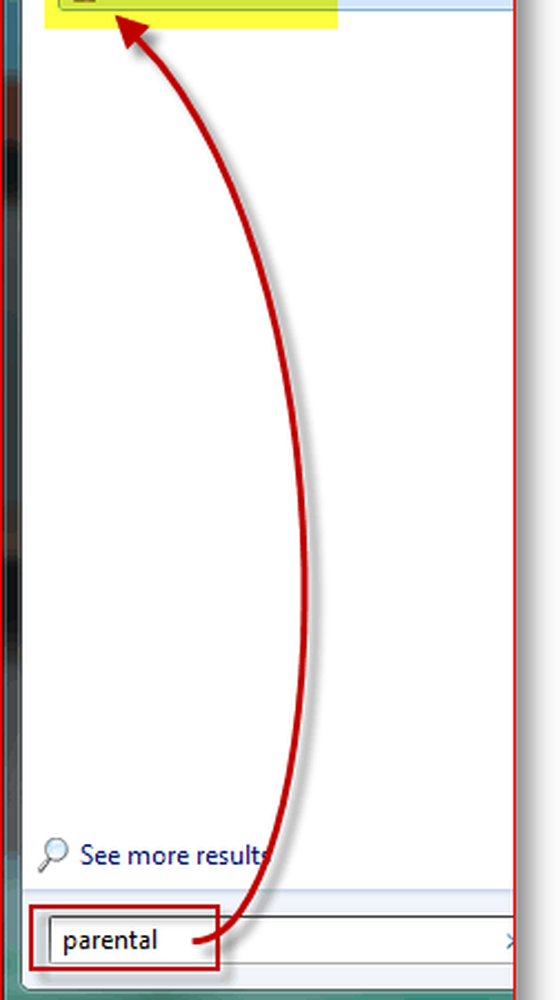
2. Klick Användaren på vilken du vill genomdriva föräldrakontroll.
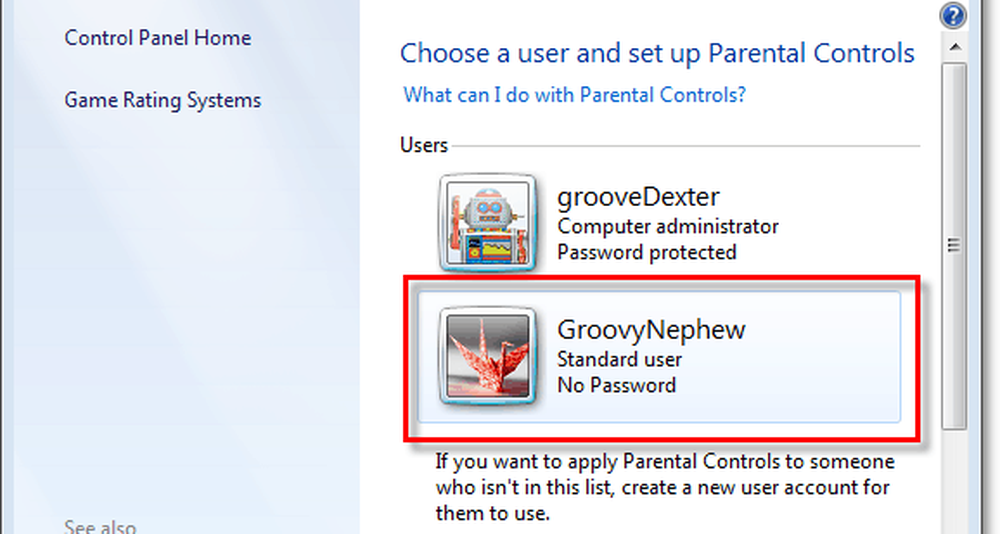
3. Klick de På, tillämpa nuvarande inställningar alternativ. Sedan Klick Tillåt och blockera specifika program.
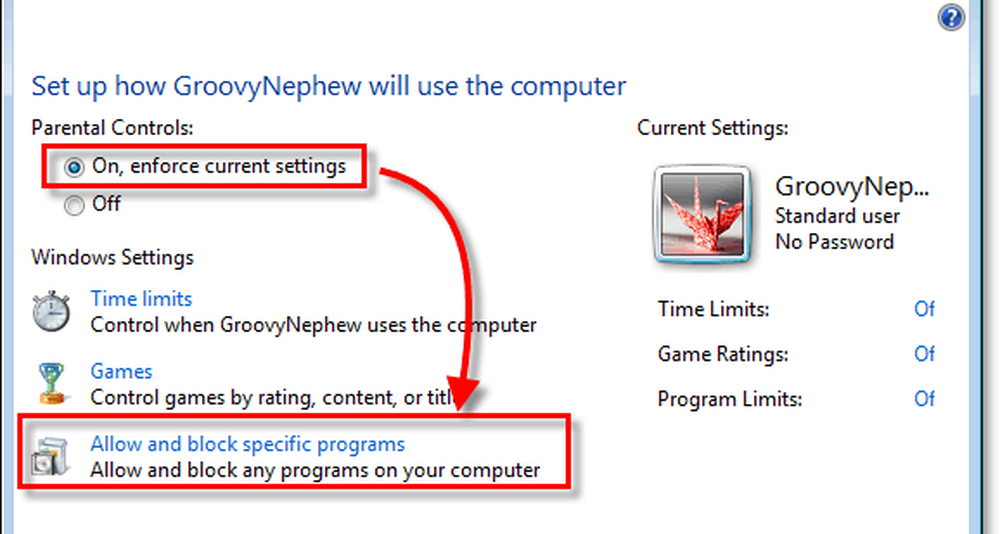
4. Innan du kan justera inställningarna måste du Klick [Användarnamn] kan bara använda de program som jag tillåter. Var försiktig när programlistan laddas, det kan ta en minut eller två. Som standard kommer alla program att vara Avmarkerade vilket innebär att de är inaktiverade / blockerade.
Chansen är att du förmodligen bara vill blockera några specifika program. Det enklaste sättet att göra detta är först klick de Markera alla knappen för att tillåta åtkomst till alla applikationer. Därefter avmarkerar du de program du vill blockera / inte vill använda. Klick ok för att spara ändringar och avsluta.

Föräldrakontroll är på plats!
Skärmbilden nedan visas när en applikation du blockerar lanseras (av ett konto med begränsningen.)
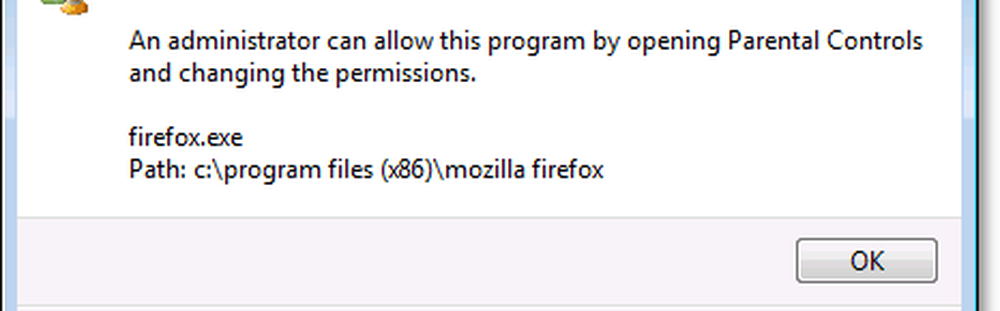
I botten av föräldrakontrollens block popup finns en knapp till Be en administratör om tillstånd. Om användaren klick den knappen, då kommer de att bli uppmanad till en annan popup som begär ett administratörslösenord. När du anger administratörslösenordet har användaren fullständig åtkomst till det aktuella programmet.

Vänner har sagt att det här är väldigt användbart när man låser ner webbläsaren medan de är borta från huset.
Även om jag inte berörde det, kan ytterligare kontroller (se skärmdump # 3) aktiveras som tidsgränser för vissa konton. Känn dig fri att leka med det och kommentera din erfarenhet / tankar / frågor!
Lycklig blockering! (stackars barn) :)